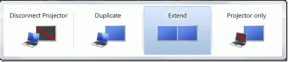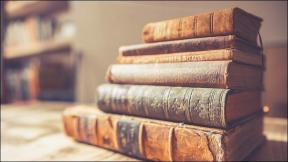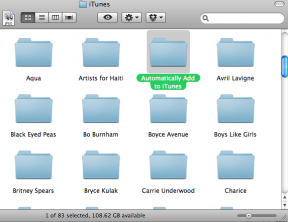Kako prenesti fotografije in datoteke iz Google Drive v iPhone
Miscellanea / / April 14, 2023
Google Drive je priljubljena platforma za shranjevanje v oblaku za mnoge uporabnike, saj ponuja 15 GB brezplačnega prostora, brezhibno skupno rabo in razpoložljivost na več platformah. Google ponuja precej funkcijsko bogato aplikacijo Drive z domom in pripomočki za zaklenjen zaslon, zaščita Face ID in več. Če za upravljanje datotek uporabljate Google Drive, preberite, kako shranite fotografije, videoposnetke in datoteke iz Google Drive v iPhone in iPad.
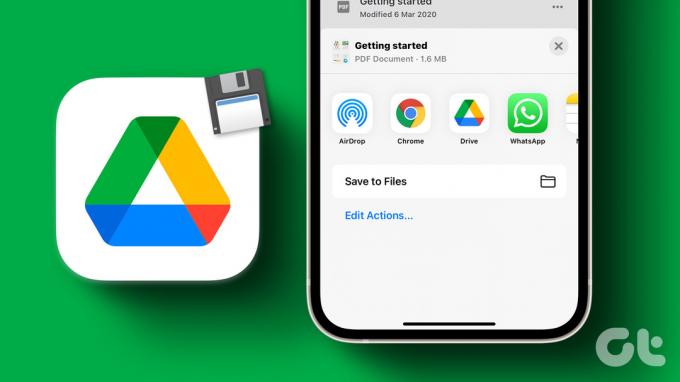
Za razliko od Google Drive za Android v iPhonu ne vidite možnosti »Prenos«. Funkcija je na voljo v aplikaciji Drive, vendar ni enostavna in intuitivna. Prenesti in izvoziti morate slike in dokumente v aplikacijo Fotografije ali Datoteke. Tukaj je tisto, kar morate storiti.
Prenesite fotografije iz Google Drive v iPhone
Fotografije iz storitve Google Drive lahko kadar koli delite s prijatelji in družino. Če pa jih želite urediti z aplikacijo Photos ali enim od aplikacije drugih proizvajalcev za urejanje slik, morate najprej prenesti slike Google Drive v svoj iPhone.
Korak 1: Odprite aplikacijo Google Drive v iPhonu.
2. korak: Poiščite sliko, ki jo želite prenesti.
3. korak: Tapnite tri vodoravne pike (meni kebab) poleg njega.
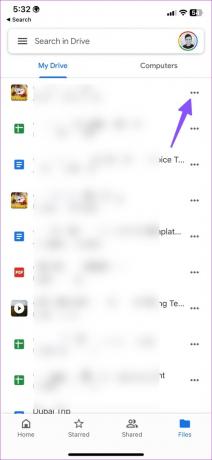
4. korak: Izberite Pošlji kopijo.

5. korak: Tapnite »Shrani sliko«, da začnete postopek prenosa.
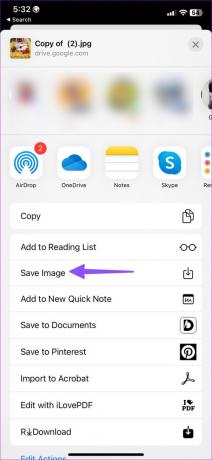
6. korak: Ko je postopek prenosa končan, odprite aplikacijo Photos in preverite shranjene slike v albumu Recents.
Na žalost ne morete izbrati več fotografij in jih prenesti hkrati. V iPhone morate shraniti vsako sliko posebej. Ko izberete več fotografij, Drive prikaže možnosti, kot so Dodaj med zvezdice, Naredi na voljo brez povezave (samo v storitvi Google Drive), Premakni in Odstrani.
Shranite videoposnetke iz Google Drive v iPhone ali iPad
Google Drive za iOS omogoča tudi prenos videoposnetkov v iPhone ali iPad. Preverimo ga v akciji.
Korak 1: Zaženite aplikacijo Google Drive v iPhonu.
2. korak: Poiščite videoposnetek, ki ga želite prenesti v svoj iPhone ali iPad.
3. korak: Tapnite meni s tremi vodoravnimi pikami poleg njega.

4. korak: Izberite »Pošlji kopijo«.
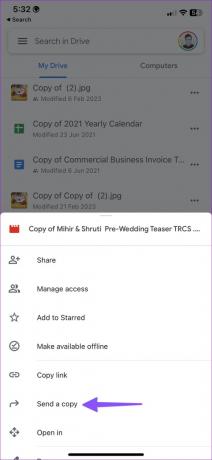
5. korak: Kliknite »Shrani video« in dokončajte postopek prenosa. Če gre za velik videoposnetek, poskrbite, da bo aplikacija Drive odprta.

6. korak: Odprite aplikacijo Fotografije in preverite prenesene videoposnetke v albumu Nedavni.
Zdaj lahko videoposnetek uredite in ga delite na platformah družbenih medijev.
Prenesite datoteke PDF in dokumente iz Google Drive v iPhone
Google Drive vam omogoča tudi shranjevanje datotek PDF, dokumentov, predstavitev in preglednic. Enako lahko shranite v svoj iPhone po spodnjih korakih.
Korak 1: Odprite aplikacijo Google Drive v napravi iPhone ali iPad.
2. korak: Poiščite datoteko, ki jo želite shraniti v svoj iPhone.
3. korak: Tapnite meni s tremi vodoravnimi pikami poleg njega in izberite Odpri v kontekstualnem meniju, ki se prikaže.


4. korak: Google Drive bo prenesel datoteko, da začne postopek izvoza. V naslednjem meniju izberite »Shrani v datoteke«.
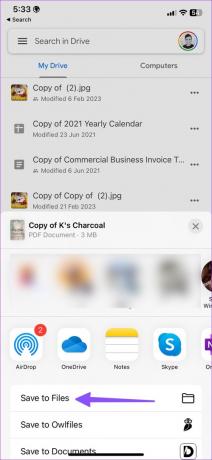
5. korak: Izberite želeno lokacijo v aplikaciji Datoteke. Preimenujte datoteko, dodelite oznako, če želite, in pritisnite Shrani.
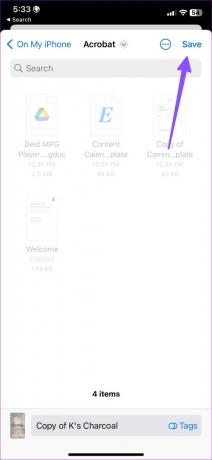
Zgornji trik pa ima pomanjkljivost. Google Drive bo izvozil dokumente, predstavitve in preglednice samo v formatu PDF. Če želite isto shraniti v izvirni obliki, preverite spodnje korake.
Korak 1: Zaženite aplikacijo Google Drive v napravi iPhone in odprite poljuben dokument, predstavitev ali preglednico.
2. korak: Google bo isto odprl v eni od aplikacij Workspace.
3. korak: Tapnite meni s tremi vodoravnimi pikami v zgornjem desnem kotu. Izberite Skupna raba in izvoz.

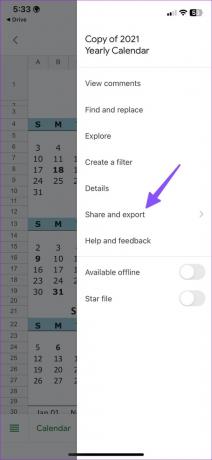
4. korak: Tapnite »Pošlji kopijo«. Shranite jo kot priljubljeno obliko. Pritisnite OK.

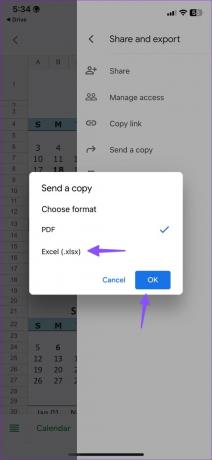
5. korak: Izberite »Shrani v datoteke«. Izvozite ga na želeno mesto v aplikaciji Datoteke.
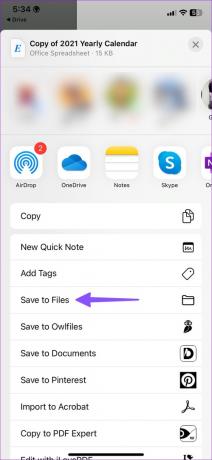
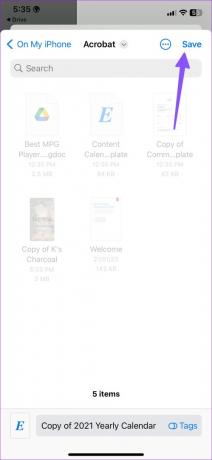
6. korak: Odprite aplikacijo Datoteke, da preverite izvoženi dokument. Dolgo se dotaknite dokumenta in izberite »Pridobi informacije«. Pripono izvirne datoteke lahko preverite v meniju z informacijami.
Kopirajte fotografije in videoposnetke Google Drive z aplikacijo Files
Ko se v iPhonu prijavite v svoj račun Google Drive, se isto prikaže v privzeti aplikaciji Datoteke. Tukaj je opisano, kako z aplikacijo Datoteke kopirate fotografije in videoposnetke Google Drive v iPhone.
Korak 1: Odprite aplikacijo Datoteke v iPhonu.
2. korak: Tapnite meni s tremi vodoravnimi pikami v zgornjem desnem kotu in v kontekstnem meniju izberite Uredi. Vklopite stikalo poleg možnosti Google Drive.
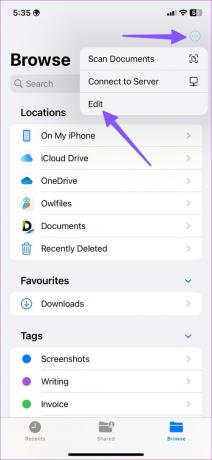
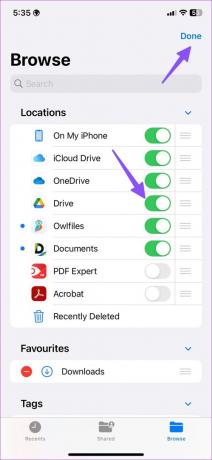
3. korak: Dolgo pritisnite na fotografijo ali videoposnetek in izberite Shrani.
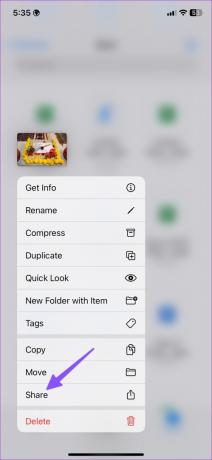
4. korak: Pritisnite Shrani sliko. Odprite aplikacijo Fotografije in preverite shranjene fotografije in videoposnetke.

Shranite datoteke Google Drive v iPhone
Google je opravil hvale vredno delo z aplikacijo Drive za iPhone. Poleg zmogljive izvorne aplikacije ima Google Drive lepo integracijo z aplikacijo Datoteke v napravah iPhone in iPad.
Nazadnje posodobljeno 21. februarja 2023
Zgornji članek lahko vsebuje pridružene povezave, ki pomagajo pri podpori Guiding Tech. Vendar to ne vpliva na našo uredniško integriteto. Vsebina ostaja nepristranska in verodostojna.
ALI SI VEDEL
IPhone 5s je eden najbolj priljubljenih Applovih telefonov z več kot 70 milijoni prodanih primerkov od leta 2013.
Napisal
Parth Shah
Parth je prej delal pri EOTO.tech in pokrival tehnološke novice. Trenutno je samostojni poklic pri Guiding Tech, kjer piše o primerjavi aplikacij, vadnicah, nasvetih in trikih za programsko opremo ter se poglablja v platforme iOS, Android, macOS in Windows.