6 najboljših nasvetov in trikov za večopravilnost v sistemu Windows 11
Miscellanea / / April 14, 2023
Z razdeljenim zaslonom, Snap Assist in virtualnimi namizji Windows 11 dvigne izkušnjo večopravilnosti na naslednjo raven. Za upravljanje poteka dela vam ni treba več preklapljati med različnimi aplikacijami. Uporabite lahko vgrajena večopravilna orodja za pregledovanje informacij iz vseh ustreznih aplikacij. Tukaj so najboljši nasveti in triki za večopravilnost v sistemu Windows 11.

Privzeto Snap assist vam omogoča izbiro med šestimi postavitvami za urejanje aplikacij. Za organiziranje več aplikacij v računalniku lahko uporabite tudi navidezna namizja. Oglejmo si vse nasvete za večopravilnost sistema Windows 11, da popeljete svoj potek dela na višjo raven.
1. Uporabite bližnjico Alt + Tab
Microsoft je isto učinkovito večopravilno bližnjico Alt + Tab prenesel v Windows 11. Lahko pritisnete tipki Alt + Tab in preverite vsa odprta okna aplikacij v meniju nedavnih aplikacij.

Pritisnite tipko Alt in pritisnite tipko Tab, da preklopite med aplikacijami.
2. Omogoči Snap Windows
Microsoft privzeto omogoči Snap windows. Če ste jo pomotoma onemogočili, uporabite spodnje korake za vklop funkcije.
Korak 1: Pritisnite tipki Windows + I, da odprete aplikacijo Nastavitve.
2. korak: V meniju Sistem izberite Večopravilnost.

3. korak: Omogočite preklop »Zapni okna«. Razširite isti meni in kliknite kljukico poleg vseh možnosti Snap windows.

Ko omogočite Snap Assist, preverite, kako deluje.
3. Uporabite Split Screen v sistemu Windows 11
Kot že ime pove, vam razdeljeni zaslon omogoča brskanje po dveh aplikacijah hkrati. Omogočanje funkcije je v sistemu Windows 11 precej enostavno.
Korak 1: Odprite katero koli aplikacijo v sistemu Windows 11.
2. korak: Premaknite ga na desno ali levo stran okna.
3. korak: Prikazati bi se moral indikator, ki omogoča razdeljeni zaslon na vašem računalniku.
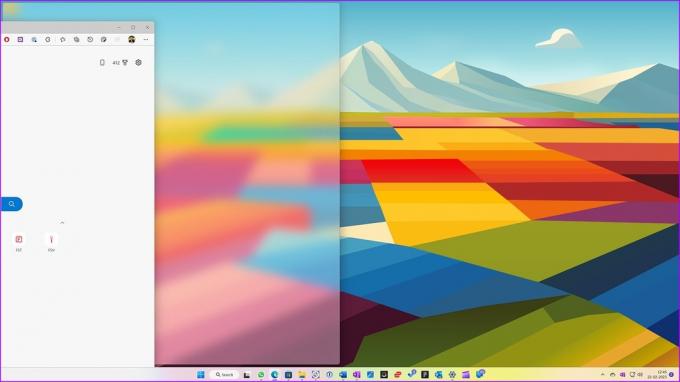
Sistem prikaže preostale odprte aplikacije in vam omogoča, da izberete drugo aplikacijo, ki jo postavite drugo poleg druge.
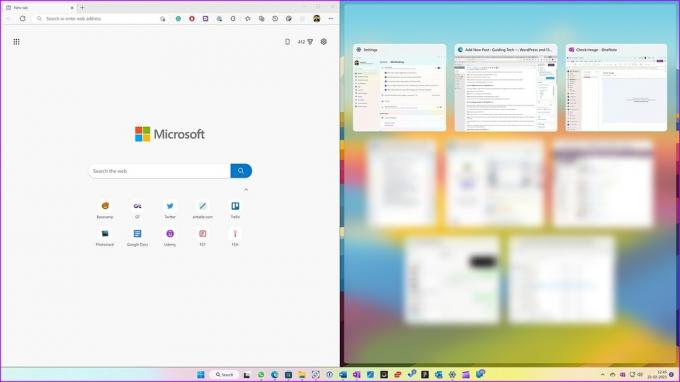
4. Uporabite Snap Assist v sistemu Windows 11
Snap Assist prikaže postavitev oken glede na velikost zaslona. Če uporabljate Snap windows na prenosnem računalniku, bodo morda prikazane samo štiri možnosti. Sistem prikaže več postavitev, ko poskušate omogočiti zaskočna okna na namizju ali ultra širokem monitorju.
Za omogočanje Snap Assist v sistemu Windows 11 lahko uporabite bližnjice na tipkovnici ali gumb za povečanje v menijski vrstici.
Korak 1: Odprite katero koli aplikacijo v sistemu Windows 11.
2. korak: Pritisnite tipki Windows + Z, da omogočite pripenjanje oken. V zgornjem desnem kotu preverite razpoložljive postavitve oken aplikacije.
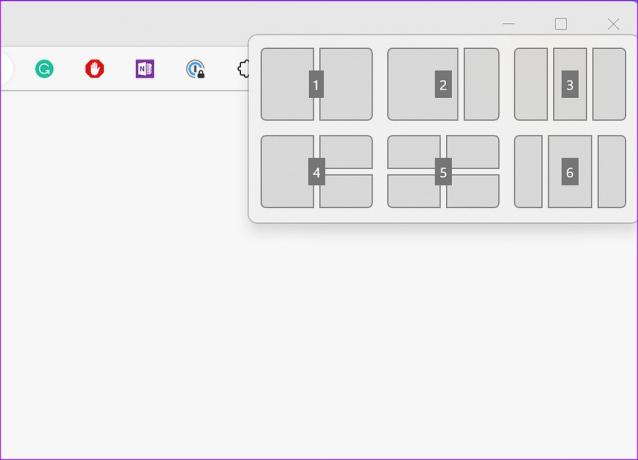
3. korak: Izberite ustrezno postavitev in velikost. Sistem bo samodejno predlagal druge aplikacije, ki jih je treba postaviti poleg. Izberite aplikacije in vse jih označite na zaslonu.
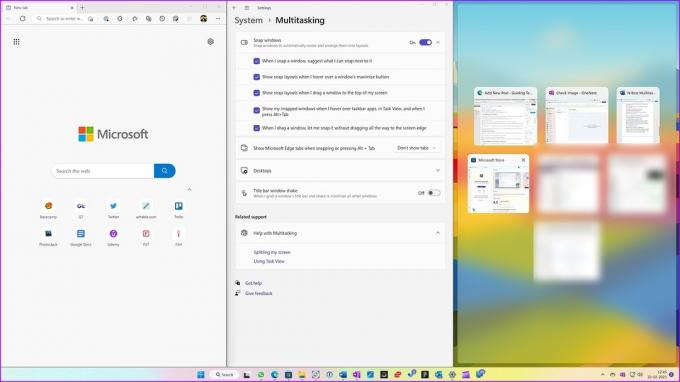
Kazalec lahko tudi postavite nad gumb za maksimiranje in izberete eno od postavitev snap. Nekatere aplikacije, kot je Slack, s tem trikom morda ne bodo prikazale zaskočitvenih postavitev.

Drug način za omogočanje Snap Assist je, da premaknete miško na okno aplikacije na vrhu. Sistem prikaže vse razpoložljive postavitve snap. Aplikacijo lahko postavite v ustrezno postavitev in uredite druge aplikacije.
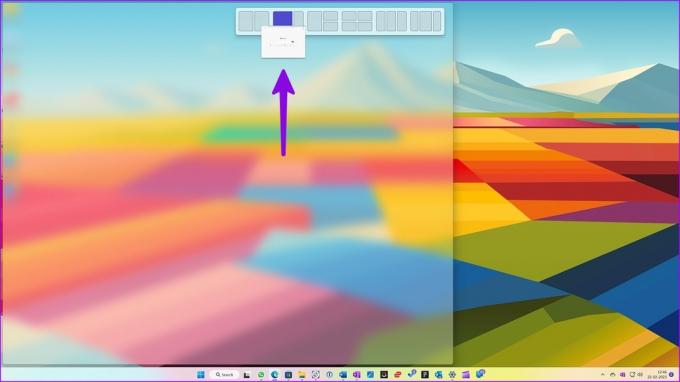
Spremenite velikost postavitev snap v sistemu Windows 11
Čeprav ima Windows 11 več postavitev snap, morda ne bo zadostovala za vse. Na srečo vam Microsoft omogoča prilagajanje velikosti postavitve posnetka po vaših željah.
Ko zaskočite ustrezna okna aplikacije, uporabite drsnik med dvema aplikacijama, da spremenite velikost aplikacije.
Korak 1: Premaknite kazalec nad tanko črto med dvema aplikacijama v postavitvi snap.
2. korak: Prikaže se drsnik za spreminjanje. Lahko ga potisnete v ustrezno smer, da spremenite velikost okna aplikacije. Za referenco si oglejte spodnji posnetek zaslona.
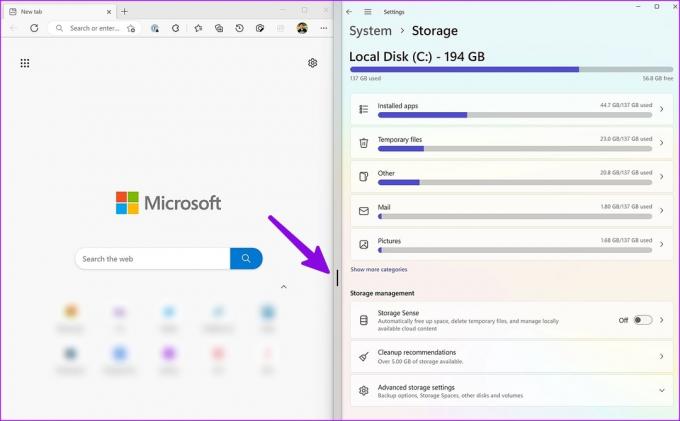
5. Omogočite več virtualnih namizij v sistemu Windows 11
Navidezno namizje je še en priročen večopravilni dodatek za uporabnike sistema Windows 11. Omogoča vam, da razdelite osebne in službene aplikacije za učinkovito upravljanje delovnega toka.
Omogočite pogled opravil v opravilni vrstici sistema Windows 11
Windows 11 ima namenski gumb za ogled opravil v opravilni vrstici za preprosto preklapljanje med namizji. Če imate onemogočen Pogled opravil v opravilni vrstici, uporabite spodnje korake, da ga omogočite.
Korak 1: Pritisnite tipki Windows + I, da odprete aplikacijo Nastavitve in v levi stranski vrstici izberite Prilagajanje.
2. korak: V desnem podoknu izberite opravilno vrstico.
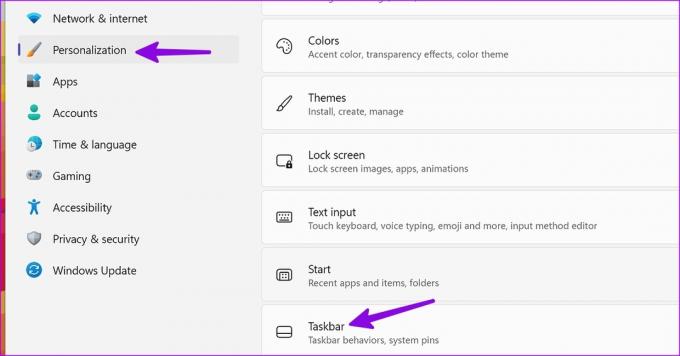
3. korak: Omogočite preklop pogleda opravil pod elementi opravilne vrstice.
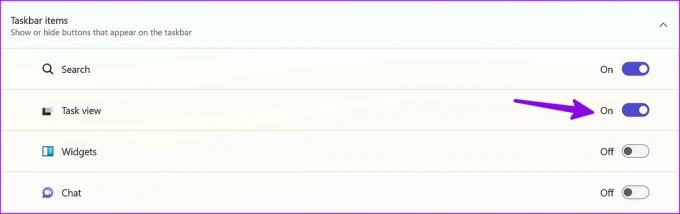
Ustvarite navidezno namizje v sistemu Windows 11
Zdaj, ko ste omogočili pogled opravil, je čas, da ga preverite v akciji.
Korak 1: V opravilni vrstici kliknite ikono pogleda opravila.
2. korak: Preverite lahko trenutno namizje. Izberite +, da ustvarite novo namizje.

3. korak: Z desno miškino tipko lahko kliknete novo namizje, da preimenujete, spremenite njegov položaj in uporabite drugo ozadje za boljše razlikovanje.
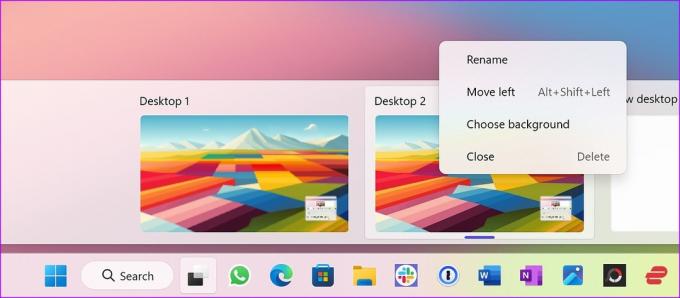
6. Uporabite PowerToys FancyZones Utility
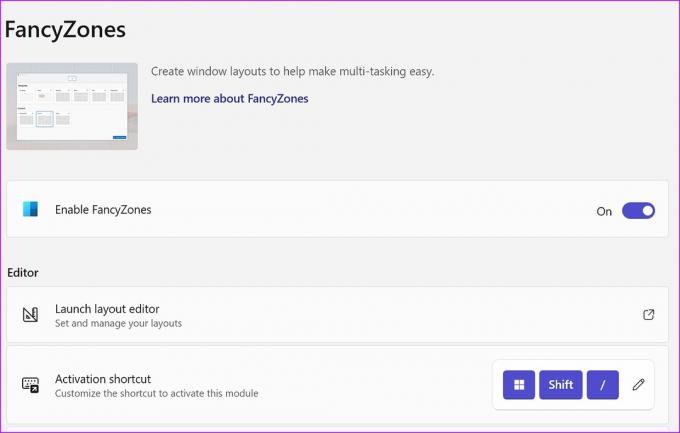
Privzeti večopravilni triki bi morali zadostovati večini. Če ste napreden uporabnik in želite boljši nadzor nad postavitvijo aplikacije, preverite FancyZones v aplikaciji Microsoft PowerToys. To je dodatek za upravitelja oken za pripenjanje oken v želene postavitve. Če se želite naučiti, preverite Microsoftovo namensko objavo nastavite FancyZones v sistemu Windows 11.
Prenesite Microsoft PowerToys v sistemu Windows 11
Pospešite potek dela v sistemu Windows 11
Microsoft je v sistemu Windows 11 dosegel izkušnjo večopravilnosti. Implementacija Snap Assist je gladka, enostavna za uporabo in učinkovita. Dodatek FancyZones v PowerToys je češnja na torti. Kako nameravate upravljati svoj potek dela v sistemu Windows 11? Delite svoje želje v spodnjih komentarjih.
Nazadnje posodobljeno 22. februarja 2023
Zgornji članek lahko vsebuje pridružene povezave, ki pomagajo pri podpori Guiding Tech. Vendar to ne vpliva na našo uredniško integriteto. Vsebina ostaja nepristranska in verodostojna.
Napisal
Parth Shah
Parth je prej delal pri EOTO.tech in pokrival tehnološke novice. Trenutno je samostojni poklic pri Guiding Tech, kjer piše o primerjavi aplikacij, vadnicah, nasvetih in trikih za programsko opremo ter se poglablja v platforme iOS, Android, macOS in Windows.



