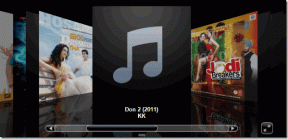7 najboljših načinov za odpravo naključnega odpiranja menija za iskanje v sistemu Windows 11
Miscellanea / / April 17, 2023
Meni za iskanje v sistemu Windows 11 je zmogljivo orodje, ki vam omogoča iskanje datotek, zagon aplikacij in celo izvajati spletna iskanja z namizja. Vendar pa je lahko moteče, če se iskalni meni odpre naključno brez vašega vnosa. Na srečo je to nadležno težavo mogoče odpraviti.

Če imate srečo, lahko ponovni zagon sistema prepreči Windows Search od naključnega odpiranja. Če pa to ne deluje, lahko uporabite naslednje nasvete za odpravljanje težav, da preprečite naključno odpiranje menija Iskanje v vašem računalniku.
1. Zaženite orodje za odpravljanje težav pri iskanju in indeksiranju
Zagon orodij za odpravljanje težav v sistemu Windows je eden najučinkovitejših načinov za reševanje težav na ravni sistema. V tem primeru lahko uporabite orodje za odpravljanje težav z iskanjem in indeksiranjem, da odpravite pogoste težave z iskalnim menijem. Evo kako.
Korak 1: Z desno miškino tipko kliknite ikono Start in na seznamu izberite Nastavitve.

2. korak: Na zavihku Sistem se pomaknite navzdol in kliknite Odpravljanje težav.

3. korak: Kliknite Druga orodja za odpravljanje težav.

4. korak: Kliknite gumb Zaženi poleg Iskanje in indeksiranje.
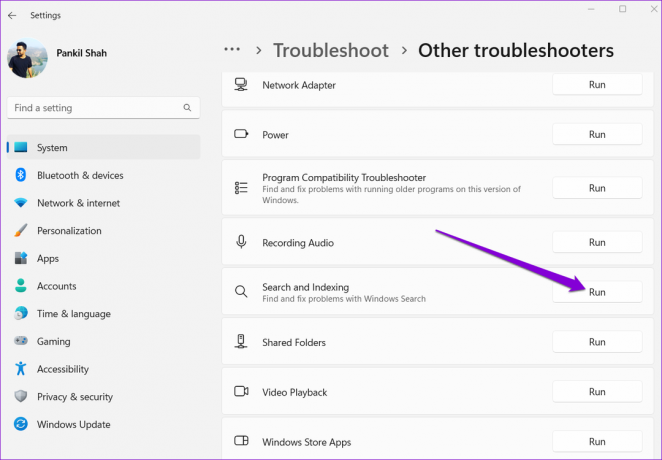
Sledite pozivom na zaslonu, da zaženete orodje za odpravljanje težav in mu dovolite, da odpravi vse težave.
2. Odklopite periferne naprave
Včasih lahko motnje zunanjih naprav, povezanih z vašim računalnikom, kot je okvarjena tipkovnica ali miška, povzročijo, da se Windows Search naključno odpre. Če želite preveriti to možnost, lahko odklopite vse zunanje naprave. Če to reši vašo težavo, lahko znova povežete svoje naprave posamično, da prepoznate tisto, ki povzroča težavo.

3. Onemogoči potezo sledilne ploščice s tremi prsti (za prenosne računalnike)
Ko se na prenosnih računalnikih z operacijskim sistemom Windows s tremi prsti dotaknete sledilne ploščice, se privzeto odpre iskalni meni. To lahko povzroči, da se Windows Search nepričakovano prikaže med tipkanjem ali uporabo sledilne ploščice. Da bi se temu izognili, lahko onemogočite tri prste potezo na prenosnem računalniku tako, da sledite spodnjim korakom.
Korak 1: Odprite meni Start in kliknite ikono v obliki zobnika, da zaženete aplikacijo Nastavitve.

2. korak: Na zavihku Bluetooth in naprave kliknite sledilno ploščico.

3. korak: Kliknite Poteze s tremi prsti, da jih razširite. Nato uporabite spustni meni poleg možnosti Taps, da konfigurirate potezo na nekaj drugega ali jo onemogočite.

4. Znova zaženite proces SearchHost
SearchHost.exe je sistemski proces, ki se zažene vsakič, ko odprete meni Windows Search. Čeprav se postopek samodejno zapre, ko zapustite iskalni meni, se včasih lahko zatakne ali pride do napak. Ko se to zgodi, se lahko Windows Search v vašem računalniku še naprej naključno odpira. Postopek SearchHost lahko znova zaženete v svojem sistemu, da vidite, ali se to povrne v normalno stanje.
Korak 1: Pritisnite bližnjico na tipkovnici Ctrl + Shift + Esc, da odprete upravitelja opravil.
2. korak: Na zavihku Podrobnosti poiščite proces SearchHost.exe. Z desno miškino tipko kliknite nanj in izberite Končaj nalogo.

3. korak: Za potrditev izberite Končaj postopek.
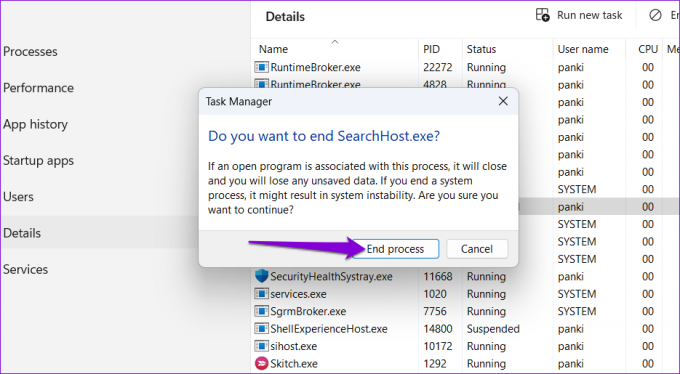
Storitev bi se morala samodejno znova zagnati in morebitne nepravilnosti odpraviti z iskalnim menijem.
5. Znova zaženite storitev Windows Search
Storitev Windows Search je odgovorna za indeksiranje vsebine, predpomnjenje lastnosti in zagotavljanje rezultatov iskanja datotek, pošte in drugega. Če ima ta storitev težave, se lahko iskalni meni obnaša nenavadno. Vidite lahko, ali ponovni zagon te storitve prepreči naključno odpiranje iskanja Windows.
Korak 1: Pritisnite tipko Windows + R, bližnjico na tipkovnici, da zaženete ukaz Zaženi, vnesite storitve.mscin pritisnite Enter.

2. korak: Pomaknite se po seznamu, da poiščete storitev Windows Search. Z desno tipko miške kliknite nanj in v kontekstnem meniju izberite Ponovni zagon.
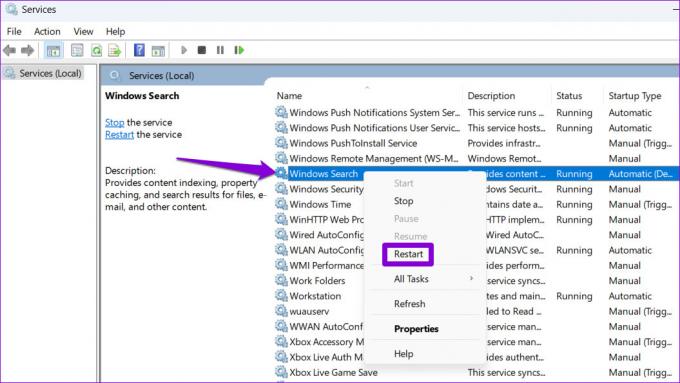
6. Zaženite skeniranje SFC in DISM
Drug vzrok za tako nenavadno vedenje so poškodovane ali manjkajoče sistemske datoteke. Na srečo Windows 11 vključuje orodja, kot sta skeniranje SFC (System File Checker) in DISM (Deployment Image Servicing and Management), ki lahko samodejno popravi vse poškodovane sistemske datoteke na vašem računalniku. Tukaj je opisano, kako jih izvajati.
Korak 1: Pritisnite tipko Windows + bližnjico na tipkovnici S, da odprete iskalni meni in vnesete terminal v škatli. Z desno miškino tipko kliknite prvi rezultat in izberite Zaženi kot skrbnik.

2. korak: Izberite Da, da nadaljujete, ko se prikaže poziv za nadzor uporabniškega računa (UAC).

3. korak: Prilepite naslednji ukaz v konzolo in pritisnite Enter, da zaženete skeniranje SFC:
SFC / skeniranje

4. korak: Vnesite naslednje ukaze enega za drugim in pritisnite Enter za vsakim ukazom, da zaženete skeniranje DISM:
DISM /Online /Cleanup-Image /CheckHealth. DISM /Online /Cleanup-Image /ScanHealth. DISM /Online /Cleanup-Image /RestoreHealth

Počakajte, da se skeniranje konča, in nato znova zaženite računalnik. Po tem preverite, ali je težava še vedno prisotna.
7. Izvedite obnovitev sistema
Če se iskalna vrstica še vedno pojavlja v vašem računalniku z operacijskim sistemom Windows 11, je kriva nedavna sprememba vašega sistema ali napačna posodobitev. Če sumite, da je tako, lahko izvesti obnovitev sistema da povrnete računalnik v stanje, preden se je težava prvič pojavila.
Korak 1: Kliknite ikono za iskanje v opravilni vrstici, vnesite ustvari obnovitveno točko in pritisnite Enter.

2. korak: Pod zavihkom Zaščita sistema kliknite gumb Obnovitev sistema.

3. korak: Za nadaljevanje kliknite Naprej.

4. korak: Izberite obnovitveno točko, preden se začne pojavljati težava.

5. korak: Za nadaljevanje kliknite Dokončaj.

Ko Windows obnovi vaš sistem v določeno stanje, se iskalni meni ne bi smel odpreti sam od sebe.
Nič več motenj
Takšne težave z menijem Windows Search niso nič novega. Lahko pa preprečite, da bi motnje motile vaš potek dela ali prekinile vašo igralno sejo. Oglejte si zgornje popravke, da preprečite naključno odpiranje Windows Search v vašem računalniku.
Nazadnje posodobljeno 3. aprila 2023
Zgornji članek lahko vsebuje pridružene povezave, ki pomagajo pri podpori Guiding Tech. Vendar to ne vpliva na našo uredniško integriteto. Vsebina ostaja nepristranska in verodostojna.
ALI SI VEDEL
30. avgusta 1998 je izšel prvi Google Doodle.
Napisal
Pankil Šah
Pankil je po poklicu gradbeni inženir, ki je svojo pot začel kot pisec pri EOTO.tech. Pred kratkim se je pridružil Guiding Tech kot samostojni pisec, da bi pokrival navodila, razlage, vodnike za nakup, nasvete in trike za Android, iOS, Windows in splet.