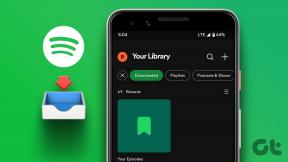11 najboljših načinov, kako popraviti, da Microsoft Excel ne shranjuje sprememb v sistemu Windows
Miscellanea / / May 02, 2023
Microsoft Excel naročnikom Microsoft 365 ponuja sodelovanje v realnem času. Programska oprema samodejno shrani vaše popravke, ko odprete skupno ali prejeto Excelovo datoteko in naredite spremembe. Če Excel ob izhodu ne shrani sprememb, preberite korake za odpravljanje težav, da odpravite težavo.
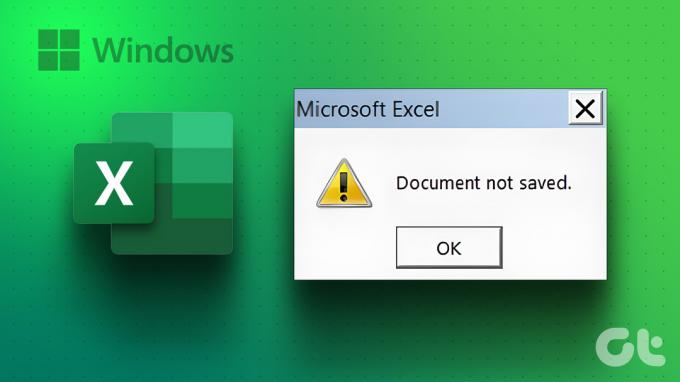
Če Microsoft Excel ne shranjuje sprememb, lahko pride do napak in zmede. Preden povzroči dodatne težave pri komunikaciji med vašo ekipo, uporabite spodnje trike, da odpravite težavo tako, da shranite spremembe v Excelovo datoteko v skupni rabi.
1. Popravite datoteke iz Raziskovalca datotek
Če ti odprite poškodovano Excelovo datoteko v računalniku, morda ne bo shranil zadnjih sprememb. V računalniku morate odpreti in popraviti Excelovo datoteko.
Korak 1: V računalniku odprite aplikacijo Microsoft Excel.
2. korak: Izberite Datoteka v zgornjem desnem kotu in izberite Odpri.

3. korak: V računalniku poiščite Excelovo datoteko in razširite meni Odpri.
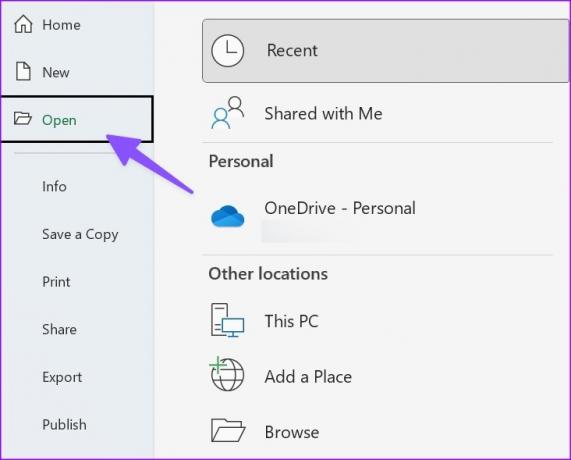
4. korak: Izberite Odpri in popravi in začnite spreminjati.
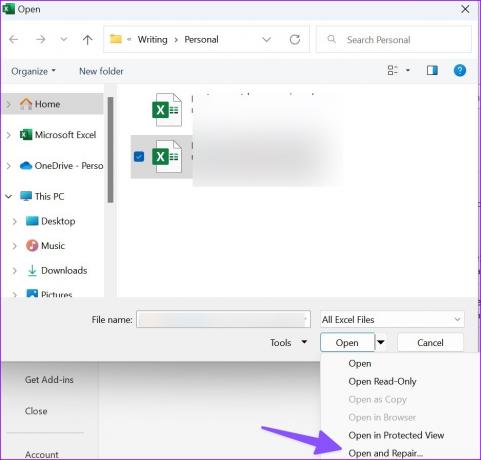
2. Onemogoči dovoljenje samo za branje
Če je datoteka Excel nastavljena kot samo za branje, je ne morete spreminjati. V lastnostih datoteke morate onemogočiti dovoljenje samo za branje. Evo kako.
Korak 1: Pritisnite tipko Windows + bližnjico na tipkovnici E, da zaženete aplikacijo File Explorer v računalniku s sistemom Windows 11.
2. korak: Poiščite Excelovo datoteko in jo kliknite z desno tipko miške. Odprite Lastnosti.
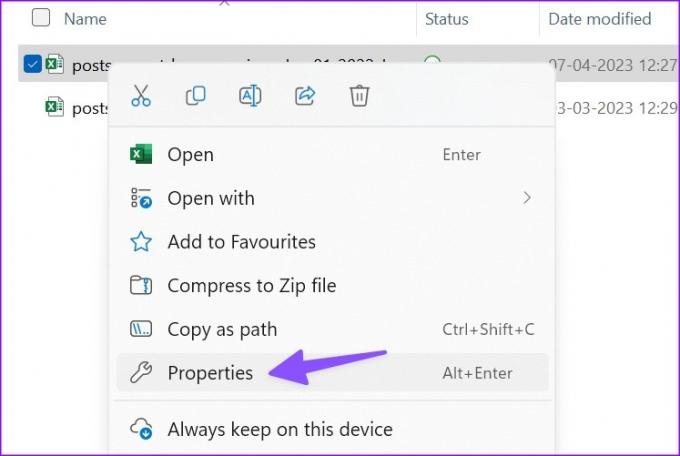
3. korak: Počistite polje Samo za branje in kliknite Uporabi. Pritisnite OK.

Odprite isto datoteko Excel in začnite spreminjati brez težav.
3. Prosite za dovoljenje za urejanje
Ali poskušate spremeniti datoteko Excel v skupni rabi? Če je skrbnik delil datoteko z dovoljenjem samo za ogled, je ne morete spreminjati. Osebo morate prositi za skupno rabo datoteke z dovoljenjem za urejanje.
4. Zaženite Excel v varnem načinu
Če kateri od dodatkov moti funkcije programa Excel v sistemu Windows, morda ne bo shranil sprememb v datoteko. Moraš zaženite Excel v varnem načinu in poskusi znova.
Korak 1: Pritisnite tipkovnico Windows + R, da odprete meni Zaženi.
2. korak: Vrsta excel / varno v polje in kliknite V redu.

5. Onemogoči dodatke
Če Excel v varnem načinu deluje dobro, potrdi težavo z enim od nameščenih dodatkov. Lahko onemogočite nepomembne Excelove dodatke in poskusite znova.
Korak 1: Odprite datoteko Excel v računalniku. Izberite Datoteka.

2. korak: Odprite Možnosti.

3. korak: Izberite Dodatki in kliknite Pojdi poleg menija Upravljanje.
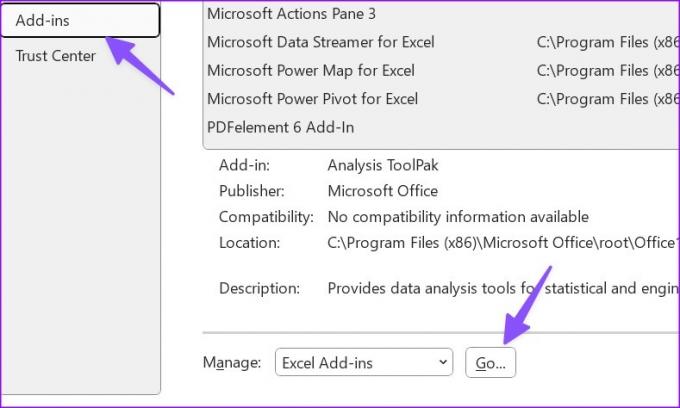
4. korak: Izklopite kljukico poleg dodatkov in pritisnite OK.

Excel lahko znova zaženete in brez težav začnete urejati.
6. Urad za popravila
Če Excel ne shranjuje sprememb, lahko popravite Microsoft Office in poskusite znova.
Korak 1: Kliknite bližnjico na tipkovnici Windows + I, da odprete aplikacijo Nastavitve.
2. korak: V levi stranski vrstici izberite Aplikacije in v desnem podoknu izberite Nameščene aplikacije.
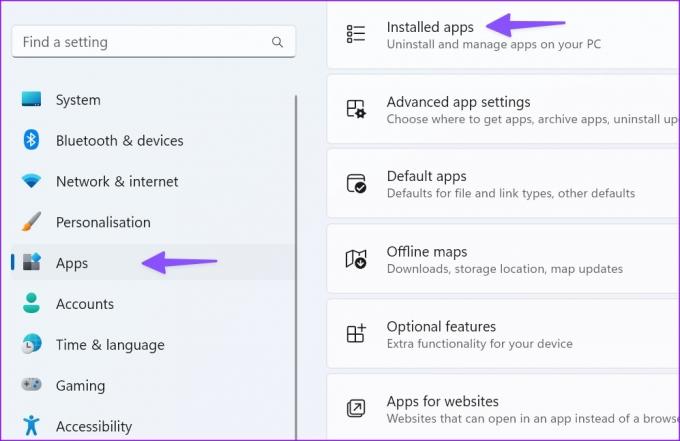
3. korak: Pomaknite se do Microsoft 365 in kliknite meni s tremi vodoravnimi pikami poleg njega. V kontekstnem meniju izberite Spremeni.
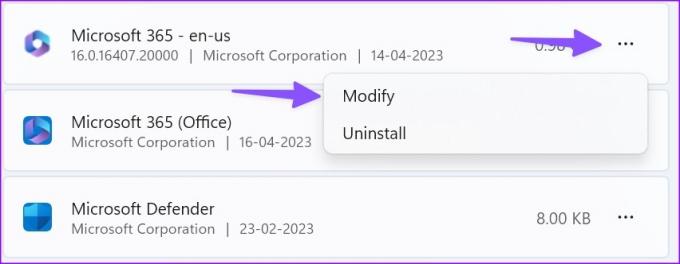
4. korak: Kliknite izbirni gumb poleg Hitro popravilo in izberite gumb Popravilo.

Sledite navodilom na zaslonu, da dokončate postopek popravila. Zaženite spletno orodje za popravilo iz istega menija, če se težava ponovi.
7. Preverite OneDrive Storage
Microsoft Excel uporablja shrambo podjetja OneDrive za shranjevanje in skupno rabo datotek. Če je vaš prostor za shranjevanje OneDrive poln, Excel morda ne bo uspel shraniti sprememb v vaš računalnik. Svojo shrambo OneDrive morate preveriti v spletu.
Korak 1: Obiščite OneDrive v spletu in se vpišite s svojimi podatki o Microsoftovem računu.
Obiščite OneDrive
2. korak: Preverite prostor za shranjevanje na stranski vrstici.

Neustrezne datoteke lahko izbrišete, da sprostite prostor v računalniku.
8. Shranite datoteko z novim imenom
Če ime vaše datoteke Excel vsebuje neveljavne znake, morda ne bo shranilo sprememb. Lahko kliknete ime datoteke na vrhu, da jo preimenujete.
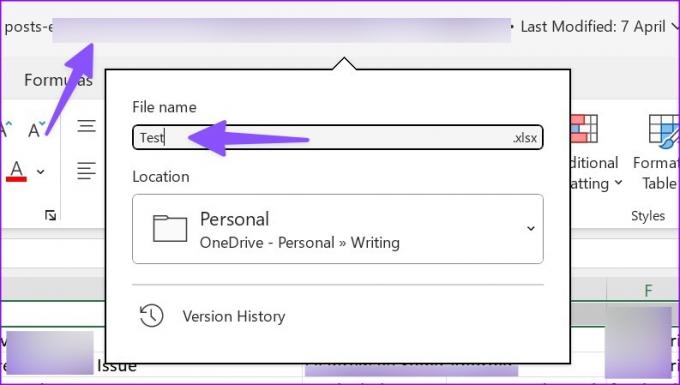
9. Premaknite lokacijo datoteke in poskusite znova
Če ste premaknili lokacijo datoteke v OneDrive ali PC, Excel ne bo shranil zadnjih sprememb v datoteko. Datoteko morate znova odpreti z iste lokacije in jo znova poskusiti shraniti.
10. Ročno shranite kopijo brez povezave
Ali ima Excel še vedno težave s shranjevanjem sprememb? Čas je, da ročno shranite kopijo v svoj računalnik. Evo kako.
Korak 1: Odprite zaskrbljujočo Excelovo datoteko in pritisnite meni Datoteka v zgornjem levem kotu.

2. korak: Izberite »Shrani kopijo«.
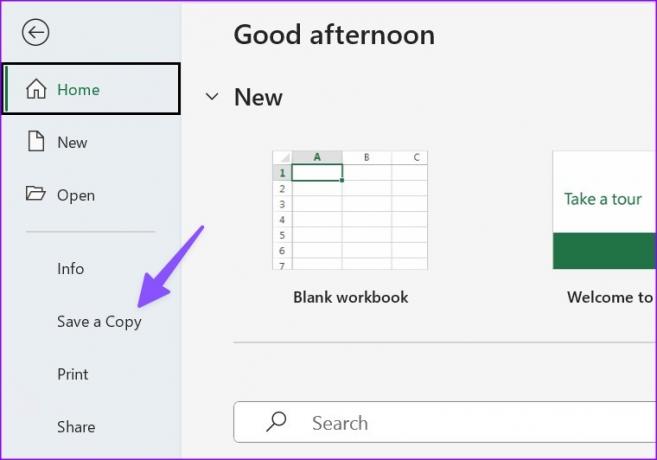
3. korak: Datoteko Excel shranite v ustrezno mapo.
11. Posodobite Office
Zastarela aplikacija Microsoft Excel v sistemu Windows lahko povzroči težave, kot je neshranjevanje sprememb ob izhodu. Tukaj je opisano, kako lahko posodobite Office in odpravite težavo.
Korak 1: Odprite datoteko Excel in kliknite meni Datoteka v zgornjem levem kotu programa Microsoft Excel.

2. korak: Izberite Račun. Razširite možnosti posodobitve.
3. korak: Izberite Posodobi zdaj in namestite najnovejšo različico Officeovih aplikacij.

Dovolj tega lista
Če Excel ne shranjuje sprememb v sistemu Windows, lahko prekine vaš potek dela in zmede komunikacijo v skupini. Izvedite zgornje korake, odpravite težavo, da Excel ne shranjuje sprememb, in ga posodabljajte za vse člane ekipe. Če se soočite z enakim na Excel za Mac, preverite našo namensko objavo, da odpravite težavo.
Nazadnje posodobljeno 17. aprila 2023
Zgornji članek lahko vsebuje pridružene povezave, ki pomagajo pri podpori Guiding Tech. Vendar to ne vpliva na našo uredniško integriteto. Vsebina ostaja nepristranska in verodostojna.
Napisal
Parth Shah
Parth je prej delal pri EOTO.tech in pokrival tehnološke novice. Trenutno je samostojni poklic pri Guiding Tech, kjer piše o primerjavi aplikacij, vadnicah, nasvetih in trikih za programsko opremo ter se poglablja v platforme iOS, Android, macOS in Windows.