2 preprosta načina za uporabo prenosnega računalnika kot drugega monitorja v sistemu Windows 11
Miscellanea / / April 19, 2023
Tradicionalno se, ko govorimo o nastavljanju drugih zaslonov, bolj osredotočamo na uporabo zunanji monitor za zaslon z dvojnim monitorjem. Vendar, ker ima vaš prenosnik tudi zaslon, ali lahko uporabite prenosnik kot drugi monitor? Odgovor je odločen da. Preberite, kako to storiti.

Drugi zaslon lahko močno pomaga pri povečanju produktivnosti, še posebej, če delate v okolju, kjer morate opravljati več nalog hkrati. Omogoča vam več prostora za delo, odpiranje zavihkov, programov in še veliko več. Toda za to vam ni treba nujno kupiti novega drugega zaslona. kako Z uporabo prenosnika kot drugega monitorja.
Oglejmo si podrobno, kako to storiti.
1. Uporabite nastavitve sistema Windows 11, da svoj prenosni računalnik spremenite v monitor
The Aplikacija za nastavitve v sistemu Windows 11 ima na voljo večino glavnih lastnosti in funkcij. To je lahko koristno pri konfiguraciji vašega prenosnika, da deluje kot drugi zaslon za vaš računalnik z operacijskim sistemom Windows 11. Zdaj lahko greste skozi nastavitve zaslona v računalniku z operacijskim sistemom Windows 11 ali uporabite meni Aplikacije. To vam bo omogočilo dostop do nastavitev zaslona in predvajanja vašega računalnika, kar mu bo omogočilo predvajanje zaslona na vašem prenosniku.
Oglejmo si podrobno, kako uporabljati prenosni računalnik kot drugi monitor z uporabo obeh metod.
1. način: prek nastavitev zaslona v sistemu Windows 11
Opomba: Če uporabljate žično nastavitev, zagotovite, da sta računalnik in prenosni računalnik povezana prek kabel HDMI preden nadaljujete. Če naprave povezujete prek brezžične povezave, se prepričajte, da sta obe povezani v isto omrežje.
Korak 1: Pritisnite Windows + I na tipkovnici, da odprete meni Nastavitve.
2. korak: Nato v možnostih menija kliknite Sistem.
3. korak: Tukaj kliknite Zaslon.

4. korak: Pojdite v razdelek Več zaslonov in kliknite puščico, da razširite možnosti menija.
5. korak: Zdaj, če uporabljate brezžični zaslon, kliknite Poveži. To bo odprlo okno Cast.
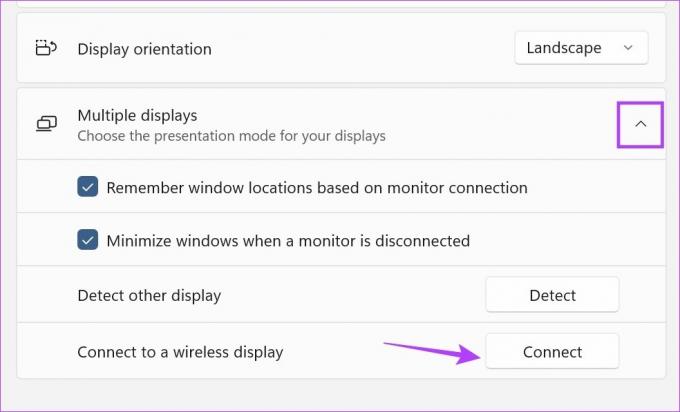
6. korak: Tukaj izberite napravo, v katero želite predvajati, in nato izberite, kako želite uporabiti drugi zaslon.
Namig: izberite Duplicate ali Secon screen only za prikaz predstavitve ali ogled filma. Če želite delati, izberite Razširi, saj razdeli delovni zaslon na dva zaslona.

7. korak: Če za povezavo s prenosnikom uporabljate HDMI, bi se moral samodejno prikazati v meniju Display. Tukaj izberite, kako želite, da se zaslon projicira na drugi zaslon.
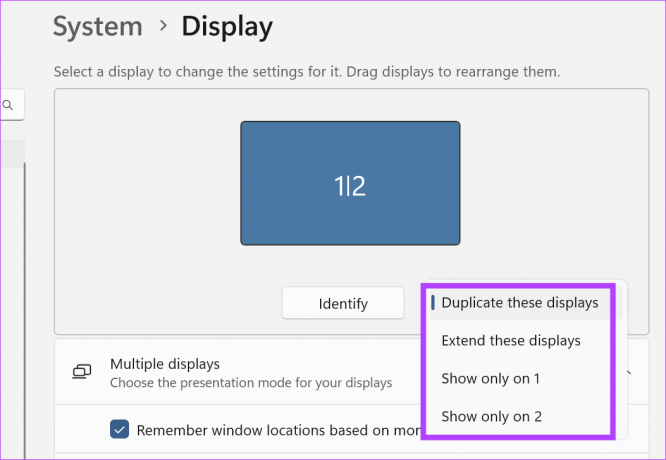
8. korak: Če imate izklopljeno samodejno zaznavanje HDMI, pojdite v meni Več zaslonov in kliknite Zaznaj.
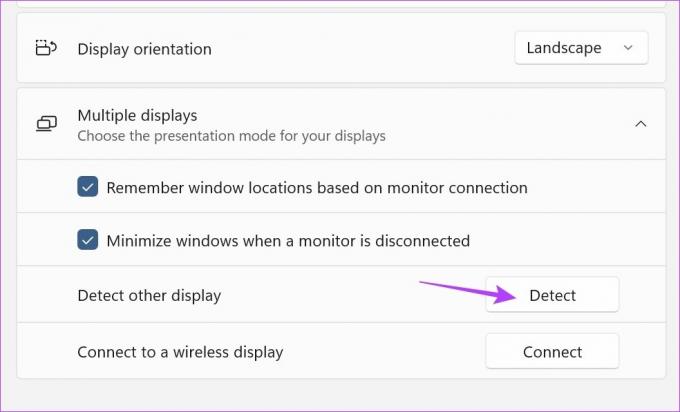
To bo zaznalo in povezalo dva zaslona prenosnika. Nato sledite zgornjim korakom, da konfigurirate delovanje dodatnega monitorja.
2. način: z dodajanjem izbirnih funkcij
Korak 1: Z desno tipko miške kliknite ikono Windows in med možnostmi kliknite Nastavitve.

2. korak: Nato v možnostih menija kliknite Aplikacije.
3. korak: Pomaknite se navzdol in kliknite Izbirne funkcije.
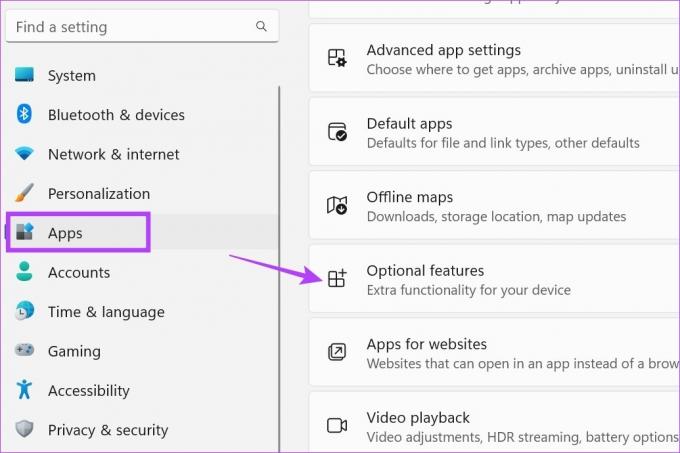
4. korak: Tukaj kliknite Ogled funkcij. To bo odprlo ločeno okno.
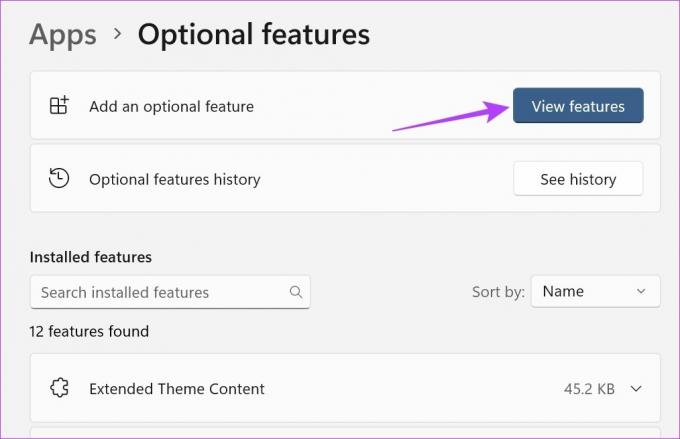
5. korak: V iskalno vrstico vnesite Brezžični zaslon. Ko se prikaže možnost, kliknite polje pred njo.
6. korak: Nato kliknite Naprej.
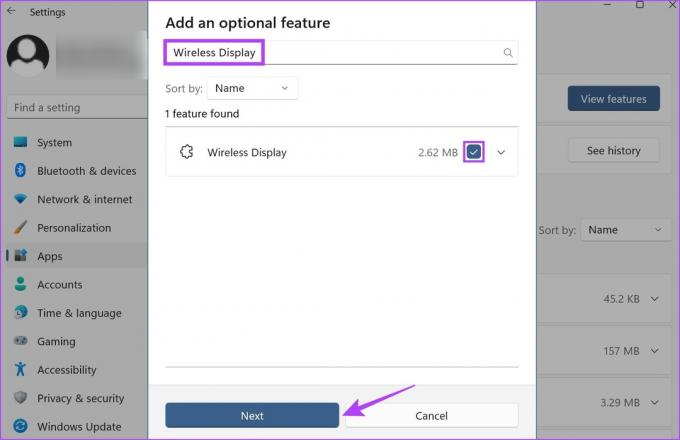
7. korak: Tukaj kliknite Namesti. Zdaj počakajte, da se funkcija konča z namestitvijo.

8. korak: Nato v ikonah menija kliknite Sistem.
9. korak: Pomaknite se navzdol in našli boste možnost »Projecting to this PC«, ki je zdaj na voljo. Kliknite nanj.
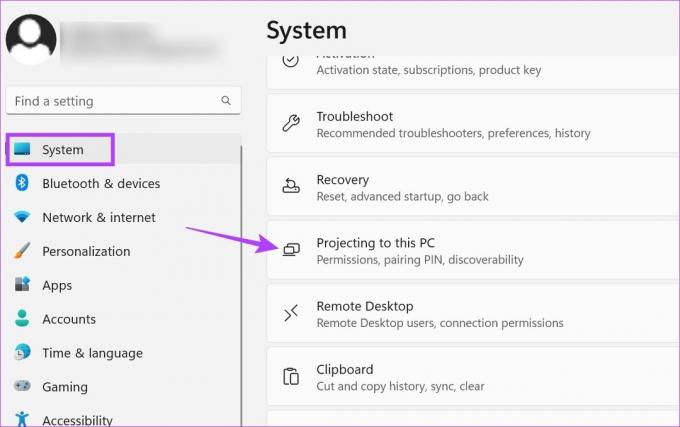
10. korak: Tukaj prilagodite nastavitve svojim zahtevam.

11. korak: Nato uporabite tipko Windows + K na tipkovnici, da odprete okno Cast.

Tukaj izberite ustrezno možnost za uporabo prenosnika kot sekundarnega monitorja in ustrezno prilagodite način predvajanja.
2. Uporabite prenosni računalnik Windows 11 kot monitor prek hitrih nastavitev
Meni hitrih nastavitev sistema Windows 11 ima seznam ikon menija, ki so na voljo za enostaven dostop. S tem lahko preprosto povežete svoj računalnik z operacijskim sistemom Windows 11 na prenosni računalnik in ga uporabite kot drugi zaslon. Za to sledite spodnjim korakom.
Nasvet: Če imate težave pri iskanju ikone Cast, si oglejte naš vodnik, kako to storiti prilagodite hitre nastavitve sistema Windows 11 da dodate ikono Cast.
Korak 1: Uporabite tipko Windows + bližnjico, da odprete ploščo s hitrimi nastavitvami.
2. korak: Tukaj kliknite Cast. To bo odprlo seznam razpoložljivih zaslonov.
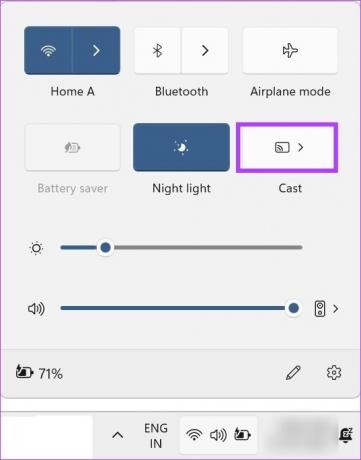
Na tem seznamu izberite zaslon, na katerega želite predvajati. To vam bo omogočilo predvajanje zaslona na drugi zaslon, tudi brez uporabe Miracast. Poleg tega, če želite več možnosti o tem, kako želite predvajati zaslon, lahko uporabite tudi možnost menija Projekt. Evo, kako do njega dostopate.
Korak 1: Za odpiranje menija Project uporabite tipko Windows + P.
2. korak: Nato izberite, kako želite predvajati zaslon.
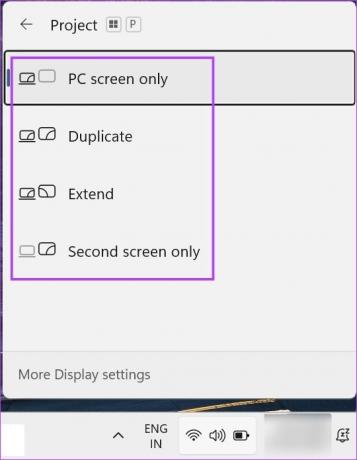
To vam bo omogočilo uporabo prenosnika kot sekundarnega monitorja.
Pogosta vprašanja o uporabi prenosnega računalnika kot drugega monitorja
Da, uporabljate lahko aplikacije tretjih oseb, kot je Vesoljska miza uporabljati prenosni računalnik kot monitor.
Da, zaslon prenosnika lahko odklopite od povezane naprave. Če ste povezani brezžično, preprosto kliknite Prekini povezavo, da izklopite skupno rabo. Če uporabljate kabel HDMI, izklopite zaslon v oknu Project in odklopite kabel.
Uporabite svoj prenosni računalnik, kot želite
Imeti dodaten zaslon je vedno lepo, še posebej, če delate na več projektih ali želite samo gledati nekaj na večjem zaslonu. Zato upamo, da vam je naš članek pomagal ugotoviti, kako svoj prenosni računalnik uporabljati kot drugi monitor v sistemu Windows 11.
Če imate težave z velikostjo zaslona in želite znova umeriti zaslon, je opisano, kako to storiti spremenite ločljivost zaslona v sistemu Windows 11.
Nazadnje posodobljeno 17. aprila 2023
Zgornji članek lahko vsebuje pridružene povezave, ki pomagajo pri podpori Guiding Tech. Vendar to ne vpliva na našo uredniško integriteto. Vsebina ostaja nepristranska in verodostojna.



