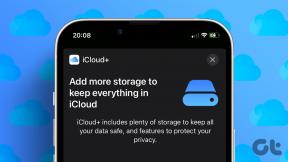Popravite, da Miracast ne deluje v sistemu Windows 10
Miscellanea / / November 28, 2021
Recimo, da ste na prenosnem računalniku našli odličen film ali oddajo in ga želite predvajati na televizorju ali morda na drugem računalniku z uporabo Miracasta. Miracast je aplikacija, ki napravi omogoča odkrivanje drugih naprav in delite svoj zaslon z drugimi. Z Miracastom lahko uporabniki preprosto predvajajo zaslon svoje naprave na drugo napravo, ne da bi za to potrebovali kable HDMI. The edina pomanjkljivost je, da bo moral biti zaslon naprave za predvajanje ves čas vklopljen, da bo potekala skupna raba zaslona. Ali pa morda želite predvajati zaslon telefona na televizorju ali računalniku. Toda vsakič, ko poskušate to storiti, dobite napako: Vaš računalnik ne podpira Miracast. V tem priročniku se bomo naučili rešiti, kako Miracast ne deluje v sistemih Windows 10.
Lahko dobiš Miracast iz trgovine Microsoft Store.
Mnogi uporabniki so se pritožili, da Miracast za Windows 8 in Miracast za Windows 10 ne delujeta. Na srečo obstajajo različne metode, s katerimi lahko popravite vaš računalnik ne podpira Miracast in še naprej uživajte v svojih najljubših oddajah in filmih.

Vsebina
- Kako popraviti Miracast, ki ne deluje v sistemu Windows 10
- 1. način: preverite združljivost Miracast
- 2. način: Posodobite gonilnike in grafične gonilnike brezžičnega omrežnega adapterja
- 3. način: Omogočite Wi-Fi v obeh napravah
- 4. način: omogočite integrirano grafiko
- 5. način: Spremenite nastavitve brezžičnega adapterja
- 6. način: onemogočite VPN (če je na voljo)
- 7. način: Znova namestite gonilnike brezžičnega omrežnega adapterja
Kako popraviti Miracast, ki ne deluje v sistemu Windows 10
Tukaj je nekaj splošnih razlogov, zakaj Miracast ne deluje v sistemih Windows:
- Intel grafika ni omogočena: Miracast bo deloval v vašem računalniku samo, če je omogočena Intel Graphics. Prav tako morate zagotoviti, da so gonilniki grafične kartice posodobljeni, sicer bo napaka grafičnih gonilnikov povzročila, da Miracast ne podpira.
- Brez povezave Wi-Fi: Naprave, ki si delijo zaslon in ga sprejemajo, morajo biti povezane v omrežje Wi-Fi, po možnosti v isto omrežje. Prepričajte se, da je omenjena internetna povezava stabilna.
- Nezdružljivost z Miracastom: Sporočilo o napaki, ki ga prejmete, lahko pomeni, da vaša naprava ni združljiva z Miracastom. To lahko preverite tako, da zaženete diagnostiko, kot je razloženo pozneje v članku.
- Nastavitve brezžičnega adapterja: Če so nastavitve brezžičnega adapterja vašega računalnika nastavljene na 5 GHz, morda to povzroča sporočilo o napaki.
- Motnje programske opreme tretjih oseb: Vaš računalnik se morda ne bo mogel povezati z Miracastom zaradi motenj programske opreme tretjih oseb. Druga programska oprema, kot je AnyConnect, je lahko v nasprotju z Miracastom.
Zdaj, ko imate boljšo predstavo o tem, zakaj vaš računalnik ne podpira napake Miracast, se pogovorimo o možnih rešitvah za to težavo.
1. način: preverite združljivost Miracast
Prva logična stvar je preveriti, ali vaš računalnik podpira Miracast. Omrežni adapter in grafični gonilniki vašega računalnika sta dve bistveni komponenti za uspešno povezavo Miracasta z računalnikom. Če želite torej preveriti, da Miracast ne podpira grafični gonilnik, morate zagnati diagnostiko za omrežno kartico in grafične gonilnike, kot je razloženo spodaj:
1. Vrsta Powershell v Iskanje v sistemu Windows bar. Izberite Zaženi kot skrbnik iz rezultatov iskanja, kot je označeno.

2. Vrsta Get-netadapter|izberite Ime, ndisverzija v oknu Powershell.
3. Nato pritisnite Vnesite da dobite informacije o različici gonilnika omrežne kartice.
4. Zdaj preverite številko pod NdisVersion.

Če so številke za adapterje LAN, Bluetooth in Wi-Fi 6.30 ali več, potem lahko računalniška omrežna kartica podpira Miracast.
Če so številke pod 6.30, posodobite gonilnik omrežne kartice na naslednji način.
2. način: Posodobite gonilnike in grafične gonilnike brezžičnega omrežnega adapterja
I. del: Zagon diagnostike in nato posodabljanje omrežnega gonilnika
1. Vrsta Upravitelj naprav v Iskanje v sistemu Windows vrstico in jo zaženite, kot je prikazano.

2. V oknu Upravitelj naprav kliknite na puščica navzdol zraven Omrežni adapterji da bi ga razširili.
3. Z desno tipko miške kliknite na gonilnik brezžičnega omrežnega adapterja in izberite Posodobite gonilnik, kot je prikazano spodaj.

Opomba: Če vam zgornji koraki niso uspeli, to pomeni, da vaš računalnik ni združljiv z Miracastom. Ni vam treba slediti preostalim metodam.
Del II: Zagon diagnostike in nato posodabljanje grafičnega gonilnika
Zdaj zaženite naslednji niz diagnostike za enako pomembno komponento, to je grafične gonilnike. Za to morate zagnati DirectX Diagnostics.
1. Vrsta teci v Iskanje v sistemu Windows vrstico in od tu zaženite pogovorno okno Zaženi.

2. Nato vnesite dxdiag v pogovornem oknu Zaženi in kliknite na v redu kot je prikazano spodaj.
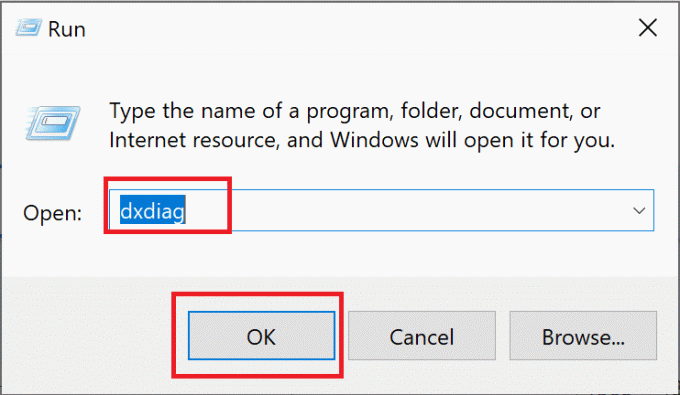
3. Zdaj pa Diagnostično orodje DirectX se bo odprlo. Kliknite na Zaslon zavihek.
4. Pojdite na Vozniki podokno na desni strani in preverite voznikModel, kot je poudarjeno.

5. Če Model voznika je spodaj WDDM 1.3, vaš računalnik ni združljiv z Miracastom.
Če Model voznika je WDDM 1.3 ali višje, potem je vaš računalnik združljiv z Miracastom.
Preberite tudi: Kako nastaviti in uporabljati Miracast v sistemu Windows 10
3. način: Omogočite Wi-Fi v obeh napravah
Miracast ne potrebuje, da sta obe napravi povezani v isto omrežje Wi-Fi, vendar morata imeti obe napravi omogočen Wi-Fi. Tukaj je opisano, kako odpraviti težavo z Miracastom, ki ne deluje v sistemu Windows 10:
1. Vrsta Wifi v Iskanje v sistemu Windows bar. Kosilo Nastavitev Wi-Fis iz rezultatov iskanja, kot je prikazano.

2. V desnem podoknu okna z nastavitvami se prepričajte, da vklopiWifi.
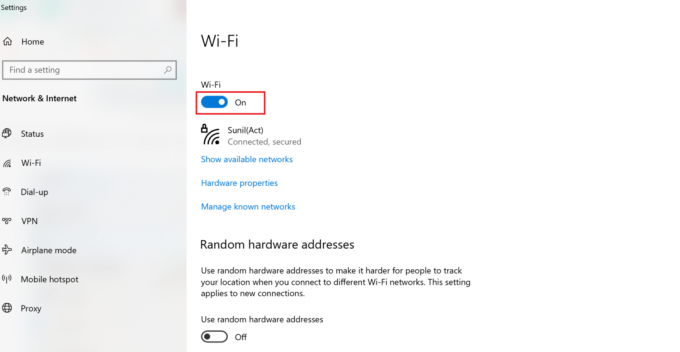
3. Podobno omogočite Wi-Fi na pametnem telefonu, kot je prikazano.

4. način: omogočite integrirano grafiko
Da bi povezava Miracast delovala, morate zagotoviti, da Integrirana grafika Intel so omogočene na vašem računalniku. Tukaj je opisano, kako odpraviti Miracast, ki ga težava z grafičnim gonilnikom ne podpira, tako da spremenite nastavitve grafike v nastavitvah BIOS-a vašega računalnika z operacijskim sistemom Windows 10.
1. Sledite našemu vodniku naprej Kako dostopati do BIOS-a v sistemu Windows 10 da naredite enako na vašem računalniku.
Opomba: Meni BIOS-a bo videti drugače za različne matične plošče. Za informacije o BIOS-u določenega modela ali znamke obiščite spletno mesto proizvajalca ali preverite uporabniški priročnik.
2. Ko vstopite v zaslon BIOS, pojdite na Napredne nastavitve ali strokovne nastavitve.
3. Nato poiščite in kliknite Napredne funkcije nabora čipov z leve plošče.

4. Tukaj, pojdi na Primarni grafični adapter oz Grafična konfiguracija.
5. Nato izberite IGP > PCI > PCI-E oz iGPU multi-monitor da omogočite integrirano grafiko v svoji napravi.
Preberite tudi: Popravite, da grafična kartica ni zaznana v sistemu Windows 10
5. način: Spremenite nastavitve brezžičnega adapterja
Obstaja velika verjetnost, da je brezžični adapter nastavljen na Samodejno namesto 5GHz ali 802.11blg in tako povzroči, da Miracast ne deluje pri težavi z operacijskim sistemom Windows 10. Sledite spodnjim korakom, da spremenite nastavitve brezžičnega adapterja:
1. Kosilo Upravitelj naprav in razširiti Omrežni adapterji kot je razloženo v 2. metoda.
2. Nato z desno tipko miške kliknite na brezžični omrežni adapter in izberite Lastnosti, kot je prikazano.

3. V oknu Lastnosti preklopite na Napredno zavihek.
4. Spodaj Lastnina, kliknite na Izbira brezžičnega načina.
5. Iz vrednost spustni meni, izberite Omogočeno in kliknite na v redu.
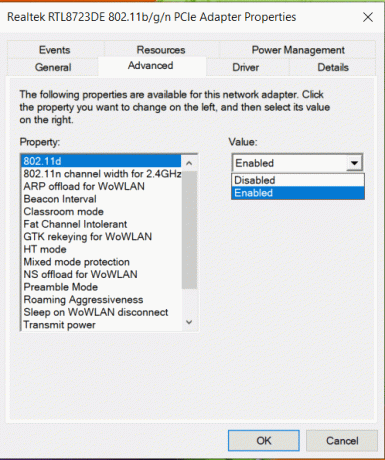
Znova zaženite računalnik in nato preverite, ali vaš računalnik ne podpira Miracast, je napaka odpravljena.
6. način: onemogočite VPN (če je na voljo)
Če je na vašem računalniku omogočen VPN drugega proizvajalca, bo to motilo povezavo Miracast. Zato ga onemogočite na naslednji način:
1. Pojdite na spodnjo desno stran Opravilna vrstica in z desno miškino tipko kliknite na VPN tretjih oseb programsko opremo.
2. Nato kliknite na Izhod ali podobno možnost, kot je prikazano.
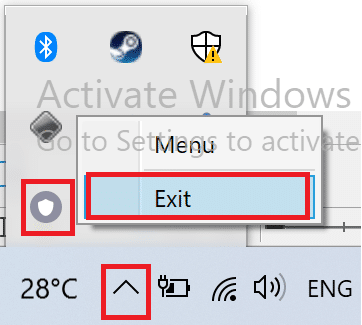
Preberite tudi: Kaj je VPN? Kako deluje?
7. način: Znova namestite gonilnike brezžičnega omrežnega adapterja
Če posodobitev gonilnika brezžičnega omrežnega adapterja in onemogočanje nasprotujočih si programov nista delovala, obstaja velika verjetnost, da bo s tem odpravljeno, da Miracast ne deluje pri težavi z operacijskim sistemom Windows 10. Samo sledite spodnjim korakom, da odstranite in nato namestite gonilnike za brezžično omrežno kartico.
1. Kosilo Upravitelj naprav kot je bilo pojasnjeno prej.
2. Zdaj pa razširi Omrežni adapterji v tem oknu.
3. Z desno tipko miške kliknite brezžično omrežno kartico in nato izberite Odstranite napravo kot je poudarjeno.

4. Izberite Odstrani v pojavnem oknu, da potrdite odstranitev.
5. končno, znova zaženite računalnik. Windows bo samodejno znova namestil manjkajoče gonilnike brezžičnega omrežnega vmesnika, ko se računalnik znova zažene.
Priporočeno:
- Povežite se z brezžičnim zaslonom z Miracastom v sistemu Windows 10
- Kako zrcaljenje zaslona Androida ali iPhonea na Chromecast
- Kako popraviti kodo napake 0x80004005
- Popravi ukazni poziv Pojavi se nato izgine v sistemu Windows 10
Upamo, da vam je bil ta vodnik koristen in da ste lahko popravite, da Miracast ne deluje ali vaš računalnik ne podpira težave z Miracastom na namizju/prenosniku z operacijskim sistemom Windows 10. Sporočite nam, katera metoda je delovala za vas. Prav tako, če imate kakršna koli vprašanja ali predloge, jih lahko spustite v spodnji razdelek za komentarje.