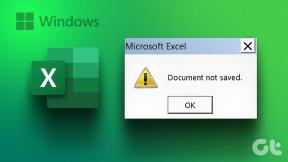Najboljših 12 načinov, kako popraviti HP-jev tiskalnik, ki ne deluje v sistemu Windows 11
Miscellanea / / April 24, 2023
HP je eden izmed priljubljenih proizvajalcev tiskalnikov s široko paleto izdelkov za osebno, domačo in pisarniško uporabo. Čeprav HP-jevi tiskalniki odlično delujejo z namiznimi in mobilnimi napravami, lahko včasih naletite na težave pri njihovi uporabi v računalniku z operacijskim sistemom Windows. Če ste med njimi, preberite, kako popraviti HP-jev tiskalnik, ki ne deluje v sistemu Windows 11.

Ne glede na to, ali uporabljate tiskalnik HP s kablom USB, Omrežje Wi-Fi, ali aplikacijo HP Smart, bomo pokrili vse dejavnike za odpravljanje težav s tiskalnikom Windows 11. Najprej zagotovite dovolj strani in črnila na tiskalniku HP in uporabite spodnje trike.
1. Preverite kabel USB
Če za povezavo tiskalnika z osebnim ali prenosnim računalnikom s sistemom Windows uporabljate kabel USB, znova preverite kabel. Če je na obeh straneh kabla ohlapna povezava ali večji rezi, poiščite zamenjavo pri podjetju. Ko povežete tiskalnik z računalnikom z novim kablom, poskusite natisniti preskusno stran iz nastavitev sistema Windows (več o tem pozneje).
2. Povežite tiskalnik in računalnik z istim omrežjem Wi-Fi
Če imate tiskalnik HP z vgrajeno povezavo Wi-Fi, povežite tiskalnik z istim omrežjem Wi-Fi kot računalnik. Ko prvič nastavite svoj tiskalnik, preberite namenski vodnik podjetja za obnovitev načina nastavitve Wi-Fi na vašem tiskalniku HP.
3. Nastavite HP Smart App
HP ponuja »HP Smart app« v sistemu Windows za nastavitev brezžičnega tiskalnika. To je vaša rešitev na enem mestu za začetek brezskrbne nastavitve, tiskanje, skeniranje, kopiranje in skupno rabo datotek neposredno iz vašega računalnika.
Korak 1: Prenesite aplikacijo HP Smart po spodnjih korakih.
Namestite HP Smart v sistem Windows
2. korak: Odprite aplikacijo HP Smart.
3. korak: Tiskalnik in računalnik z operacijskim sistemom Windows imejte blizu usmerjevalnika. Če vaš računalnik uporablja ethernetno povezavo, jo med namestitvijo prekinite in uporabite omrežje Wi-Fi.
4. korak: V računalniku omogočite Bluetooth, da lahko aplikacija zazna tiskalnik.

5. korak: Izberite svoj tiskalnik HP, ustvarite račun HP, če želite uživati v vseh funkcijah, in sledite navodilom na zaslonu, da dokončate postopek namestitve.

Lahko poskusite natisniti katero koli stran s tiskalnikom HP.
4. Prekini povezavo VPN
Ko prvič nastavite tiskalnik HP z aplikacijo HP Smart, podjetje priporoča izklop povezave VPN za postopek seznanjanja brez napak. Odprite aplikacijo VPN, ki jo uporabljate, in jo začasno izklopite.
5. Zaženite Printer Troubleshooter
Windows 11 ima vgrajeno orodje za odpravljanje težav s tiskalnikom HP. Tukaj je opisano, kako lahko do njega dostopate in ga uporabljate.
Korak 1: Pritisnite tipkovnico Windows + I, da odprete nastavitve.
2. korak: Izberite levo stransko vrstico Bluetooth in naprave in v desnem podoknu kliknite Tiskalniki in optični bralniki.

3. korak: Izberite svoj tiskalnik HP.

4. korak: Zaženite orodje za odpravljanje težav iz naslednjega menija. Za dokončanje postopka sledite navodilom na zaslonu.

V istem meniju lahko natisnete preizkusno stran.
6. Diagnosticirajte in popravite z aplikacijo HP Smart
Če zgornji trik ne deluje, uporabite aplikacijo HP Smart App za diagnosticiranje in odpravljanje težav s tiskalnikom HP. Tukaj je tisto, kar morate storiti.
Korak 1: Prenesite in odprite aplikacijo HP Smart v računalniku. Nastavite tiskalnik HP (preverite zgornje korake).
2. korak: Odprite meni hamburgerjev v zgornjem levem kotu.
3. korak: Odprite meni Diagnostic & Fix v spodnjem levem kotu.

4. korak: Preverite svoj tiskalnik HP in pritisnite Start, da ga diagnosticirate.

7. Naj bo tiskalnik HP privzet
Če vaš HP-jev tiskalnik ni nastavljen kot privzeti, lahko naletite na težave, kot je »HP-jev tiskalnik v stanju napake«. Sledite spodnjim korakom, da obdržite tiskalnik HP kot privzetega.
Korak 1: Pritisnite tipkovnico Windows + I, da odprete aplikacijo Nastavitve. V levi stranski vrstici izberite Bluetooth in naprave in v desnem podoknu kliknite Tiskalniki in optični bralniki.

2. korak: Izberite svoj tiskalnik HP.

3. korak: V naslednjem meniju pritisnite gumb Nastavi kot privzeto.

8. Namestite gonilnike tiskalnika
Za nemoteno delovanje morate namestiti ustrezne gonilnike tiskalnika HP. Obiščete lahko uradno HP-jevo spletno mesto in poiščete ime vašega izdelka in številko modela, da dobite ustrezne gonilnike.
Prenesite gonilnike tiskalnika HP
9. Prenesite izbirne posodobitve
Številni uporabniki so se pritoževali, da tiskalnik HP po posodobitvi sistema ne deluje v sistemu Windows 11. Microsoft priporoča prenos neobveznih posodobitev, da preprečite takšne situacije.
Korak 1: Pritisnite tipkovnico Windows + I, da odprete aplikacijo Nastavitve.
2. korak: V levi stranski vrstici izberite Windows Update in v desnem podoknu kliknite Napredne možnosti.

3. korak: Kliknite Izbirne posodobitve. Prenesite in namestite zahtevane posodobitve iz naslednjega menija.

Če se soočate, si oglejte našo namensko objavo težave z nameščanjem neobveznih posodobitev.
10. Znova zaženite Printer Spooler Service
Ti lahko znova zaženite storitev tiskalnika v ozadju in znova poskusite srečo s tiskalnikom HP.
Korak 1: Pritisnite tipko Windows v meniju Start, vnesite Storitvein pritisnite Enter.
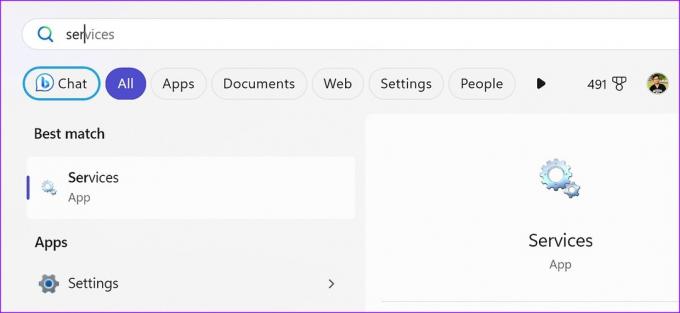
2. korak: Pomaknite se do storitve Printer Spooler. Z desno miškino tipko kliknite nanj, izberite Ponovni zagon in znova natisnite dokument.

11. Onemogoči požarni zid
Dejanje Požarni zid Windows lahko moti delovanje tiskalnika. Onemogočimo ga.
Korak 1: Kliknite tipko Windows, da odprete meni Start, vnesite Požarni zidin pritisnite Enter.

2. korak: Izberite Zasebno omrežje.

3. korak: Onemogočite preklop poleg možnosti Požarni zid Microsoft Defender.

12. Posodobite Windows 11
Če nobeden od trikov ne deluje, poskusite namestiti najnovejšo posodobitev iz menija Windows Update. Pritisnite bližnjico na tipkovnici Windows + I, da odprete aplikacijo Nastavitve, kliknite Windows Update v levi stranski vrstici in kliknite gumb Preveri posodobitve.

Upravljanje tiskalnika HP v sistemu Windows
Tiskalnik HP, ki ne deluje v sistemu Windows, lahko zlije vodo na vaše načrte glede tiskanja uradnih dokumentov, projektov ali nalog. Sledite zgornjim rešitvam, da bo vaš tiskalnik HP spet deloval. Kateri trik vam je uspel? Delite svoje ugotovitve v spodnjih komentarjih.
Nazadnje posodobljeno 11. aprila 2023
Zgornji članek lahko vsebuje pridružene povezave, ki pomagajo pri podpori Guiding Tech. Vendar to ne vpliva na našo uredniško integriteto. Vsebina ostaja nepristranska in verodostojna.
Napisal
Parth Shah
Parth je prej delal pri EOTO.tech in pokrival tehnološke novice. Trenutno je samostojni poklic pri Guiding Tech, kjer piše o primerjavi aplikacij, vadnicah, nasvetih in trikih za programsko opremo ter se poglablja v platforme iOS, Android, macOS in Windows.