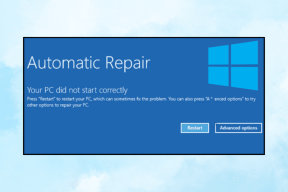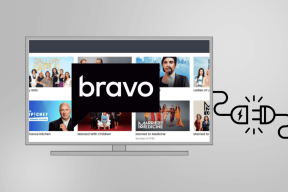Kako pretvoriti disk GPT v disk MBR v sistemu Windows 10
Miscellanea / / November 28, 2021
MBR pomeni glavni zagonski zapis, ki uporablja standardno tabelo particij BIOS-a. Nasprotno, GPT pomeni tabelo particij GUID, ki je bila predstavljena kot del Unified Extensible Firmware Interface (UEFI). Čeprav GPT velja za boljšega od MBR zaradi omejitev MBR, ki je, da ne more podpirati velikosti diska, večjega od 2 TB, ne morete ustvariti več kot 4 particij na disku MBR itd.

Zdaj starejši operacijski sistemi še vedno podpirajo slog particije MBR in verjetno je, da če uporabljate star sistem, vaš sistem že ima diskovno particijo MBR. Tudi, če želite uporabljati 32-bitni Windows, potem ne bo deloval z diskom GPT in v tem primeru morate svoj disk pretvoriti iz GPT v MBR. Kakorkoli že, brez izgubljanja časa, poglejmo, kako pretvoriti disk GPT v disk MBR v sistemu Windows 10 s pomočjo spodnje vadnice.
Vsebina
- Kako pretvoriti disk GPT v disk MBR v sistemu Windows 10
- 1. način: pretvorite disk GPT v disk MBR v Diskpart [izguba podatkov]
- 2. način: pretvorite disk GPT v disk MBR v upravljanju diskov [izguba podatkov]
- 3. način: pretvorite disk GPT v disk MBR s pomočjo čarovnika za particije MiniTool [brez izgube podatkov]
- 4. način: pretvorite disk GPT v disk MBR z uporabo EaseUS Partition Master [brez izgube podatkov]
Kako pretvoriti disk GPT v disk MBR v sistemu Windows 10
Poskrbite za ustvarite obnovitveno točko samo v primeru, da gre kaj narobe.
1. način: pretvorite disk GPT v disk MBR v Diskpart [izguba podatkov]
1. Odprite ukazni poziv. Ta korak lahko uporabnik izvede z iskanjem 'cmd' in nato pritisnite Enter.

2. Vrsta Diskpart in pritisnite Enter, da odprete pripomoček Diskpart.

3. Zdaj enega za drugim vnesite naslednji ukaz in za vsakim pritisnite Enter:
disk s seznamom (zapišite si številko diska, ki ga želite pretvoriti iz GPT v MBR)
izberite disk # (zamenjajte # s številko, ki ste jo zapisali zgoraj)
clean (zagon ukaza clean bo izbrisal vse particije ali nosilce na disku)
pretvoriti mbr
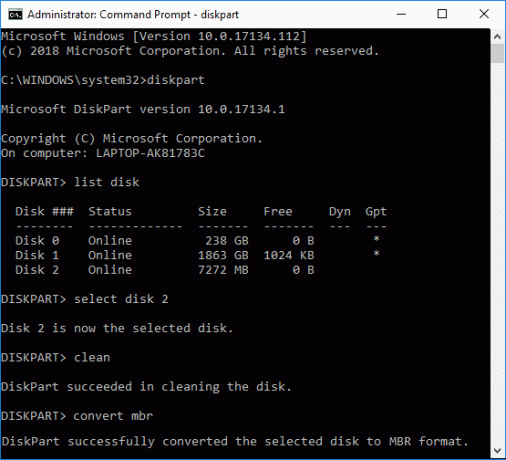
4. "pretvoriti mbr” bo pretvoril prazen osnovni disk z GUID particijska tabela (GPT) v slog particije osnovni disk s slogom particije Master Boot Record (MBR).
5. Zdaj morate ustvariti a Nov preprost obseg na nedodeljenem disku MBR.
To je Kako pretvoriti disk GPT v disk MBR v sistemu Windows 10 brez pomoči drugih orodij.
2. način: pretvorite disk GPT v disk MBR v upravljanju diskov [izguba podatkov]
1. Pritisnite tipko Windows + R in vnesite diskmgmt.msc in pritisnite Enter, da odprete Upravljanje diskov.

2. V razdelku Upravljanje diskov izberite disk, ki ga želite pretvoriti, nato se prepričajte, da z desno miškino tipko kliknite vsako od njegovih particij in izberite IzbrišiPartition ali Delete Volume. To počnite, dokler na želenem disku ne ostane samo nedodeljen prostor.

Opomba: Disk GPT boste pretvorili v MBR samo, če disk ne vsebuje nobenih particij ali nosilcev.
3. Nato z desno tipko miške kliknite nedodeljeni prostor in izberite »Pretvori v disk MBR” možnost.

4. Ko je disk pretvorjen v MBR, lahko ustvarite datoteko Nov preprost obseg.
3. način: pretvorite disk GPT v disk MBR s pomočjo čarovnika za particije MiniTool [brez izgube podatkov]
MiniTool Partition Wizard je plačljivo orodje, vendar lahko uporabite MiniTool Partition Wizard Free Edition za pretvorbo diska iz GPT v MBR.
1. Prenesite in namestite MiniTool Partition Wizard Free Edition s te povezave.
2. Nato dvokliknite aplikacijo MiniTool Partition Wizard, da jo zaženete, nato kliknite na Zaženite aplikacijo.

3. Na levi strani kliknite na "Pretvorite disk GPT v disk MBR« pod Pretvori disk.

4. V desnem oknu izberite disk # (# je številka diska), ki ga želite nato pretvoriti kliknite na Uporabi gumb iz menija.
5. Kliknite Da za potrditev, in čarovnik za particije MiniTool bo začel pretvarjati vaš GPT disk v disk MBR.
6. Ko končate, se prikaže uspešno sporočilo, kliknite V redu, da ga zaprete.
7. Zdaj lahko zaprete MiniTool Partition Wizard in znova zaženete računalnik.
To je Kako pretvoriti disk GPT v disk MBR v sistemu Windows 10 brez izgube podatkov z uporabo MiniTool Partition Wizard.
4. način: pretvorite disk GPT v disk MBR z uporabo EaseUS Partition Master [brez izgube podatkov]
1. Prenesite in namestite Brezplačna preizkusna različica EaseUS Partition Master s te povezave.
2. Dvokliknite aplikacijo EaseUS Partition Master, da jo zaženete, nato pa v levem meniju kliknite »Pretvorite GPT v MBR« pod Operacije.

3. Izberite številko diska (# je številka diska), ki jo želite pretvoriti, nato kliknite Prijavite se gumb iz menija.
4. Kliknite Da za potrditev, in EaseUS Partition Master bo začel pretvarjati vaš GPT disk v disk MBR.
5. Ko končate, se prikaže uspešno sporočilo, kliknite V redu, da ga zaprete.
Priporočeno:
- Pretvorite MBR v GPT disk brez izgube podatkov v sistemu Windows 10
- Omogočite ali onemogočite uveljavljanje omejitev diskovne kvote v sistemu Windows 10
- Kako uporabljati čiščenje diska v sistemu Windows 10
- Omogočite ali onemogočite diskovne kvote v sistemu Windows 10
To je to, kar ste se uspešno naučili Kako pretvoriti disk GPT v disk MBR v sistemu Windows 10 če pa imate še vedno kakršna koli vprašanja v zvezi s to vadnico, jih vprašajte v razdelku za komentarje.