7 najboljših popravkov, če se tiskalnik ne prikaže v iPhonu
Miscellanea / / April 24, 2023
Iz vašega iPhone-a lahko natisnete fotografije ali dokumente z ali brez Wi-Fi. Ni se vam treba soočati s težavami pri prenosu datoteke iz iPhona v računalnik in nato tiskanju iz računalnika. Brezžično lahko tiskate iz vašega iPhone-a, če vaš tiskalnik to podpira.

Toda v primeru, da se vaš tiskalnik ne prikaže na vašem iPhonu, ponujamo nekaj delujočih rešitev za odpravo težave, ko se tiskalnik ne prikaže na vašem iPhonu.
1. Preverite, ali vaš tiskalnik podpira AirPrint
Jabolka AirPrint vam omogoča brezžično povezovanje in tiskanje dokumentov ali slik iz vašega iPhone-a. Za to mora imeti vaš tiskalnik podporo za AirPrint. Obiščete lahko stran za podporo blagovne znamke za vaš tiskalnik in preverite, ali vaš tiskalnik omogoča AirPrint.
Ogledate si lahko tudi našo objavo, kjer smo predlagali najboljši brezžični tiskalniki za vaš Mac.
2. Povežite se z istim omrežjem Wi-Fi
Ko se prepričate, da ima naš tiskalnik funkcijo AirPrint, preverite, ali sta vaš tiskalnik in iPhone povezana v isto omrežje Wi-Fi. Preverite lahko brezžične nastavitve tiskalnika in vidite ime omrežja Wi-Fi. Če vaš tiskalnik nima funkcije dvopasovnega Wi-Fi, boste morali zagotoviti, da je tudi vaš iPhone povezan z istim frekvenčnim pasom 2,4 GHz.
3. Približajte se tiskalniku
Če sta vaš tiskalnik in iPhone povezana s frekvenčnim pasom 5 GHz, se boste morali približati tiskalniku. Frekvenčni pas 5 GHz podpira hitrejše internetne hitrosti, vendar v krajšem dosegu. Zato morate imeti iPhone bližje tiskalniku za hitro tiskanje. To je priporočljivo, zlasti kadar morate hitro natisniti več strani ali natisniti veliko fotografijo, ki vključuje veliko podrobnosti.
4. Uporabite vročo točko za tiskanje z iPhonom
Če se še vedno soočate z isto težavo, lahko nastavite dostopno točko med vašim iPhoneom in tiskalnikom. Preden začnete s koraki, se prepričajte, da utripa LED poleg logotipa Wi-Fi na vašem tiskalniku. Za to objavo uporabljamo tiskalnik HP.
Korak 1: Odprite aplikacijo Nastavitve na vašem iPhoneu.

2. korak: Dotaknite se Wi-Fi

3. korak: Dotaknite se imena svojega tiskalnika na seznamu razpoložljivih omrežij.
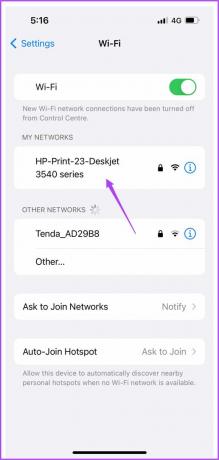
4. korak: Vnesite geslo za povezavo s tiskalnikom.

Geslo tiskalnika lahko preverite v meniju Brezžično v svojem tiskalniku.
5. korak: Ko se pridružite dostopni točki tiskalnika, zaprite aplikacijo Nastavitve.
6. korak: Odprite datoteko, ki jo želite natisniti.
7. korak: Dotaknite se ikone za skupno rabo v spodnjem levem kotu.
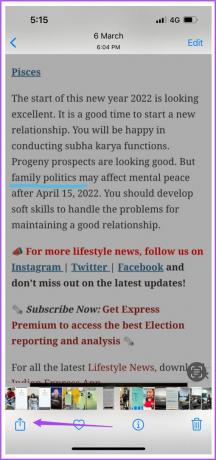
8. korak: Pomaknite se navzdol in tapnite Natisni.

Vaš tiskalnik je morda že izbran v meniju z nastavitvami tiskalnika. Če ne, ga lahko znova izberete.
9. korak: Izberite svoje možnosti in tapnite Natisni v zgornjem desnem kotu.
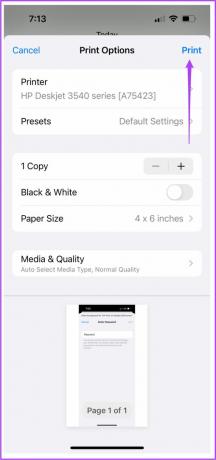
5. Izklopite letalski način na iPhoneu
Letalski način na vašem iPhone onemogoči vse brezžične povezave. Še naprej lahko uporabljate Bluetooth in Wi-Fi, vendar ne boste mogli uporabljati mobilnih podatkov. Torej, če morate uporabiti dostopno točko za tiskanje iz iPhona, onemogočite letalski način.
Korak 1: Odprite aplikacijo Nastavitve na vašem iPhoneu.

2. korak: Dotaknite se stikala poleg možnosti Letalski način, da ga onemogočite.
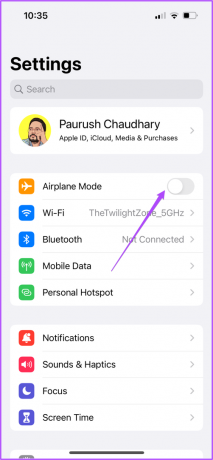
3. korak: Zaprite nastavitve in preverite, ali je težava odpravljena.
6. Znova zaženite tiskalnik in iPhone
Če se še vedno soočate s težavo, lahko znova zaženete tiskalnik in iPhone, da preverite, ali je težava odpravljena. Za nekaj časa izklopite tiskalnik in ga nato vklopite.
Tukaj je opisano, kako znova zagnati vaš iPhone glede na model.
Korak 1: Najprej izklopite napravo.
- Na iPhone X in novejšem: Pritisnite in držite gumb za zmanjšanje glasnosti in stranski gumb.
- Na iPhone SE 2. ali 3. generacije, serije 7 in 8: Pritisnite in držite stranski gumb.
- Na iPhone SE 1. gen, 5s, 5c ali 5: Držite gumb za vklop na vrhu.

2. korak: Povlecite drsnik za napajanje, da izklopite napravo.
3. korak: Vklopite napravo tako, da pritisnete in držite gumb za vklop.
4. korak: Ko se vaš iPhone zažene, preverite, ali je težava odpravljena.
7. Posodobite iOS
Če nobena od rešitev ne deluje, predlagamo, da v svojo napravo namestite najnovejšo različico sistema iOS. To bi moralo odstraniti vse napake, ki povzročajo to težavo.
Korak 1: Odprite aplikacijo Nastavitve na vašem iPhoneu.

2. korak: Dotaknite se Splošno.

3. korak: Tapnite Posodobitev programske opreme.

4. korak: Če je posodobitev na voljo, jo prenesite in namestite.
5. korak: Ko končate, preverite, ali je težava rešena.
Tiskanje iz iPhona
Te rešitve bodo nadaljevale tiskanje iz vašega iPhone-a. Oglejte si našo objavo kako natisniti slike iz Google Photos na vaš iPhone.
Nazadnje posodobljeno 6. aprila 2023
Zgornji članek lahko vsebuje pridružene povezave, ki pomagajo pri podpori Guiding Tech. Vendar to ne vpliva na našo uredniško integriteto. Vsebina ostaja nepristranska in verodostojna.
Napisal
Paurush Chaudhary
Demistifikacija sveta tehnologije na najpreprostejši način in reševanje vsakodnevnih težav, povezanih s pametnimi telefoni, prenosniki, televizorji in platformami za pretakanje vsebin.



