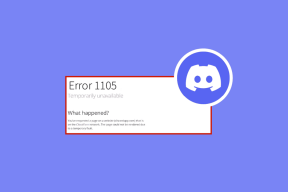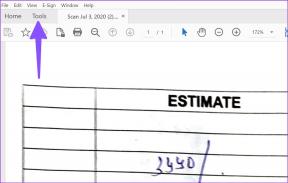Popravite Discord Screen Share Audio ne deluje
Miscellanea / / November 28, 2021
V svetu komunikacije z video igrami je Discord ustvaril nišo zase. S svojimi neskončnimi strežniki in presenetljivo inteligentnimi klepetalnicami aplikacija uspeva brez konkurence. Priznanj v zvezi z Discordom je nešteto, a tako kot vsaka druga internetna storitev na planetu ni brez pomanjkljivosti. Ponavljajoča se napaka, s katero se sooča aplikacija, je, ko uporabniki poskušajo deliti svoj zaslon in zvok preneha delovati. Če se to sliši kot vaša težava, je tukaj vodnik, ki vam bo pomagal popravi napako v skupni rabi zaslona Discord, zvok ne deluje na vašem računalniku.

Vsebina
- 10 načinov, kako popraviti zvok Discord Screen Share, ki ne deluje
- Zakaj zvok ne deluje pri skupni rabi zaslona v Discordu?
- 1. način: Ročno posodobite Discord
- 2. način: Dodajte aplikacijo na seznam igralne dejavnosti v Discordu
- 3. način: Znova zaženite računalnik
- 4. način: Ponastavite glasovne nastavitve
- 5. način: Posodobite zvočne gonilnike
- 6. način: Počisti predpomnilnik in podatke o gostovanju za Discord
- 7. način: Preverite nastavitve mikrofona
- 8. način: Odstranite in znova namestite zvočne gonilnike
- 9. način: Zaženite Discord s skrbniškim dostopom
- 10. način: znova namestite Discord
- Dodatni popravki
10 načinov za Popravite Discord Screen Share Audio ne deluje
Zakaj zvok ne deluje pri skupni rabi zaslona v Discordu?
Discordov avdio-vizualni oddelek je bil vedno nekoliko problematičen. Medtem ko se platforma opira na visokokakovostne funkcije za obdelavo zvoka, kot sta krisp in opus to zagotavlja svoje glasovne zahteve, zdi se, da celo manjše težave, kot je pretakanje na celotnem zaslonu, vplivajo na zvok. Obstaja več razlogov, zakaj zvok za skupno rabo zaslona Discord ne deluje. Nekateri vzroki za zvočno napako so naslednji:
1. Zastareli zvočni gonilniki
Morda so vaši zvočni gonilniki za zvok zastareli ali pa ne delujejo pravilno. Torej, če se med deljenjem zaslona v Discordu soočate z zvočnimi težavami, so lahko razlog vaši zvočni gonilniki.
2. Administrativno dovoljenje
Ker vaš računalnik s pomočjo Discordove funkcije skupne rabe zaslona na daljavo deli vaš zaslon z drugim računalnikom, bo morda potreboval skrbniško dovoljenje ali dostop do vašega računalnika. Če torej ne dovolite dostopa, se lahko med skupno rabo zaslona soočite z zvokom ali drugimi težavami.
3. Stara različica Discorda
Discordova zvočna funkcija za skupno rabo zaslona v prvi ali začetni fazi je imela veliko napak in je bila napačna. Vendar pa se po posodobitvi uporabniki ne srečujejo več z zvočnimi težavami. Torej, če uporabljate staro različico Discorda, se lahko med skupno rabo zaslona soočite z zvočnimi napakami.
4. Nezdružljive aplikacije
Včasih, ko delite zaslon druge aplikacije prek Discorda, obstaja verjetnost, da te aplikacije ali programska oprema niso združljive s platformo Discord. V takih primerih poiščite alternativne aplikacije ali programsko opremo, saj ne morete storiti ničesar.
Torej je to lahko nekaj razlogov, zakaj bi se lahko soočili z zvočnimi napakami med skupno rabo zaslona v Discordu.
Oglejte si lahko spodaj navedene metode za popravljanje zvoka v skupni rabi zaslona v Discordu.
1. način: Ročno posodobite Discord
Starejše različice Discorda niso ravno spretne v skupni rabi svojega zvoka. Če uporabljate aplikacijo Discord, se aplikacija večino časa samodejno posodablja. Vendar pa obstajajo primeri, ko so te posodobitve spregledane. Tukaj je opisano, kako lahko ročno preverite posodobitve in jih namestite popravite zvok med deljenjem zaslona v Discordu:
1. Kliknite na tipka Windows na vašem računalniku in vnesite RUN v iskalni vrstici, da ga zaženete. Bližnjico lahko uporabite tudi tako, da pritisnete tipko Windows + tipko R na tipkovnici.
2. Ko se na zaslonu prikaže pogovorno okno za zagon, vnesite %localappdata% in pritisnite enter.

3. Na zaslonu se prikaže drugo okno, pomaknite se navzdol in poiščite aplikacijo Discord s seznama.
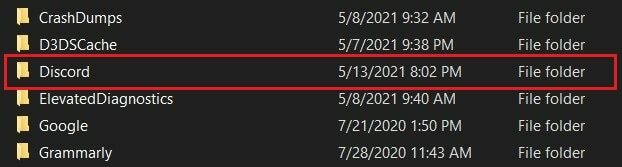
4. Kliknite na Discord in izberite Update.exe da začnete postopek posodobitve.
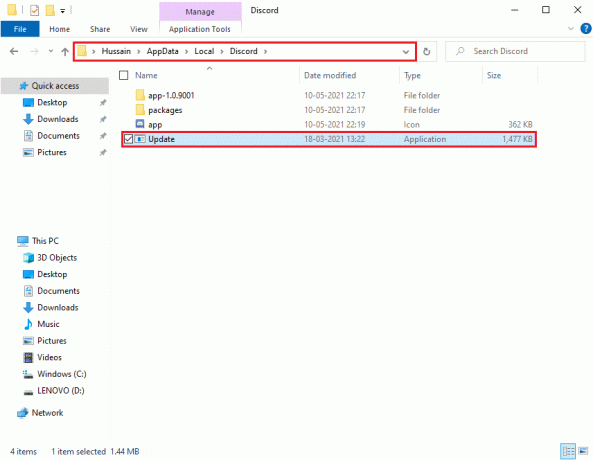
5. Na koncu počakajte nekaj časa, da se posodobitev zaključi.
Po posodobitvi Discorda znova zaženite aplikacijo in preverite, ali ste uspeli odpraviti zvočno napako.
2. način: Dodajte aplikacijo na seznam igralne dejavnosti v Discordu
V Discordu obstaja možnost, ki uporabnikom omogoča, da ročno dodajo program ali aplikacijo, kjer se soočajo z zvočnimi težavami, v Discord. Ko dodate aplikacijo na seznam, Discord zazna določeno aplikacijo ali program s seznama in pobere zvok, ko uporabljate funkcijo skupne rabe zaslona. Zato do popravite, da zvok za skupno rabo zaslona Discord ne deluje, lahko ročno dodate aplikacijo na seznam Discord. Vendar pa lahko na seznam dejavnosti igre dodate programe ali aplikacije samo, če uporabljate prejšnjo različico Discorda.
1. Zaženite Discord v računalniku ali spletnem brskalniku in pojdite na Uporabniška nastavitev Discord s klikom na ikona zobnika od spodnjega levega kota zaslona.

2. Izberite Zavihek z aktivnostmi v igri s plošče na levi.
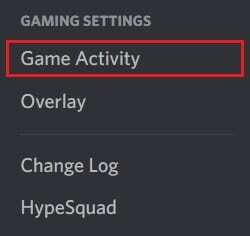
3. Zdaj kliknite na 'Dodaj' povezava poleg besedila, ki pravi »Ne vidim vaše igre.’
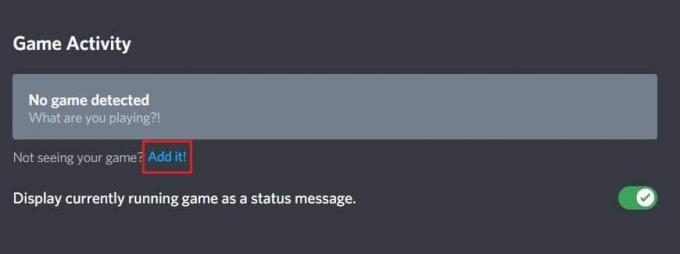
4. Prikaže se iskalno polje, kliknite spustni meni in poiščite aplikacijo ali program, pri katerem se soočate s težavami z zvokom. Dodajte program na seznam. Prepričajte se, da je aplikacija vzpostavljena in deluje, sicer je Discord ne bo mogel prepoznati.
5. Ko je aplikacija dodana, kliknite na Overlay gumb, da ga vklopite. To je bistveno, če želite aplikacijo deliti.

6. Ko je aplikacija dodana, jo poskusite znova dati v skupno rabo prek Discorda in preverite, ali je težava z zvokom odpravljena.
Vendar se prepričajte, da ne zaženete Discord kot skrbnik in zaprite aplikacije ali programe, ki se prikažejo v spustnem meniju, preden jih dodate na seznam.
Preberite tudi:Kako odpraviti napako brez poti v Discordu
3. način: Znova zaženite računalnik
Včasih vam lahko preprost ponovni zagon pomaga odpraviti zvočno napako med skupno rabo zaslona v Discordu. Zato, če ne morete odpravite morebitno težavo z zvokom v skupni rabi zaslona Discord, poskusite znova zagnati računalnik in znova poskusite deliti zaslon.
4. način: Ponastavi glasovne nastavitve
Discord svojim uporabnikom ponuja izčrpen nabor nastavitev za spreminjanje in prilagajanje zvočnih zahtev. Čeprav je več pogosto bolj veselo, tukaj to ni vedno tako. Ob obilici nastavitev pri roki je nekaj naključnih sprememb tu in tam dovolj, da se avdio sistem popolnoma izklopi. Tako lahko popravite glasovne nastavitve tako, da jih ponastavite:
1. Zaženite Discord in pojdite na uporabniške nastavitve s klikom na ikona zobnika na dnu zaslona.

2. Kliknite na Zavihek Glas in video s plošče na levi.
3. Spodaj Glasovne nastavitve, povlecite drsnik vhodne glasnosti na visoko vrednost.

4. zdaj ponastavite glasovne nastavitve na Discordu. Pomaknite se navzdol na Glasovni in video zaslon in kliknite na Ponastavi glasovne nastavitve.
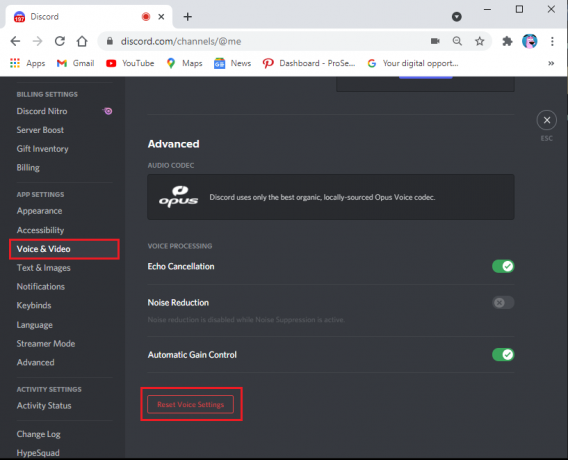
5. Na koncu se prikaže potrditveno okno; kliknite na v redu potrditi.
Znova zaženite Discord, da preverite, ali ste uspeli popravite, da zvok ne deluje v skupni rabi zaslona Discord.
5. način: Posodobite zvočne gonilnike
Če imate zastarele zvočne gonilnike, se lahko med skupno rabo zaslona v Discordu soočite s težavami z zvokom. Če želite popraviti zvok v skupni rabi zaslona v Discordu, lahko posodobite zvočni gonilnik na najnovejšo posodobitev.
1. Kliknite tipko Windows in pojdite v iskalno vrstico. Vrsta "upravitelj naprav" in pritisnite enter.

2. Odprite upravitelja naprav iz rezultatov iskanja.
3. Pomaknite se navzdol do "Krmilniki zvoka, videa in iger" razdelek in dvokliknite nanj, da razširite meni.
4. Zdaj kliknite svoj zvočni gonilnik, kliknite z desno tipko miške in izberite "Posodobi gonilnik" možnost.
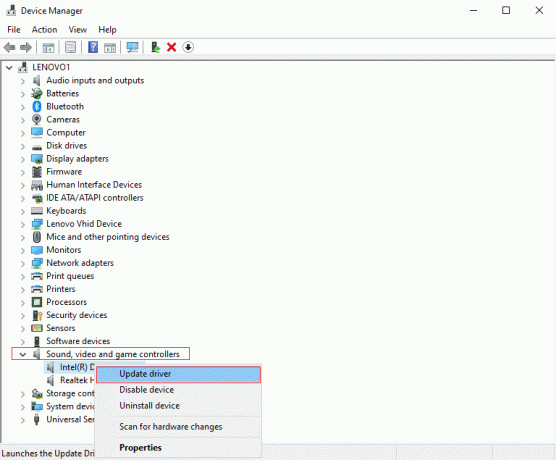
5. Odpre se novo okno, kjer morate klikniti "Samodejno iskanje gonilnikov."

6. Počakajte, da vaš računalnik samodejno pregleda in posodobi vaše zvočne gonilnike.
7. Končno lahko znova zaženete računalnik in preverite, ali ste uspeli odpraviti zvočno napako med skupno rabo zaslona v Discordu.
Preberite tudi: Kako deliti zaslon na Discordu?
6. način: Počisti predpomnilnik in podatke o gostovanju za Discord
Po mnenju nekaterih uporabnikov Discorda je brisanje predpomnilnika in podatkov o gostovanju za Discord sposobno popravite težavo, da zvok v skupni rabi zaslona Discord ne deluje.
Da bo vaša izkušnja klicanja nemotena, Discord uporablja predpomnilnik in podatke gostovanja, da shrani vaše nastavitve. Vendar pa se včasih zaradi poškodovanega predpomnilnika Discord in podatkov o gostovanju lahko med uporabo funkcije skupne rabe zaslona soočite s težavami z zvokom. Če želite torej popraviti zvok v skupni rabi zaslona, lahko počistite predpomnilnik Discord in podatke o gostovanju.
Poleg tega brisanje predpomnilnika in podatkov o gostovanju na Discordu ne bo vplivalo na uporabo aplikacije in ne boste izgubili nobenih podatkov. Torej vam ni treba skrbeti za nič. Za to metodo lahko sledite tem korakom.
1. Prvi korak je, da zaprete aplikacijo Discord in se prepričate, da se aplikacija ne izvaja v ozadju na vašem računalniku. V opravilni vrstici lahko preverite, ali se aplikacija izvaja ali ne.
2. Ko zaprete aplikacijo Discord, morate zagnati pogovorno okno Zaženi. Pritisnite na Tipka Windows + R bližnjico za zagon RUN.
3. Ko se na zaslonu prikaže pogovorno okno Zaženi, vnesite %podatki aplikacije% v Run in pritisnite enter.

4. Na zaslonu se prikaže novo okno; na seznamu na zaslonu poiščite mapo Discord.
5. Ko najdete mapo Discord, jo z desno miškino tipko kliknite in izberite Izbriši.

6. Na koncu znova zaženite računalnik in znova zaženite aplikacijo Discord, da preverite, ali ste lahko odpravili težavo z zvokom med skupno rabo zaslona.
Preberite tudi:7 načinov, kako odpraviti Discord, se ne odpre težava
7. način: Preverite nastavitve mikrofona
Če vaš mikrofon ne deluje pravilno, se lahko med skupno rabo zaslona v Discordu soočite s težavami z zvokom. Zato do popravite, da zvok ne deluje v skupni rabi zaslona Discord, preverite, ali vaš mikrofon deluje pravilno. Tukaj je, kako lahko preverite nastavitve mikrofona v računalniku.
1. Kliknite tipko Windows in vnesite "Nastavitve zasebnosti mikrofona" v iskalnem polju.
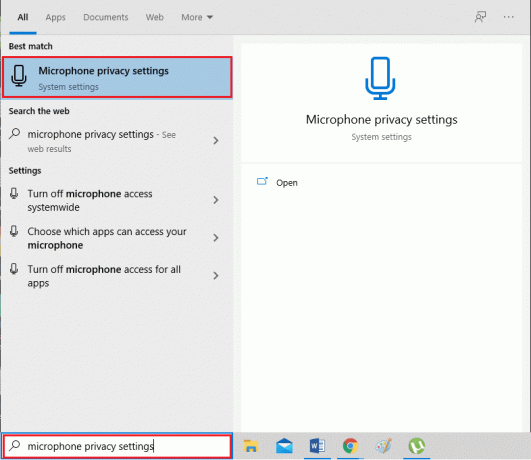
2. Odprite nastavitve zasebnosti mikrofona v rezultatih iskanja.
3. Zdaj se moraš prepričati omogočite preklop za možnost, ki pravi »Aplikacijam omogoča dostop do vašega mikrofona.«

4. Nato se pomaknite navzdol do razdelka z naslovom »Dovoli namiznim aplikacijam dostop do mikrofona.’ Če ste nedavno uporabljali mikrofon v Discordu, bo aplikacija navedena v tem stolpcu. To pomeni, da ima Discord dostop do mikrofona in lahko uporablja zvok naprave.
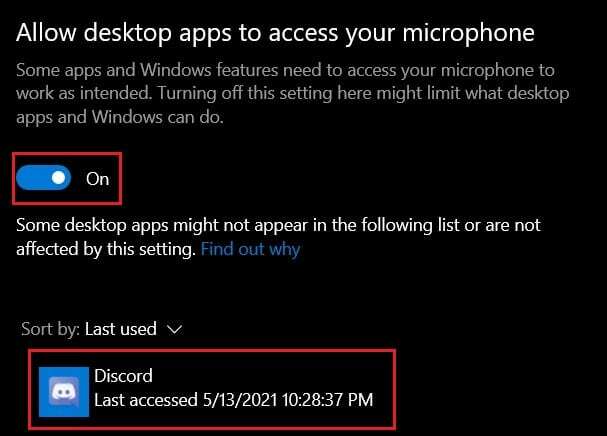
Ko naredite zgornje spremembe, zapustite nastavitve mikrofona in zaženite Discord, da preverite, ali ste uspeli rešiti, da zvok skupne rabe zaslona ne deluje.
8. način: Odstranite in znova namestite zvočne gonilnike
Morda imate v sistemu nameščene napačne zvočne gonilnike, napačni zvočni gonilniki pa lahko povzročijo težave z zvokom med skupno rabo zaslona v Discordu. V večini primerov, če zvočni gonilniki ne delujejo pravilno, lahko uporabniki naletijo na težave z zvokom s pripomočkom za skupno rabo zaslona. Za popravite, da zvok za skupno rabo zaslona Discord ne deluje, lahko odstranite svoje zvočne gonilnike in nato znova namestite najnovejše gonilnike:
1. Odprite pogovorno okno Zaženi z iskalno vrstico Windows ali uporabite bližnjico tipke Windows + R.
2. Zdaj pa tip devmgmt.msc v pogovornem oknu Zaženi, ki se pojavi na vašem zaslonu, in pritisnite enter.

3. Na zaslonu se prikaže okno upravitelja naprav; morate dvakrat klikniti na avdio vhode in izhode, da jih razširite.
4. Zdaj pa naredi a desni klik na vašem Gonilnik zvoka in izberite Odstrani napravo.

5. Ko odstranite gonilnik zvoka, naredite a z desno miškino tipko kliknite na zaslon in izberite Preglejte spremembe strojne opreme.
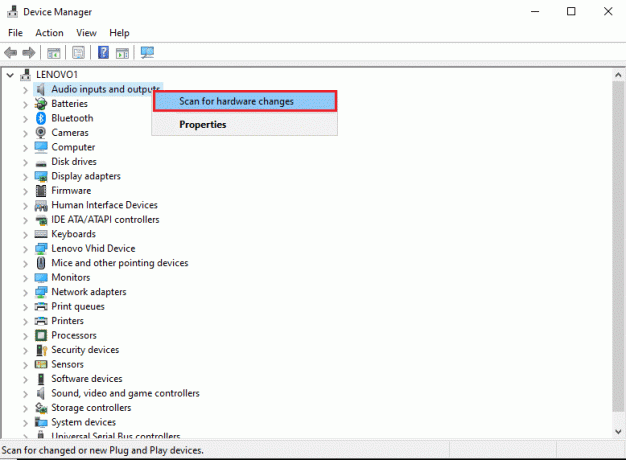
6. Zdaj počakajte, da vaš računalnik samodejno skenira in Namestite privzete zvočne gonilnike na vašem sistemu.
7. Na koncu znova zaženite računalnik in znova zaženite Discord, da preverite, ali ste lahko popravili zvok za skupno rabo zaslona Discord.
Če ta metoda ne odpravi težave z zvokom, lahko preizkusite naslednjo metodo na našem seznamu.
9. način: Zaženite Discord s skrbniškim dostopom
Ko zaženete Discord s skrbniškimi pravicami, lahko zaobide nekatere omejitve požarnega zidu vašega sistema. Po mnenju mnogih uporabnikov je bilo mogoče zagnati Discord s skrbniškim dostopom popravite skupno rabo zaslona Discord brez težav z zvokom. Discord s skrbniškim dostopom zaženete tako:
1. Odprite raziskovalec datotek z iskalno vrstico v sistemu Windows ali uporabite bližnjico Window + E.
2. Zdaj se pomaknite do namestitvenega mesta Discord v vašem sistemu.
3. Po lociranju Discord datoteka, z desno miškino tipko kliknite in izberite Zaženi kot skrbnik.

4. končno, kliknite V redu da shranite nove spremembe.
Preberite tudi:Kako prenesti videoposnetke iz Discorda
10. način: znova namestite Discord
Če nobena od zgornjih metod ni sposobna popravi zvok, ki ne deluje v skupni rabi zaslona Discord, potem lahko v tej situaciji odstranite in znova namestite Discord v računalnik. Včasih lahko napačne ali poškodovane datoteke Discord povzročijo težave med skupno rabo zaslona. Zato lahko ponovna namestitev aplikacije pomaga odpraviti splošne težave z aplikacijo.
1. Kliknite tipko Windows in v iskalno polje vnesite nadzorno ploščo.
2. Odprite Nadzorna plošča iz rezultatov iskanja.
3. Kliknite spustni meni poleg Ogled po in izberite Kategorija.
4. Zdaj, pod Programi, izberite Odstrani program.

5. Poiščite Discord in ga z desno miškino tipko kliknite. Kliknite na Odstrani.
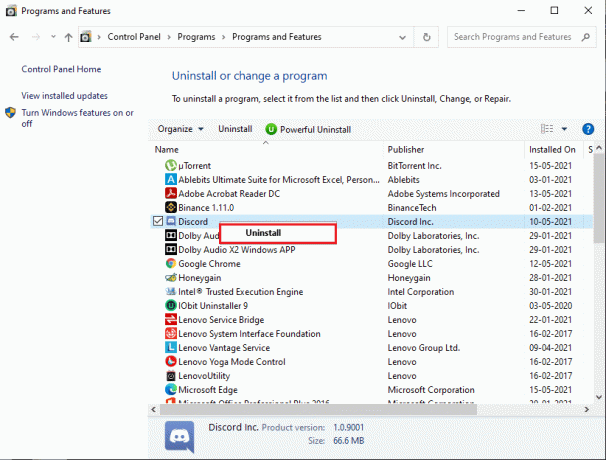
6. Po uspešni odstranitvi aplikacije prenesite in znova namestite Discord na vašem sistemu.
7. Končno znova zaženite Discord in preverite, ali je težava z zvokom odpravljena med skupno rabo zaslona.
Dodatni popravki
Težave, povezane z zvokom v računalniku, je mogoče odpraviti z različnimi tehnikami. Čeprav je znano, da zgoraj omenjeni koraki delajo trik, je tukaj nekaj dodatnih stvari, ki jih lahko poskusite popravite težavo, da zvok v skupni rabi zaslona Discord ne deluje.
- Omogoči Pritisni in govori: Večino časa se zvok v Discordu samodejno identificira in prenaša. Vendar pa je znano, da to povzroča težave, saj aplikacija ne more razlikovati med glasovnimi viri. V takih primerih se pogovarjajte o poti. V nastavitvah aplikacije Discord odprite Glas in video. V razdelku za način vnosa preklopite iz »Glasovna dejavnost« v »Pritisni in govori« in dodelite tipko, ki bo vklopila vaš mikrofon, medtem ko delite zaslon.
- Discord uporabite v različnih brskalnikih: Aplikacija Discord je očitno eden najboljših načinov za dostop do platforme in poskrbi za večino vaših potreb. Vendar pa so v nekaterih okoliščinah brskalniki delovali bolje, ko gre za skupno rabo zaslonov in zvoka. Poskusite eksperimentirati z nekaj brskalniki in preverite, ali je težava odpravljena.
- Znova zaženite računalnik: Od vseh tehnik za odpravljanje težav na internetu je ponovni zagon računalnika večna klasika. Postopek ponovnega zagona obravnava veliko manjših napak in vašemu sistemu omogoči nov začetek. Obstaja možnost, da bi lahko vašo težavo Discord odpravili s tem preprostim in neškodljivim postopkom.
Pogosto zastavljena vprašanja (FAQ)
Q1. Kako omogočim zvok v skupni rabi zaslona Discord?
Če želite omogočiti zvok v skupni rabi zaslona Discord, pojdite na uporabniške nastavitve Discord in na plošči na levi strani zaslona pojdite na zavihek za glas in video. Pod glasovnimi nastavitvami povlecite drsnik vhodne glasnosti na višjo vrednost. Zdaj preverite, ali mikrofon na vašem sistemu deluje pravilno ali ne. Končno lahko začnete deliti zaslon v Discordu skupaj z zvokom.
Q2. Kako odpravim težavo, da zvok v skupni rabi zaslona Discord ne deluje?
Če želite odpraviti težavo z nedelovanjem zvoka na zaslonu Discord, se prepričajte, da v računalniku uporabljate najnovejše zvočne gonilnike. Če uporabljate zastarele ali okvarjene zvočne gonilnike, se lahko med skupno rabo zaslona v Discordu soočite z zvočnimi težavami. Poleg tega poskrbite, da boste aplikacijo Discord posodobili na najnovejšo različico. Nazadnje, če želite popraviti zvok v skupni rabi zaslona v aplikaciji Discord, lahko sledite metodam, navedenim v našem podrobnem vodniku zgoraj.
Priporočeno:
- Discord mikrofon ne deluje? 10 načinov, kako to popraviti!
- Discord se ne odpre? 7 načinov, kako odpraviti Discord, se ne odpre težava
- Kaj je račun stroja ASP.NET? Kako ga izbrisati?
- Popravite, da modifikacije Fallout 4 ne delujejo
Discord ima precejšen delež težav, povezanih z zvokom, in vsak uporabnik jih je morda kdaj doživel. Vendar pa bi se z zgoraj omenjenimi koraki morali spopasti z vsemi zvočnimi težavami v Discordu, ki se pojavijo med skupno rabo zaslona.
Upamo, da vam je bil ta priročnik koristen in da ste lahko popravite, da zvok za skupno rabo zaslona Discord ne deluje. Če se vam med procesom zdijo težave, se obrnite na nas prek komentarjev in pomagali vam bomo.