6 najboljših načinov za odpravo napake »Prekinitvena točka izjeme je bila dosežena« v sistemu Windows 11
Miscellanea / / April 25, 2023
Skoraj nemogoče je ohraniti Windows brez napak. Mislili bi, da ste videli vse, dokler se ne prikaže novo frustrirajoče sporočilo o napaki. Ena takšnih napak je napaka »Dosežena je prelomna točka izjeme«, ki se pojavi pri odpiranju izvedljivih datotek ali zaustavitvi sistema.

Poškodbe sistemskih datotek, začasna napaka v aplikaciji in overclocked GPE so običajni krivci za to napako. Če imate težave z napako »Dosežena je prelomna točka izjeme«, poskusite s spodnjimi rešitvami odpraviti napako za vedno.
1. Zaženite Disk Checker
Kadarkoli naletite na napako »Dosežena je prelomna točka izjeme«, boste morali preveriti zdravje vašega trdega diska. Če želite to narediti, boste morali zaženite skeniranje CHKDSK.
To je orodje ukazne vrstice, ki hitro zazna in odstrani fragmentirane podatke in druge slabe sektorje na površini diska, ki lahko povzročajo napako. Tukaj je opisano, kako zaženete skeniranje CHKDSK v sistemu Windows 11:
Korak 1: Pritisnite tipko Windows, da odprete meni Start.
2. korak: Vrsta Ukazni poziv v iskalni vrstici in v desnem podoknu izberite Zaženi kot skrbnik.

3. korak: Prilepite naslednji ukaz v okno ukaznega poziva in pritisnite Enter:
chkdsk C: /r

Ko je pregled končan, znova zaženite računalnik in poiščite težavo.
2. Zaženite skeniranje SFC in DISM
Sistemske datoteke se lahko pogosto poškodujejo zaradi nenadnih zaustavitev ali napadov virusov. Te poškodovane datoteke lahko povzročijo različne težave, vključno z napako »Exception breakpoint 0x80000003«. Poškodbo teh datotek lahko hitro odkrijete in odpravite tako, da zaženete skeniranje SFC.
Če želite zagnati skeniranje SFC, zaženite ukazni poziv s skrbniškimi pravicami, vnesite sfc /scannowin pritisnite Enter. Postopek lahko traja nekaj časa, odvisno od tega, koliko datotek mora skenirati. Po tem preverite težavo. Če se nadaljuje, boste morali zagnati skeniranje DISM.

Skeniranje s servisiranjem in upravljanjem slik za uvedbo (DISM) vam pomaga popraviti sistemske datoteke tako, da jih povežete s sliko sistema Windows. Če želite zagnati skeniranje DISM, izvedite naslednje ukaze enega za drugim v povišanem oknu ukaznega poziva.
DISM /Online /Cleanup-Image /CheckHealth. DISM /Online /Cleanup-Image /ScanHealth. DISM /Online /Cleanup-Image /RestoreHealth

3. Onemogoči overclocking GPU
Overclocking lahko dela čudeže, če se izvaja pravilno. Vendar je to tudi razlog za napako »Dosežena je prelomna točka izjeme«.
Preverite, ali se napaka pojavi samo ob zagonu grafično intenzivnih iger ali aplikacij. Če da, potem je krivec vaš overclocked GPE. Če želite to popraviti, onemogočite morebitno overclocking GPU.
Odprite orodje za overclocking in razveljavite vse nedavne spremembe v overclockingu GPE. Po tem znova zaženite računalnik in preverite napako.
4. Uporabite orodje za diagnosticiranje pomnilnika
Puščanje pomnilnika povzroči tudi, da se ta napaka pojavi v vašem računalniku z operacijskim sistemom Windows. Ko aplikacija sčasoma porabi več pomnilnika, ne da bi ga sprostila za druge aplikacije, lahko dolgoročno porabi pomnilniške vire.
Takrat lahko uporabite orodje Windows Memory Diagnostic, da preverite, ali so v vašem sistemu težave s pomnilnikom. Tukaj je opisano, kako to uporabiti:
Korak 1: Vrsta Diagnostika pomnilnika Windows v iskalni vrstici menija Start in pritisnite Enter.

2. korak: Izberite možnost »Znova zaženi zdaj in preveri težave«.

Vaš računalnik se bo zdaj zagnal v meniju orodja Windows Memory Diagnostic. Postopek skeniranja lahko traja nekaj časa, zato bodite potrpežljivi. Ko končate, se bo vaš računalnik samodejno znova zagnal in prikazal rezultat testa.

Analizirajte rezultat in preverite, ali je RAM okvarjen. Če da, poskusite zamenjati režo RAM. Če pa to ne pomeni nobene razlike, boste morda morali zamenjati RAM v računalniku.
5. Ponovno namestite problematično aplikacijo
Če se ob zagonu aplikacije prikaže sporočilo o napaki, lahko to aplikacijo znova namestite, da odpravite težavo. S ponovno namestitvijo aplikacije boste odstranili vse začasne napake ali napake, ki bi lahko povzročale težavo. Če želite znova namestiti aplikacijo, sledite tem korakom:
Korak 1: Pritisnite tipko Windows, da odprete meni Start, vnesite Nadzorna plošča v iskalni vrstici in pritisnite Enter, da ga zaženete.

2. korak: V oknu nadzorne plošče izberite Odstrani program v razdelku Programi.
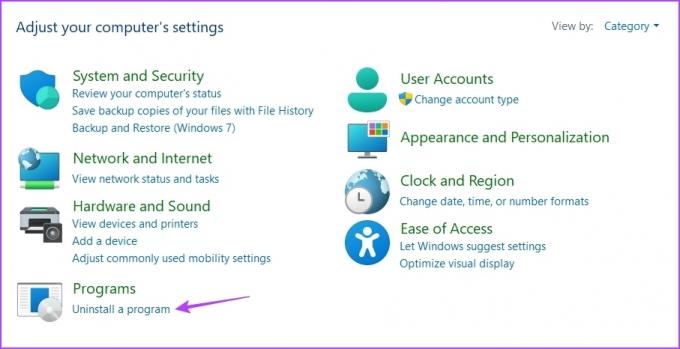
3. korak: Z desno miškino tipko kliknite problematično aplikacijo in izberite Odstrani. Sledite navodilom na zaslonu, da dokončate postopek odstranitve.

Po tem prenesite najnovejšo različico aplikacije z uradnega spletnega mesta.
6. Ustvari nov uporabniški račun
Ali še vedno prejemate sporočilo o napaki? Če da, je verjetno nekaj narobe z vašim trenutnim uporabniškim profilom. Za rešitev težave boste morali ustvariti nov uporabniški račun v sistemu Windows. To lahko storite tako:
Korak 1: Pritisnite tipkovnico Windows + I, da odprete aplikacijo Nastavitve.
2. korak: V levi stranski vrstici izberite Računi in v desnem podoknu izberite Drugi uporabniki.

3. korak: Kliknite gumb Dodaj račun.

4. korak: Kliknite »Nimam podatkov za prijavo te osebe«.' možnost.

5. korak: Izberite možnost »Dodaj uporabnika brez Microsoftovega računa«.

6. korak: Vnesite podrobnosti in kliknite Naprej.

Uspešno ste ustvarili nov uporabniški račun. Preklopite nanj, da odpravite napako »Prelomna točka izjeme je bila dosežena«.
Zagon aplikacij brez težav
Med številnimi napakami, s katerimi se lahko soočite pri zagonu aplikacije v sistemu Windows 11, je »Prekinitvena točka izjeme je bila dosežena«. Na srečo je to pogosta težava in jo lahko hitro rešite z zgornjimi popravki. Če pa nobena od rešitev ni bila v pomoč, zagotovite Windows 11 je aktiven v računalniku.
Nazadnje posodobljeno 11. aprila 2023
Zgornji članek lahko vsebuje pridružene povezave, ki pomagajo pri podpori Guiding Tech. Vendar to ne vpliva na našo uredniško integriteto. Vsebina ostaja nepristranska in verodostojna.
Napisal
Aman Kumar
Aman je specialist za Windows in rad piše o ekosistemu Windows na Guiding Tech in MakeUseOf. On ima Diplomiral iz informacijske tehnologije in je zdaj samostojni pisec s polnim delovnim časom s strokovnim znanjem o sistemih Windows, iOS in brskalniki.



