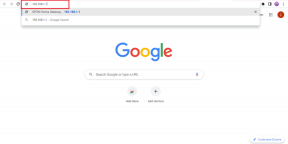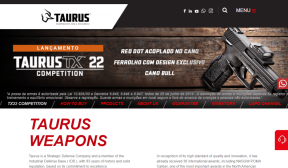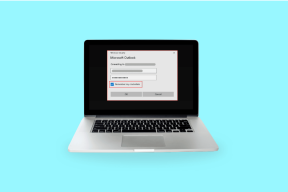Kje najti posnetke zaslona v sistemih Windows 11 in 10
Miscellanea / / April 26, 2023
V računalniku z operacijskim sistemom Windows lahko posnamete posnetek zaslona na različne načine. To lahko storite prek gumba PrintScreen, z uporabo bližnjic na tipkovnici, Orodje za izrezovanje, ali Gamebar. Vendar se lokacija shranjevanja posnetkov zaslona spreminja glede na to, kako ste jih posneli. Preverimo različne scenarije, da bomo razumeli, kje lahko najdete posnetke zaslona, shranjene v sistemih Windows 11 in 10.

Upoštevati morate, da nekateri načini snemanja posnetkov zaslona ne shranijo samodejno. Morali jih boste ročno shraniti v svoj računalnik. A ne skrbite, tudi to smo obravnavali. Začnimo.
1. način: Kam gredo posnetki zaslona Print Screen (PrntSc) v sistemu Windows
Če ste uporabili tradicionalno metodo stiskanja Tipka Print Screen (PrntSc) na tipkovnici za snemanje posnetkov zaslona v računalniku, se posnetki zaslona ne bodo samodejno shranili. Vendar pa bodo kopirani v vaše odložišče.
Torej boste morali uporabiti katero koli aplikacijo za urejanje fotografij (celo Paint bo zadostoval), da dobite posnetek zaslona iz odložišča. Takole:
Korak 1: Odprite aplikacijo MS Paint v računalniku in pritisnite gumb Ctrl + V, da prilepite posnetek zaslona v aplikacijo.
2. korak: Kliknite Datoteka in nato Shrani kot. Nato izberite obliko datoteke za shranjevanje slike. Odpre se pogovorno okno Shrani kot. Posnetek zaslona shranite na želeno mesto.

Profesionalni nasvet: Uporabite tipko Windows + V bližnjico na tipkovnici za ogled drugih elementov v vašem odložišče računalnika.
2. način: Kje najti posnetke zaslona gumba Win + Print Screen (PrntSc).
Če za snemanje posnetkov zaslona uporabljate bližnjico na tipkovnici Win + PrntSc, se vaši celozaslonski posnetki zaslona samodejno shranijo v vaš računalnik. Najdete jih v mapi Slike > Posnetki zaslona, do katere lahko dostopate iz Ta računalnik > Slike ali iz C:\Uporabniki\[vaše uporabniško ime]\Slike\Posnetki zaslona.

Za dostop do posnetkov zaslona lahko uporabite isto lokacijo, če uporabite naslednje bližnjice:
- Windows+Fn+Print Screen (na starejših računalnikih Surface)
- Windows + zmanjšanje glasnosti (prenosniki z zaslonom na dotik)
- Power+Zmanjšanje glasnosti (prenosniki z zaslonom na dotik)
Profesionalni nasvet: Naučite se popraviti, če vaš računalnik z operacijskim sistemom Windows ne dela posnetkov zaslona.
Prej, Orodje za izrezovanje ni samodejno shranil posnetkov zaslona. Zdaj pa jih shrani v vaš računalnik.
Ko posnamete posnetek zaslona z orodjem za izrezovanje (ali Shift + tipka Windows + bližnjica na tipkovnici S), če v obvestilu piše »Posnetek zaslona kopiral v odložišče in shranil«, to pomeni, da je bil vaš posnetek zaslona kopiran v odložišče in tudi samodejno shranjen na PC.

Najdete ga v mapi Moje slike > Posnetki zaslona, do katere lahko dostopate iz »Ta računalnik\Slike\Posnetki zaslona« ali iz »C:\Uporabniki\[vaše uporabniško ime]\Slike\Posnetki zaslona«.
Profesionalni nasvet: Naučite se shranite posnetek zaslona na drugo mesto.
Če pa v obvestilu piše »Izrezek kopiran v odložišče«, to pomeni, da imate staro različico orodja za izrezovanje ali da je samodejno shranjevanje posnetkov zaslona onemogočeno.

Zato boste morali ročno shraniti posnetek zaslona orodja za izrezovanje, kar lahko storite na dva načina. Oglejmo si, kako shraniti in najti posnetke zaslona orodja za izrezovanje.
1. Shranite posnetek zaslona iz obvestila
Korak 1: Z orodjem za izrezovanje naredite posnetek zaslona in kliknite obvestilo, ki se prikaže.

Posnetek zaslona se bo odprl v urejevalniku orodja za izrezovanje, kjer lahko pripišite sliko.
2. korak: Če želite posnetek zaslona shraniti v svoj računalnik, kliknite ikono Shrani na vrhu.

3. korak: V pogovornem oknu Shrani kot izberite ciljno mapo in kliknite gumb Shrani. Nato boste posnetek zaslona našli v isti mapi, v katero ste ga shranili.

Nasvet: Naučite se popravite orodje za izrezovanje, ki ne deluje v sistemu Windows.
2. Prilepite posnetek zaslona iz odložišča
Ker se posnetki zaslona orodja za izrezovanje samodejno kopirajo v odložišče, lahko posnetek zaslona prilepite v Paint ali katero koli drugo aplikacijo za urejanje fotografij, tako kot 1. način gumba Print Screen. To pomeni, da naredite posnetek zaslona z orodjem za izrezovanje, odprite aplikacijo Paint in pritisnite gumb Ctrl + V. Nato kliknite Datoteka in nato Shrani kot.
Profesionalni nasvet: Vaše posnetke zaslona lahko začasno shranite v C:\Users\[vaše uporabniško ime]\AppData\Local\Packages\Microsoft. Windows. Mapa ShellExperienceHost_cw5n1h2txyewy\TempState\ScreenClip.
Če se posnetki zaslona ne shranijo samodejno iz orodja za izrezovanje, se prepričajte, da je njegova nastavitev omogočena v aplikaciji, kot je prikazano spodaj.
Korak 1: V iskalnik Windows vnesite orodje za izrezovanje in ga kliknite v rezultatih iskanja.

2. korak: Odprla se bo aplikacija Snipping tool. Kliknite ikono s tremi pikami na vrhu in izberite Nastavitve.

3. korak: omogočite preklop poleg možnosti Samodejno shranjevanje posnetkov zaslona.

4. način: Preverite mapo OneDrive
Če uporabljate OneDrive v računalniku z operacijskim sistemom Windows, so vaši posnetki zaslona iz Win + Print Screen ali orodja za izrezovanje verjetno shranjeni v mapi OneDrive namesto v računalniku. Pojdite na C:\Users\[vaše uporabniško ime]\OneDrive\Pictures\Screenshots, da poiščete svoje posnetke zaslona.
Če želite OneDrive onemogočiti shranjevanje vaših posnetkov zaslona, kliknite ikono OneDrive v opravilni vrstici. Nato kliknite ikono Nastavitve in nato Nastavitve. Pojdite na zavihek Varnostno kopiranje in počistite polje »Samodejno shrani posnetke zaslona, ki jih posnamem v OneDrive«. Zdaj boste s tem shranili svoje posnetke zaslona v mapo Slike v računalniku.

5. način: Kje najti posnetke zaslona igre
Če za snemanje posnetkov zaslona uporabljate igralno vrstico Xbox, sledite spodnjim korakom, da poiščete lokacijo za shranjevanje posnetkov zaslona:
Korak 1: V računalniku odprite Settings (Nastavitve) in pojdite na Gaming (Igre), nato pa Captures (Zajemi).

2. korak: Videli boste lokacijo mape, omenjeno pod lokacijo zajemov. Kliknite Odpri mapo, da odprete mapo z vašimi posnetki zaslona.

Bonus: Kako najti posnetke zaslona, če jih ni v mapi s slikami
Če v vašem računalniku ni mape Screenshots, se je morda premaknila na drugo mesto. Posnetke zaslona lahko najdete na naslednje načine:
1. Uporaba Windows Search
Kliknite iskalno vrstico ali ikono sistema Windows na dnu zaslona in vnesite posnetek zaslona. Videli boste nedavno posneti posnetek zaslona. Z desno tipko miške kliknite nanjo in izberite Odpri lokacijo datoteke. To bo odprlo lokacijo datoteke v mapi s posnetki zaslona.

Namig: Naučite se popravi iskanje, ki ne deluje v računalniku z operacijskim sistemom Windows.
2. Uporaba aplikacije Photos
Odprite aplikacijo Microsoft Photos in našli boste nedavno posnet posnetek zaslona. Z desno miškino tipko kliknite posnetek zaslona in izberite »Odpri v Raziskovalcu datotek«, da si ogledate mapo s posnetki zaslona.

3. Uporaba iskalnika Explorer
V računalniku odprite File Explorer in izberite C Drive. Vnesite spremenjeno: danes v iskalni vrstici. Morali bi videti svoj posnetek zaslona. Z desno miškino tipko kliknite posnetek zaslona in izberite Odpri lokacijo datoteke.

4. Uporaba tega računalnika
Odprite ta računalnik (ali moj računalnik) in kliknite Domov (ali Hitri dostop) in našli boste razdelek Nedavno. Poiščite posnetek zaslona. Nato jo kliknite z desno tipko miške in izberite Odpri lokacijo datoteke.

Izrezi in shrani
Upamo, da ste z zgornjimi metodami lahko našli svoje posnetke zaslona v sistemu Windows. Vedite tudi, kako shranite posnetek zaslona kot PDF in kako samodejno posname posnetke zaslona na računalniku z operacijskim sistemom Windows.
Nazadnje posodobljeno 21. aprila 2023
Zgornji članek lahko vsebuje pridružene povezave, ki pomagajo pri podpori Guiding Tech. Vendar to ne vpliva na našo uredniško integriteto. Vsebina ostaja nepristranska in verodostojna.
Napisal
Mehviš
Mehvish je po izobrazbi inženir računalništva. Zaradi ljubezni do Androida in pripomočkov je razvila prvo aplikacijo za Android za Kašmir. Znana kot Dial Kashmir, je za isto prejela prestižno nagrado Nari Shakti, ki jo podeljuje predsednik Indije. Že vrsto let piše o tehnologiji in med njene najljubše vertikale spadajo vodniki, razlagalci, nasveti in triki za Android, iOS/iPadOS, Windows in spletne aplikacije.