Kako spremeniti sliko mape v sistemu Windows 10
Miscellanea / / November 28, 2021
Mnogi uporabniki sistema Windows se ne zavedajo, da lahko sliko mape spremenite v karkoli želite. Všeč vam je na primer čudovita slika ozadja ali slika avtomobila. To sliko lahko nastavite kot sliko mape v sistemu Windows 10 s preprostim trikom. Tu je treba opozoriti, da sta slika mape in ikona mape dve popolnoma različni stvari in tukaj razpravljamo samo o tem, kako spremeniti sliko mape.

Slika mape je slika, ki jo vidite v mapi, ko je postavitev slike nastavljena na pogled sličic (ploščice, srednje ikone, velike ikone itd.). Windows Explorer samodejno prikaže privzeto sliko za vso mapo, dokler jo uporabnik ne spremeni v nekaj drugega. Kakorkoli že, ne da bi izgubljali čas, poglejmo, kako spremeniti sliko mape v sistemu Windows 10 s pomočjo spodaj navedene vadnice.
Vsebina
- Kako spremeniti sliko mape v sistemu Windows 10
- 1. način: spremenite sliko mape v sistemu Windows 10
- 2. način: Kako spremeniti sliko mape v lastnostih mape
Kako spremeniti sliko mape v sistemu Windows 10
Poskrbite za ustvarite obnovitveno točko samo v primeru, da gre kaj narobe.
1. način: spremenite sliko mape v sistemu Windows 10
1. Pomaknite se do mape, za katero želite spremeniti sliko.
2. Zdaj kliknite na Ogled iz traku in kljukica “Razširitve imen datoteke“.

3. Naslednji, kopirajte in prilepite sliko želite uporabiti kot slika mape v zgornji mapi.

5. Z desno tipko miške kliknite na slika in izberite Preimenuj. Spremenite ime in razširitev slike kot "mapa.gif« in pritisnite Enter. Dobili boste opozorilo, kliknite da nadaljevati.
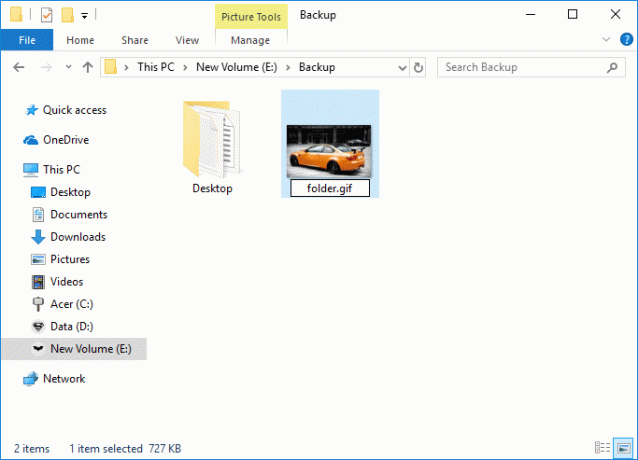
Na primer: Slika, ki ste jo objavili v zgornji mapi, je avto.jpg, da jo uporabite kot sliko mape, jo preimenujte v mapa.gif in pritisnite Enter.
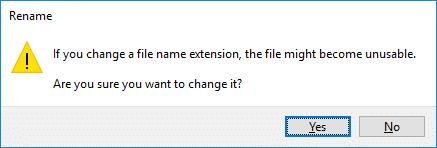
6. Lahko uporabiš katera koli slika jpg, png ali fig, se morate prepričati, da ga boste preimenovali v mapa.gif. Če slike po preimenovanju ne morete odpreti, je ne boste mogli uporabiti.

2. način: Kako spremeniti sliko mape v lastnostih mape
1. Pomaknite se do mape, za katero želite spremeniti sliko mape.
2. Desni klik na zgornjo mapo nato izbere Lastnosti.

3. Preklopite na Zavihek Prilagodi nato kliknite na "Izberite datoteko” gumb pod Slike mape.

4. zdaj poiščite sliko, ki jo želite uporabiti kot sliko mape za izbrano mapo in kliknite Odpri.

5. Kliknite Uporabi in nato v redu da shranite spremembe.
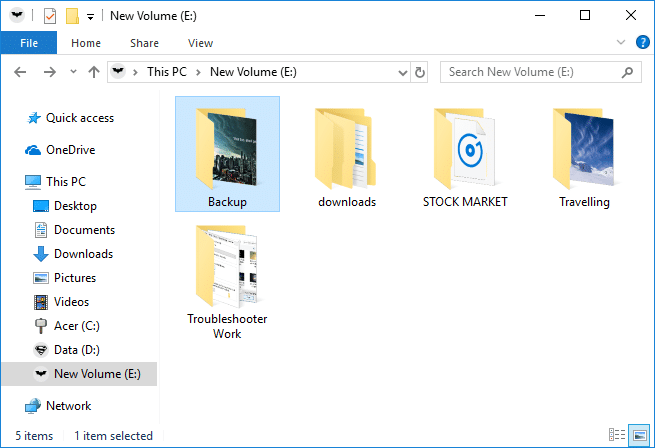
Priporočeno:
- Zahteva za popravek deskriptorja naprave ni uspela (neznana naprava USB)
- Popravite napako Video TDR Failure v sistemu Windows 10
- Popravite, da se aplikacija ni mogla pravilno zagnati (0xc000007b)
To je to, uspešno ste se naučili Kako spremeniti sliko mape v sistemu Windows 10 če pa imate še vedno kakršna koli vprašanja v zvezi s to vadnico, jih lahko postavite v razdelku za komentarje.



