Najboljših 6 načinov za odpravo črnega zaslona ob pritisku Alt + Tab v sistemu Windows
Miscellanea / / May 04, 2023
Bližnjica na tipkovnici Alt + Tab pomaga hitro preklapljati med odprtimi okni. Kaj pa, če ob uporabi bližnjice vidite črn zaslon? To je pogosta težava zaradi zastareli gonilniki, napačno konfigurirane sistemske nastavitve in funkcija igralnega načina monitorja.
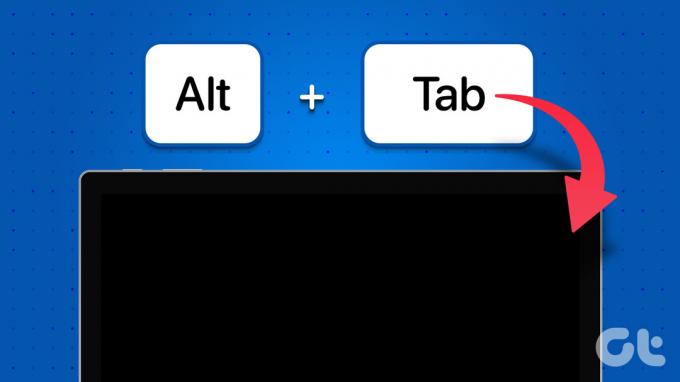
Če vaš zaslon postane črn, ko pritisnete Alt + Tab bližnjico na tipkovnici v računalniku z operacijskim sistemom Windows, ste prišli na pravo mesto. V tem članku bomo raziskali šest načinov, kako popraviti črni zaslon ob pritisku na tipkovnico Alt + Tab v sistemih Windows 10 in Windows 11.
1. Spremenite način prikaza aplikacije (igre)
Težava s črnim zaslonom se običajno pojavi, ko izstopite iz celozaslonske igre z zavihki. To je lahko posledica nezdružljivosti med načinom prikaza igre in nastavitvami zaslona vašega računalnika z operacijskim sistemom Windows.
Če med igranjem igre v celozaslonskem načinu uporabljate bližnjico na tipkovnici Alt+Tab, spremenite način prikaza te igre, da odpravite težavo. Če želite to narediti, pojdite v grafične nastavitve svoje igre in nastavite način prikaza na Windowed.
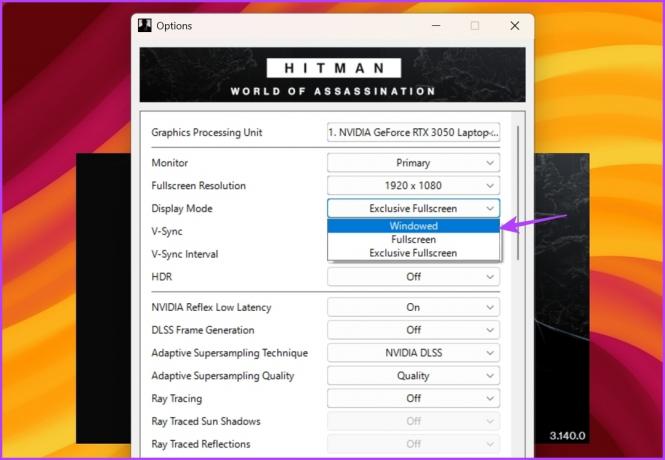
Če se prikaže črn zaslon, ko uporabljate bližnjico Alt+Tab drugih aplikacij, jih zaženite v okenskem načinu in preverite, ali je kaj pomembno. To storite tako:
Korak 1: Z desno tipko miške kliknite program in v kontekstnem meniju izberite Lastnosti.
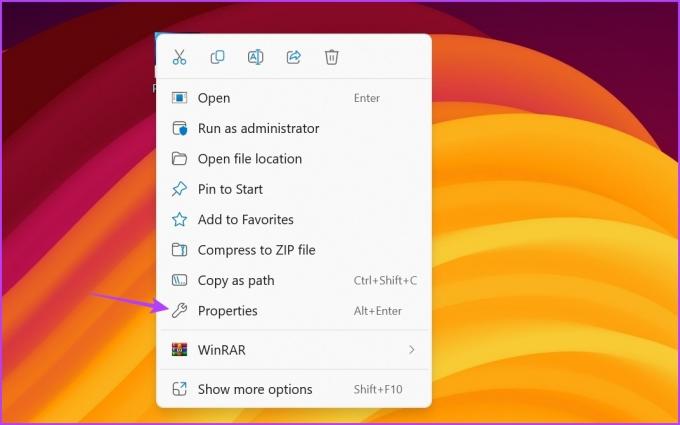
2. korak: Preklopite na zavihek Bližnjica. Nato v polje Cilj vnesite -okno na koncu poti datoteke.
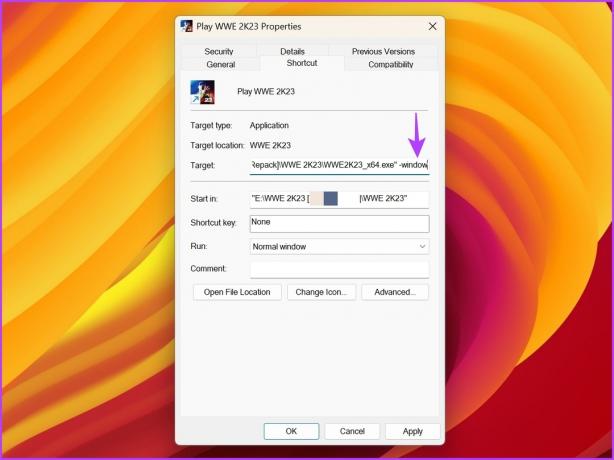
3. korak: Kliknite Uporabi in nato V redu.
2. Prilagodite hitrost osveževanja monitorja
Hitrost osveževanja se nanaša na to, kolikokrat vaš zaslon posodobi sliko na sekundo. Na primer, če imate 120 Hz monitor, bo posodobil sliko na zaslonu 120-krat na sekundo.
Če računalnik konfigurirate na višjo stopnjo osveževanja, lahko izboljšate kakovost zaslona. Če pa vaš monitor ne podpira konfigurirane hitrosti osveževanja, boste verjetno imeli težave, kot je pridobivanje črnega zaslona z uporabo bližnjice na tipkovnici Alt + Tab.
Če ste monitor konfigurirali na višjo hitrost osveževanja, ga spremenite na privzete nastavitve, da odpravite težavo. To lahko storite tako, da sledite spodnjim navodilom:
Korak 1: Pritisnite bližnjico na tipkovnici Windows + I, da odprete aplikacijo Nastavitve.
2. korak: V levi stranski vrstici izberite Sistem in v desnem podoknu izberite Zaslon.
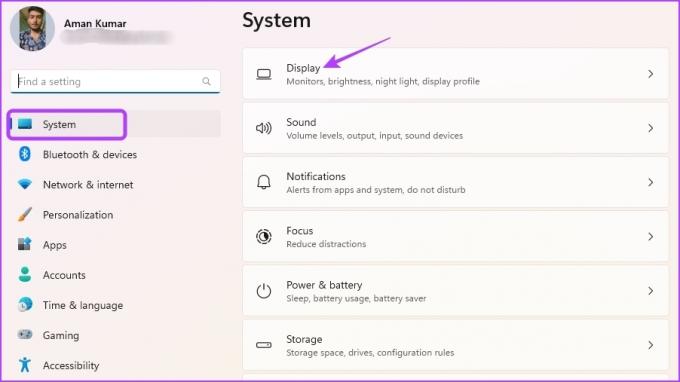
3. korak: Izberite Napredni prikaz.
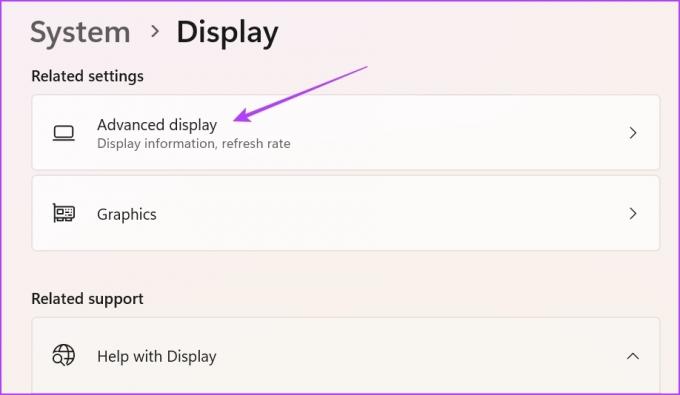
4. korak: Kliknite ikono spustnega menija poleg možnosti Izberi stopnjo osveževanja in na seznamu izberite 60 Hz. Upoštevajte, da boste morali izbrati hitrost osveževanja, ki jo podpira vaš monitor. Toda tudi če imate monitor s 120 Hz ali višjo hitrostjo, izberite 60 Hz, da odpravite težavo.

5. korak: V pozivu, ki se prikaže, izberite gumb Obdrži spremembe.
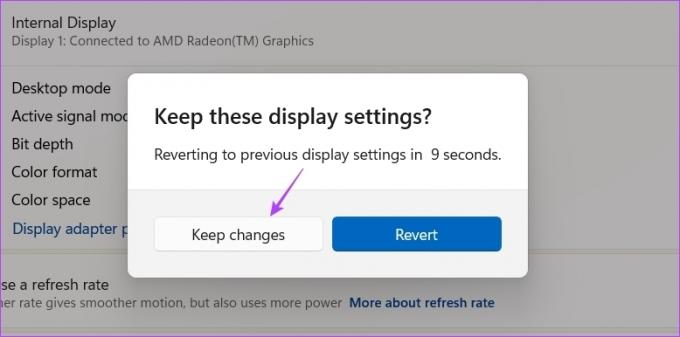
3. Onemogočite igralni način monitorja
Veliko monitorjev ima vgrajeno igralni način funkcijo, ki jo lahko omogočite za boljšo hitrost osveževanja, hitrejši odzivni čas, FreeSync, HDR in še veliko več. Včasih lahko te funkcije povzročijo več škode kot koristi zaradi težav z združljivostjo z vašim OS.
Ko zaslon postane črn, ko pritisnete Alt + Tab, lahko za rešitev težave onemogočite igralni način monitorja. Spodaj so opisani koraki za onemogočanje igralnega načina na monitorju LG. Če uporabljate monitor katere koli druge znamke, si oglejte njegov uporabniški priročnik, če želite izvedeti več o izklopu igralnega načina za model, ki ga imate.
Korak 1: Pritisnite fizični gumb na hrbtni strani monitorja in pojdite v meni.
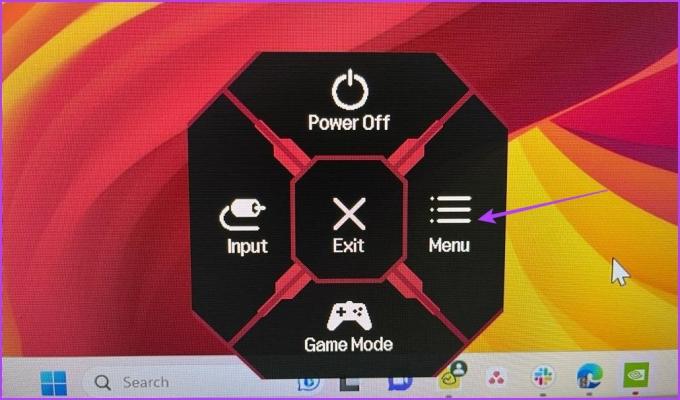
2. korak: V levi stranski vrstici izberite Prilagoditev igre.
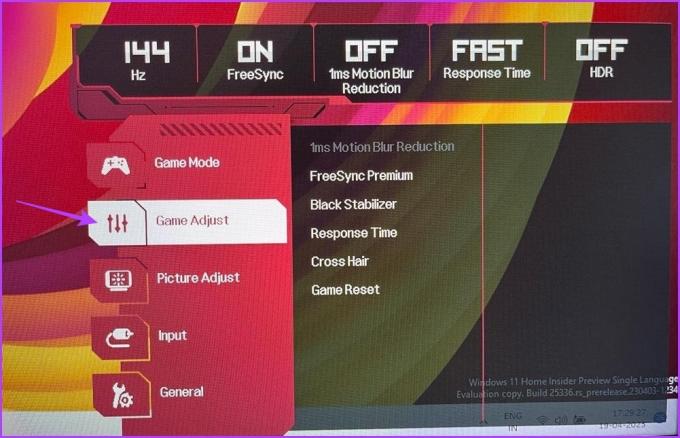
3. korak: V desnem podoknu izberite Odzivni čas in izberite Izklopljeno.

Nato nastavite Izklopljeno za vse druge možnosti v desnem podoknu. Nato znova zaženite računalnik in preverite, ali se težava še vedno pojavlja.
4. Posodobite grafični gonilnik
Težava s črnim zaslonom, ko uporabljate Alt+Tab, se lahko pojavi tudi zaradi poškodovanega ali zastarelega grafičnega gonilnika. Če želite to popraviti, boste morali prenesti najnovejšo posodobitev grafičnega gonilnika.
Najboljši način za posodobitev gonilnika grafične kartice je obisk spletnega mesta proizvajalca vaše grafične kartice (NVIDIA, AMD, oz Intel) in prenesite najnovejšo posodobitev. Lahko pa uporabite tudi Upravitelj naprav da posodobite grafični gonilnik. V sistemu Windows to storite tako:
Korak 1: Pritisnite tipko Windows, da odprete meni Start, vnesite Upravitelj naprav v iskalni vrstici in pritisnite Enter.

2. korak: Dvokliknite Display adapters.

3. korak: Z desno tipko miške kliknite namenski grafični gonilnik in izberite Posodobi gonilnik.

4. korak: V oknu za posodobitev gonilnika, ki se prikaže, izberite možnost »Samodejno iskanje gonilnikov«. Windows bo poiskal in prenesel najnovejše razpoložljive gonilnike za grafično kartico.

Poleg posodobitve grafičnega gonilnika je pomembno, da imate v računalniku nameščeno najnovejšo posodobitev sistema Windows.
Če želite posodobiti Windows, odprite meni z nastavitvami in v levi stranski vrstici izberite Windows Update. Nato v desnem podoknu kliknite možnosti Preveri posodobitve.

Po prenosu in namestitvi posodobitve preverite, ali še vedno vidite črn zaslon z bližnjico na tipkovnici Alt + Tab.
5. Onemogoči celozaslonsko optimizacijo
Celozaslonska optimizacija je funkcija sistema Windows, ki samodejno prilagaja nastavitve zaslona aplikacije za najboljšo zmogljivost in stabilnost. Običajno dobro deluje z večino programov; pri drugih lahko povzroči težave, kot sta zakasnitev vnosa ali črn zaslon.
Če uporabljate bližnjico na tipkovnici Alt+Tab, boste morali onemogočiti celozaslonsko optimizacijo za to aplikacijo, ki povzroča črn zaslon. Za to sledite spodnjim korakom:
Korak 1: Z desno tipko miške kliknite problematično aplikacijo in v kontekstnem meniju izberite Lastnosti.
2. korak: Preklopite na zavihek Združljivost. Nato označite možnost »Onemogoči celozaslonsko optimizacijo«.

3. korak: Kliknite Uporabi in V redu.
6. Spremenite nastavitve nadzorne plošče NVIDIA
Če imate grafično kartico NVIDIA, lahko z nadzorno ploščo NVIDIA odpravite težavo s črnim zaslonom. Konfigurirajte možnost želene hitrosti osveževanja v aplikaciji nadzorne plošče NVIDIA. Tukaj so navodila po korakih za to:
Korak 1: Odprite meni Start, vnesite Nadzorna plošča NVIDIAin pritisnite Enter.

2. korak: Dvokliknite Nastavitve 3D v levi stranski vrstici.
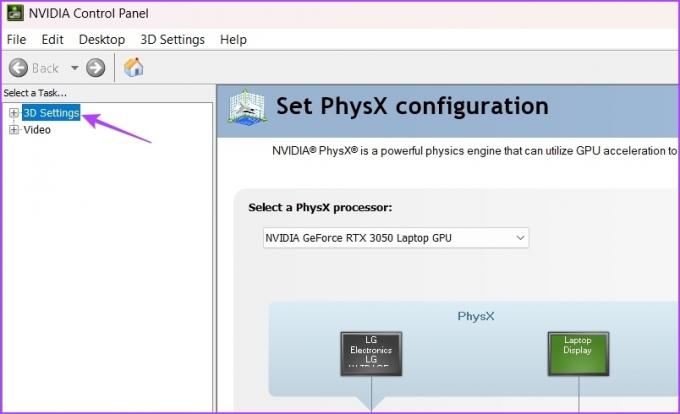
3. korak: Izberite Upravljanje nastavitev 3D.
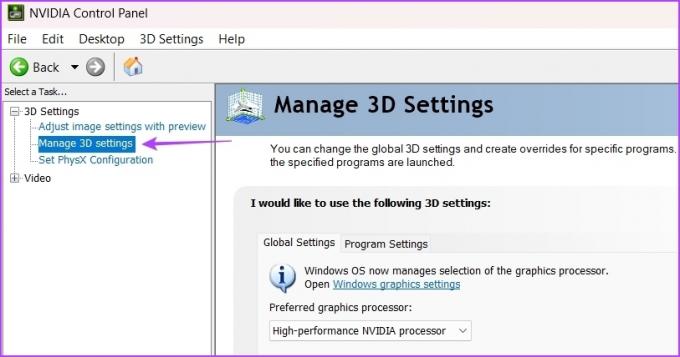
4. korak: V razdelku Nastavitve kliknite ikono spustnega menija poleg možnosti Želena hitrost osveževanja in izberite Nadzorovano z aplikacijo.

5. korak: Kliknite Uporabi.
To bo aplikacijam omogočilo nadzor nad hitrostjo osveževanja in ne bo dovolilo, da bi čip GPU to vsilil aplikaciji.
Odpravljanje težave s črnim zaslonom
Črni zaslon je težava, ki se pojavlja pri sistemu Windows že od njegove ustanovitve. Ne skrbite, če naletite na črn zaslon, ko uporabljate bližnjico na tipkovnici Alt+Tab za celozaslonske igre ali aplikacije. To težavo lahko hitro odpravite tako, da upoštevate zgornje rešitve.
Medtem vas bo morda zanimalo, kaj storiti kdaj Alt + Tab ne deluje sploh v Windows 11.
Nazadnje posodobljeno 20. aprila 2023
Zgornji članek lahko vsebuje pridružene povezave, ki pomagajo pri podpori Guiding Tech. Vendar to ne vpliva na našo uredniško integriteto. Vsebina ostaja nepristranska in verodostojna.



