7 najboljših načinov za odpravo napake, da je šlo nekaj narobe v Microsoft Teams za Windows
Miscellanea / / May 05, 2023
Microsoft Teams je priljubljena komunikacijska aplikacija, vnaprej nameščena v vašem računalniku z operacijskim sistemom Windows. Če se nanj zanašate pri svojem delu, je lahko frustrirajoče, ko Aplikacija Teams se nenehno sesuje ali vam vrže nenavadne napake. Ena pogosta napaka, na katero lahko naletite med uporabo Teams v sistemu Windows, je napaka »Nekaj je šlo narobe«.

Tako kot pri kateri koli drugi aplikaciji se lahko tudi pri Microsoft Teams občasno pojavijo napake in napake. Vendar pa vam takšne napake ne bi smele preprečiti, da bi opravili svoje delo. Upoštevajte naslednje nasvete, da odpravite napako »Nekaj je šlo narobe« v Microsoft Teams za Windows.
1. Zaprite aplikacijo Teams z upraviteljem opravil in jo znova odprite
Včasih lahko aplikacija Teams naleti na začasne težave, ki lahko sprožijo napako »Nekaj je šlo narobe« v vašem računalniku. Običajno za odpravo takšnih napak zadostuje ponovni zagon aplikacije. Torej, začnimo s tem.
Korak 1: Pritisnite Ctrl + Shift + Esc bližnjico na tipkovnici, da odprete upravitelja opravil.
2. korak: Na zavihku Procesi z desno miškino tipko kliknite Microsoft Teams in v prikazanem meniju izberite Končaj nalogo.

Znova odprite aplikacijo Teams in nato preverite, ali se napaka še vedno pojavlja.
2. Odjavite se in se znova prijavite
Če ponovni zagon aplikacije Teams ne deluje, se lahko soočite s težavo pri preverjanju pristnosti računa. V tem primeru se lahko odjavite iz aplikacije Teams in znova vanjo. To storite tako, da kliknete povezavo za odjavo na zaslonu z napako »Nekaj je šlo narobe«.
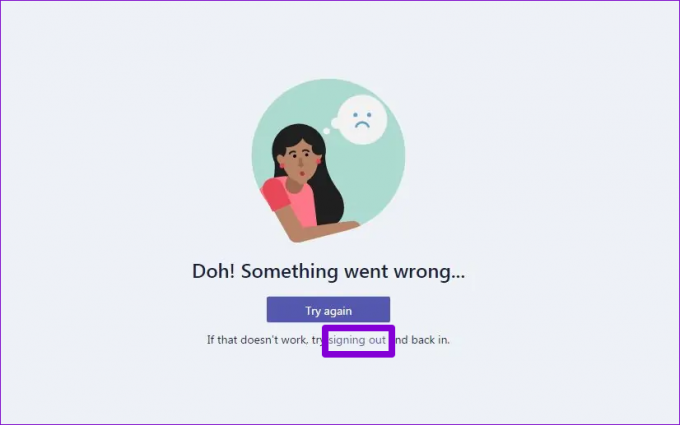
Prijavite se znova v aplikacijo Teams in preverite, ali se napaka ponovi.
3. Počistite poverilnice Teams iz upravitelja poverilnic
Upravitelj poverilnic kjer Windows hrani podatke za prijavo za vse vaše aplikacije in programe. Če so vaše poverilnice za aplikacijo Teams nepravilne ali poškodovane, se lahko aplikacija obtakne pri prijavi. V takšnih primerih boste morda videli tudi sporočilo, kot je »Modul zaupanja vredne platforme je okvarjen«, ki se pojavi v aplikaciji Teams.
Poskusite lahko počistiti podatke poverilnic za Teams iz upravitelja poverilnic in preverite, ali to pomaga.
Korak 1: Kliknite ikono za iskanje v opravilni vrstici, vnesite upravitelj poverilnic v iskalno polje in pritisnite Enter.
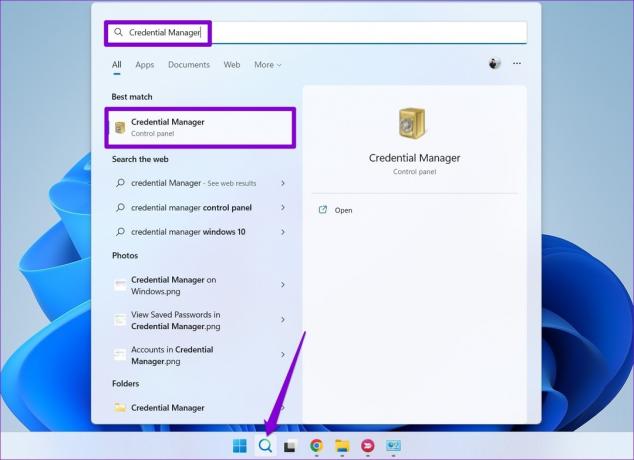
2. korak: Kliknite Poverilnice sistema Windows.

3. korak: V razdelku Generic Credentials poiščite Teams in ga kliknite, da ga razširite. Kliknite gumb Odstrani.

4. korak: Za potrditev kliknite Da.

Ko odstranite poverilnice, znova zaženite aplikacijo Teams in se znova prijavite s svojimi poverilnicami za prijavo.
4. Preverite, ali Teams ne deluje
Običajno je, da strežniki Microsoft Teams včasih odpovejo. Ko se to zgodi, boste verjetno naleteli na takšne napake, tudi če vse deluje pravilno. Obiščete lahko stran s statusom storitve Microsoft Office in preverite, ali je prišlo do razširjenega izpada.
Stanje spletne storitve Microsoft Office

5. Počisti predpomnilnik Teams
Aplikacija Teams shrani začasne datoteke v vaš računalnik, da zagotovi hitrejše nalaganje in bolj gladko delovanje. Če pa ti podatki postanejo stari ali poškodovani, lahko motijo procese aplikacije in povzročijo napake. Lahko poskusite brisanje predpomnilnika aplikacije Teams na vašem računalniku, da vidite, ali se stvari spet premaknejo.
Korak 1: Pritisnite bližnjico na tipkovnici Windows + R, da odprete pogovorno okno Zaženi.
2. korak: Vrsta %appdata%\Microsoft\Teams v polje in pritisnite Enter.

3. korak: V oknu File Explorer, ki se odpre, izberite vse datoteke in mape ter kliknite ikono koša na vrhu, da jih izbrišete.

Po tem znova zaženite Teams in ga poskusite znova uporabiti.
6. Popravite ali ponastavite aplikacijo Teams
Windows 10 in Windows 11 vam to omogočata popravite nedelujoče aplikacije na vašem računalniku. S to funkcijo lahko poskusite odpraviti vse splošne težave z aplikacijo Teams, ki morda povzročajo sporočilo o napaki »Nekaj je šlo narobe«.
Korak 1: Pritisnite tipko Windows + bližnjico na tipkovnici S, da odprete iskalni meni.
2. korak: Vrsta Microsoft Teams v iskalnem polju in v desnem podoknu izberite Nastavitve aplikacije.

3. korak: Pomaknite se navzdol do razdelka Ponastavi in kliknite gumb Popravi.

Če se težava ponovi tudi po poskusu popravila, lahko kliknete gumb Ponastavi, da ponastavite aplikacijo iz istega menija. S tem boste izbrisali vse podatke aplikacije in ponastavili aplikacijo na privzete nastavitve, s čimer boste učinkovito rešili vse težave, ki jih povzročijo poškodovani podatki ali napačno konfigurirane nastavitve.
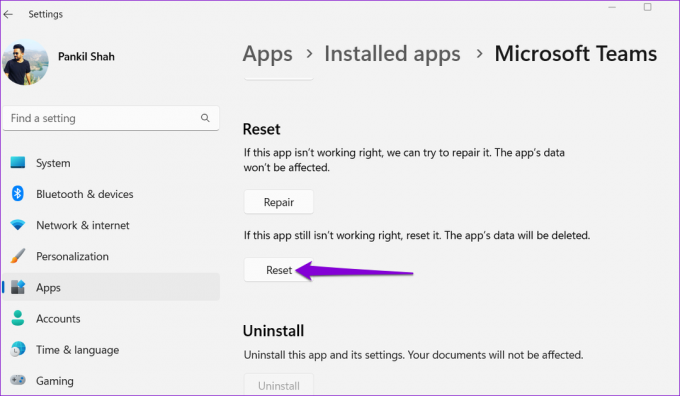
7. Posodobite aplikacijo Teams
Ali ste v računalniku onemogočili samodejne posodobitve aplikacij? Če je tako, morda uporabljate zastarelo različico aplikacije Teams, kar lahko povzroči najrazličnejše težave, vključno s to.
V aplikaciji Microsoft Teams kliknite ikono menija v zgornjem desnem kotu in izberite »Posodobi in znova zaženi Teams«.
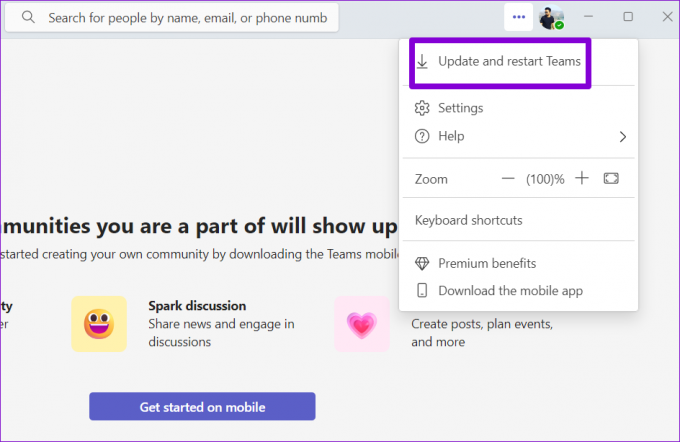
Dosezite več skupaj z Microsoft Teams
Odpravljanje napak, kot je »Nekaj je šlo narobe« v storitvi Teams, je lahko težavno brez jasne navedbe, kaj gre narobe. Pregled zgornjih popravkov vam bo pomagal hitro odpraviti napako. Preizkusite jih in nam v spodnjih komentarjih sporočite, kateri vam ustreza.
Nazadnje posodobljeno 17. aprila 2023
Zgornji članek lahko vsebuje pridružene povezave, ki pomagajo pri podpori Guiding Tech. Vendar to ne vpliva na našo uredniško integriteto. Vsebina ostaja nepristranska in verodostojna.
Napisal
Pankil Šah
Pankil je po poklicu gradbeni inženir, ki je svojo pot začel kot pisec pri EOTO.tech. Pred kratkim se je pridružil Guiding Tech kot samostojni pisec, da bi pokrival navodila, razlage, vodnike za nakup, nasvete in trike za Android, iOS, Windows in splet.

