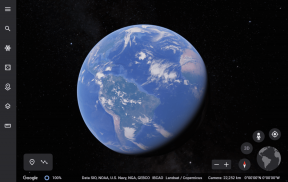10 najboljših popravkov za bližnjico Alt+Tab, ki ne deluje v sistemu Windows 11
Miscellanea / / May 05, 2023
Vse bližnjice na tipkovnici vam omogočajo dostop do programov ali hitro izvajanje določenih dejanj, da prihranite čas in povečate svojo produktivnost. Ko gre za delo z več odprtimi okni, je Alt+Tab priročen bližnjica na tipkovnici ki uporabnikom sistema Windows omogoča takojšnje preklapljanje med odprtimi programi ali zavihki brskalnika v Microsoft Edge.

Čeprav je zelo uporabna, lahko bližnjica Alt+Tab nepričakovano preneha delovati zaradi neznanih razlogov in vas prisili, da kliknete med odprtimi aplikacijami v opravilni vrstici. Sestavili smo seznam najboljših popravkov za situacije, ko bližnjica Alt+Tab ne deluje v vašem računalniku z operacijskim sistemom Windows 11.
Prva stvar, ki jo boste morali preveriti, je, ali je kakšna težava s tipkovnico. Če želite preveriti, ali gre za nepravilno delovanje tipkovnice ali težavo, povezano s programsko opremo, povežite tipkovnico z drugim računalnikom in preverite, ali deluje po pričakovanjih. Če tipkovnica ne deluje, si oglejte naš vodnik popravljanje tipkovnice, ki ne deluje v sistemu Windows 11.
Druga možnost je, da so skoraj vse tipkovnice, združljive s sistemom Windows, opremljene z dvema nizoma tipk Alt – eno na desni in eno na levi. Preizkusite obe tipki Alt, da preverite, katera deluje, da zožite izbiro napačne.
2. Preverite, ali sta Alt+Tab v nastavitvah pravilno konfigurirana
Windows 11 nima stikala, s katerim lahko omogočite bližnjico Alt+Tab. Vendar pa bližnjica Alt+Tab morda ne bo delovala po pričakovanjih, zlasti pri nastavitvi več zaslonov, če ni pravilno konfigurirana v nastavitvah.
Tukaj je opisano, kako preverite, ali je Alt+Tab pravilno konfiguriran v vašem računalniku z operacijskim sistemom Windows:
Korak 1: Pritisnite tipki Windows + I na tipkovnici, da odprete aplikacijo Nastavitve. Nato se pomaknite navzdol in kliknite Večopravilnost.

2. korak: Na strani Večopravilnost kliknite spustni meni Namizja.

3. korak: V razdelku Namizja kliknite spustni meni poleg možnosti »Prikaži vsa odprta okna, ko pritisnem Aft + Tab« in izberite »Na vseh namizjih«.

Ko spremenite nastavitve, lahko dostopate do pregledovalnika Alt+Tab za preklapljanje med aplikacijami na svojih monitorjih.
3. Znova zaženite Windows Explorer
Raziskovalec Windows (prej Raziskovalec datotek) lahko povzroči več težav, kadar ne deluje normalno, lahko pa se pojavijo tudi napake, kot so izginjajoče ikone opravilne vrstice, podokno za predogled ne deluje, in tako naprej.
Na srečo lahko takšne težave hitro odpravite tako, da znova zaženete Raziskovalec. Sledite spodnjim korakom:
Korak 1: Pritisnite tipki Windows + X, da odprete meni Power User in izberite Upravitelj opravil.

2. korak: V oknu upravitelja opravil, ki se prikaže, pojdite na zavihek Procesi in izberite proces Windows Explorer. Nato na vrhu kliknite gumb »Znova zaženi opravilo«.
Če vidite več kot en proces, povezan z Windows Explorerjem, izberite tistega z večjo uporabo pomnilnika.

Ko znova zaženete Windows Explorer, bo bližnjica Alt+Tab delovala normalno. Če to ne deluje, pojdite na naslednjo rešitev.
4. Posodobite ali znova namestite gonilnike tipkovnice
Windows 11 je dovzeten za težave, povezane s strojno opremo, zaradi nestabilnih ali zastarelih gonilnikov. Takšni zastareli ali poškodovani gonilniki lahko povzročijo okvaro tipkovnice. Zato je dobro, da posodobite ali znova namestite gonilnike tipkovnice v računalniku, še posebej, če ste nadgradili z Windows 10 na Windows 11.
Tukaj je opisano, kako lahko preprosto posodobite ali znova namestite gonilnike tipkovnice v računalniku, da odpravite težave z bližnjico Alt+Tab, ki ne deluje.
Korak 1: Z desno miškino tipko kliknite gumb Start in na seznamu izberite Upravitelj naprav.

2. korak: V oknu upravitelja naprav poiščite vnos »Tipkovnice« in ga dvokliknite, da ga razširite.

3. korak: V razdelku Naprave za človeški vmesnik z desno miškino tipko kliknite »HID Keyboard Device« in izberite »Posodobi gonilnik«.

4. korak: V oknu za posodobitev gonilnikov kliknite »Samodejno poišči gonilnike«.

5. korak: Naj išče najnovejše gonilnike, ki jih je preveril Microsoft za vašo tipkovnico. Poiskal in namestil bo najnovejše gonilnike, če so na voljo. V nasprotnem primeru kliknite gumb Zapri v spodnjem desnem kotu.
Ko vidite sporočilo, da so v vašem računalniku nameščeni najboljši gonilniki, lahko od aplikacije zahtevate, da poišče nove gonilnike prek storitve Windows Update. Po tem morate na spletnem mestu proizvajalca tipkovnice preveriti najnovejše gonilnike.

6. korak: Če ne najdete novih gonilnikov za tipkovnico, z desno miškino tipko kliknite »HID Keyboard Device« in izberite »Uninstall device«.

7. korak: V potrditvenem pogovornem oknu, ki se prikaže, kliknite Odstrani.

8. korak: Znova zaženite računalnik.
Ko znova zaženete računalnik, bo Windows 11 samodejno poiskal ustrezne gonilnike za tipkovnico in jih namestil.
5. Omogoči Peek at Desktop
Funkcija Peek v sistemu Windows vam omogoča, da premaknete miškin kazalec na desni kot opravilne vrstice ali uporabite bližnjico Ctrl +, (vejica), da pokukate na namizje. Poleg tega se bližnjica Alt+Tab za pravilno delovanje zanaša tudi na Peek.
Če funkcija pokukanja v vašem računalniku ni omogočena, bližnjica Alt+Tab morda ne bo delovala po pričakovanjih. Sledite spodnjim korakom, da ga omogočite:
Korak 1: Pritisnite tipki Windows + R, da odprete orodje Zaženi, in vnesite sysdm.cpl. Nato pritisnite Enter.
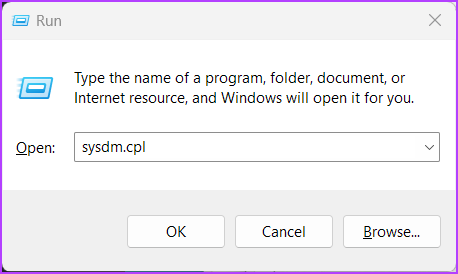
2. korak: V pogovornem oknu Lastnosti sistema izberite zavihek Napredno. Nato kliknite gumb Nastavitve v razdelku Zmogljivost.

3. korak: Ko se prikaže pogovorno okno Možnosti delovanja, kliknite potrditveno polje Omogoči Peek, če še ni omogočeno. Nato kliknite Uporabi.
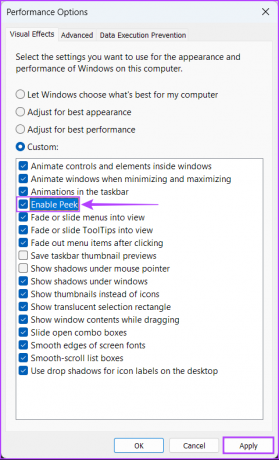
Ko omogočite Peek, lahko kot prej uporabljate bližnjico Alt+Tab.
6. Preverite, ali so bližnjične tipke Windows omogočene
Bližnjice Windows so v bistvu določene kombinacije tipk, kot so Alt+Tab, Windows + R, Windows + I itd., vgrajene v Windows, ki uporabnikom omogočajo dostop do običajnih funkcij lupine. Vendar lahko te bližnjice prenehajo delovati, če so v vašem računalniku onemogočene bližnjične tipke Windows. Ta rešitev ne bo delovala za uporabnike izdaje Windows 11 Home Edition, ker ne morejo dostopati do urejevalnika pravilnika skupine.
Tukaj lahko preverite, ali so bližnjične tipke Windows omogočene v vašem računalniku s sistemom Windows 11:
Korak 1: Pritisnite povečevalno steklo za dostop do Iskanje in vnesite Urejanje pravilnika skupine. V rezultatih iskanja, ki se prikaže, kliknite Odpri.

2. korak: Znotraj urejevalnika pravilnika lokalne skupine se pomaknite na naslednjo pot:
Uporabniška konfiguracija > Administrativne predloge > Komponente sistema Windows > Raziskovalec datotek
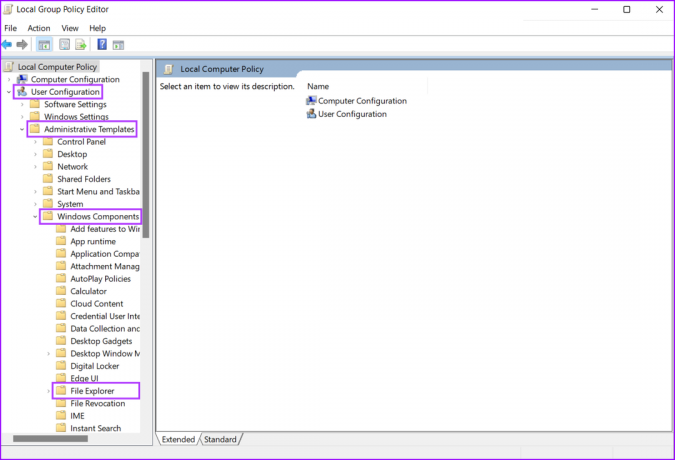
3. korak: Pod mapo Raziskovalec datotek poiščite pravilnik z imenom »Izklop bližnjičnih tipk Windows« in ga dvokliknite.

4. korak: V oknu pogovornega okna »Izklop bližnjičnih tipk Windows«, ki se odpre, preverite, ali pravilnik ni omogočen in ali je Ni konfiguriran ali Onemogočen.

Če je ta pravilnik omogočen, boste morali klikniti Ni konfigurirano in nato Uporabi. Nato znova zaženite računalnik in preverite, ali popravlja bližnjico Alt+Tab namesto vas.
7. Preverite Windows Update
Čeprav se to zdi nepomembno, lahko s preprosto posodobitvijo programske opreme odpravite enega najboljših načinov za odpravo skoraj vseh težav, s katerimi se morda soočate v računalniku z operacijskim sistemom Windows.
Posodobitev na najnovejšo različico sistema Windows zagotavlja, da imate na voljo najnovejše popravke napak in varnostne posodobitve za izboljšanje delovanja in stabilnosti vašega sistema. Tukaj je opisano, kako lahko preverite, ali so na vašem računalniku z operacijskim sistemom Windows 11 na voljo posodobitve za Windows:
Korak 1: Pritisnite tipki Windows + I skupaj, da odprete aplikacijo Nastavitve.

3. korak: V oknu z nastavitvami v levi stranski vrstici izberite Windows Update.

4. korak: Kliknite gumb »Preveri posodobitve«.

Če je na voljo nova posodobitev za Windows, jo namestite in preverite, ali popravlja bližnjico Alt+Tab namesto vas.

8. Zaženite protivirusni pregled
Pogosto skrita zlonamerna programska oprema lahko povzroči poškodbe datotek, kar pokvari številne ključne funkcije v vašem sistemu. Na srečo se lahko takšne zlonamerne programske opreme znebite z vgrajeno aplikacijo Windows Security ali katero koli aplikacijo tretje osebe, kot je Malwarebytes.
Tukaj je opisano, kako lahko odkrijete in se znebite zlonamerne programske opreme z aplikacijo Varnost Windows v računalniku s sistemom Windows:
Korak 1: Pritisnite tipki Windows + S za dostop do možnosti Iskanje in tipkanje Varnost sistema Windows. V rezultatih iskanja kliknite Odpri pod Varnost sistema Windows.

2. korak: Kliknite možnost »Zaščita pred virusi in grožnjami«.

3. korak: Na strani Zaščita pred virusi in grožnjami kliknite Hitri pregled.

Če v sistemu najdete zlonamerno programsko opremo, jo odstranite in preverite, ali je to popravilo bližnjico Alt+Tab.
Če to ne pomaga, nadaljujte z naslednjo rešitvijo, ki vam lahko pomaga obrniti in popraviti okvaro, povzročeno zaradi zlonamerne programske opreme ali drugih dejavnikov.
9. Zaženite skeniranje SFC
Ne glede na to, ali je to posledica umirajočega trdega diska ali zlonamerne programske opreme, ki se skriva v vašem sistemu, lahko poškodovane konfiguracijske datoteke povzročijo več neugodnih težav v sistemu Windows.
Če menite, da je v vašem sistemu tako, lahko hitro zaženete skeniranje SFC (System File Checker), da odkrijete in popravite poškodovane datoteke, kot je opisano v spodnjih korakih:
Korak 1: Pritisnite tipki Windows + S in vnesite Ukazni poziv. V rezultatih za ukazni poziv kliknite »Zaženi kot skrbnik«.

2. korak: Kliknite Da, ko se na zaslonu prikaže poziv za nadzor uporabniškega računa (UAC).

3. korak: Vnesite naslednji ukaz v okno ukaznega poziva in pritisnite Enter:
SFC / skeniranje

Ko je skeniranje končano, boste videli sporočilo o tem, ali je odkril težave ali ne. Če skeniranje SFC ni odkrilo nobenih težav, boste videli sporočilo, ki pravi: "Zaščita virov sistema Windows ni odkrila nobenih kršitev integritete."
Če pa odkrijete težave v zvezi s poškodovanimi konfiguracijskimi datotekami, jih bo samodejno popravil.

10. Preklopite na stari pregledovalnik Alt+Tab
Če nobena od metod ne deluje, je zadnja stvar, ki jo lahko naredite, preklop na stari ali klasični pregledovalnik Alt+Tab v računalniku s sistemom Windows 11.
Tukaj je opisano, kako lahko preklopite na stari pregledovalnik Alt+Tab z urejevalnikom registra v računalniku s sistemom Windows 11:
Korak 1: Pritisnite tipko Windows + R, da odprete pogovorno okno Zaženi in vnesite regedit v besedilnem polju. Nato pritisnite Enter.

2. korak: Kopirajte in prilepite naslednjo lokacijo v navigacijsko vrstico:
HKEY_CURRENT_USER\Software\Microsoft\Windows\CurrentVersion\Explorer
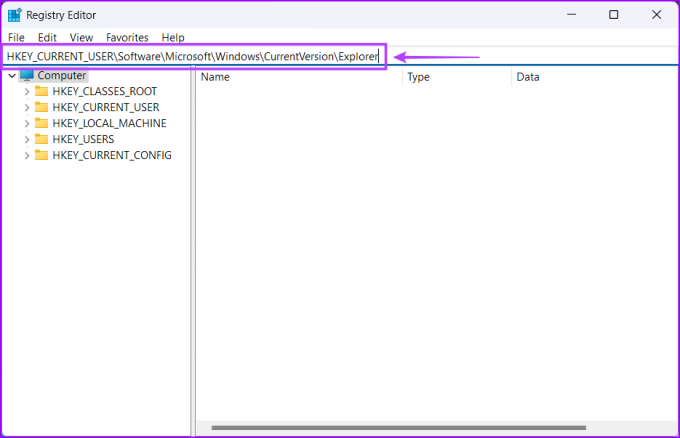
3. korak: Z desno miškino tipko kliknite kjer koli v desnem podoknu in izberite možnost, ki pravi "DWORD (32-bitna) vrednost".
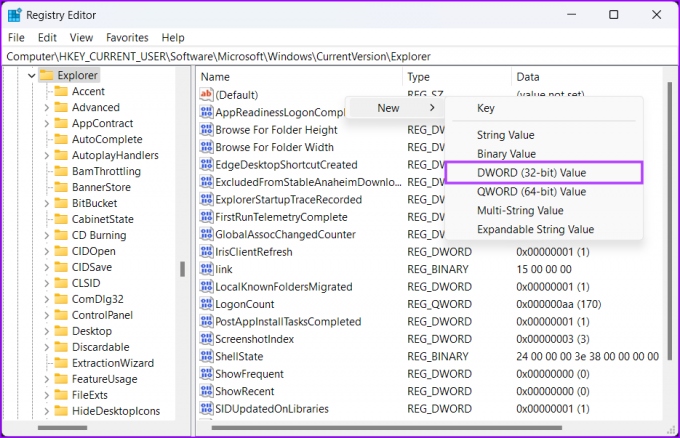
4. korak: Vrsta AltTabSettings in pritisnite Enter, da ustvarite DWORD (32-bitno) vrednost.
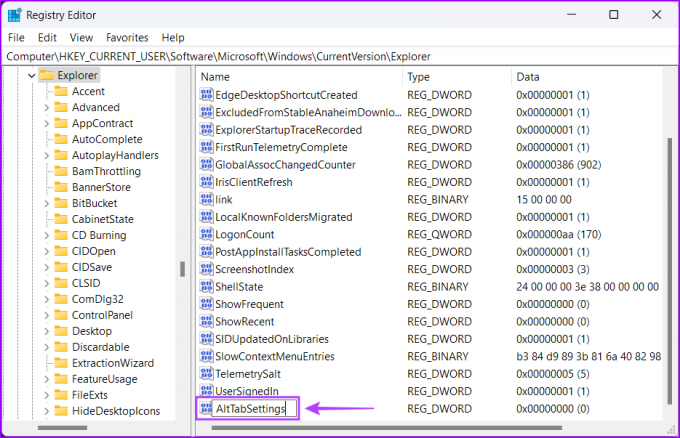
5. korak: Dvokliknite novo ustvarjeni vnos AltTabSettings in nastavite podatke o vrednosti na 1. Nato kliknite V redu, da shranite spremembe.
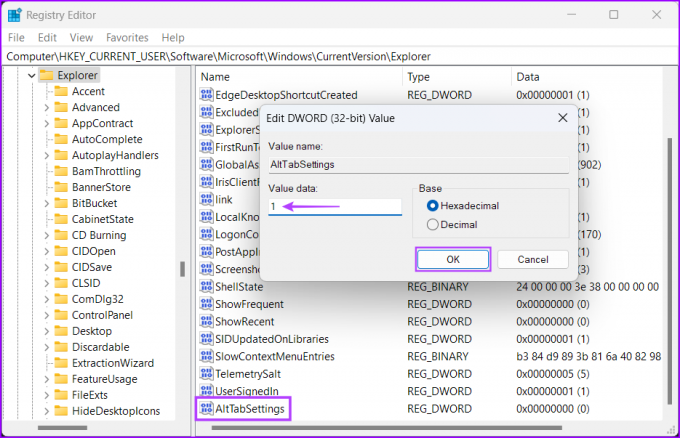
Znova zaženite računalnik, da uveljavite spremembe registra, in preverite, ali pritisk na bližnjico Alt+Tab odpre preklopnik aplikacij.
Zaženite Alt+Tab
Ko izvedete zgoraj omenjene popravke, boste vzpostavili in zagnali bližnjico Alt+Tab za takojšnje preklapljanje med okni aplikacij v računalniku z operacijskim sistemom Windows 11.
Sporočite nam, katera rešitev je delovala za vas ali če ste našli drug način za delovanje bližnjice Alt+Tab.