Kako omogočiti strojno pospeševanje v Chromu
Miscellanea / / May 15, 2023
Če ste uporabnik Google Chroma in menite, da se vaš brskalnik zadnje čase upočasnjuje, niste sami. Eden od načinov, kako lahko izboljšate svojo izkušnjo brskanja po Chome, je uporaba strojnega pospeševanja. Tukaj je opisano, kako lahko omogočite strojno pospeševanje v Chromu.
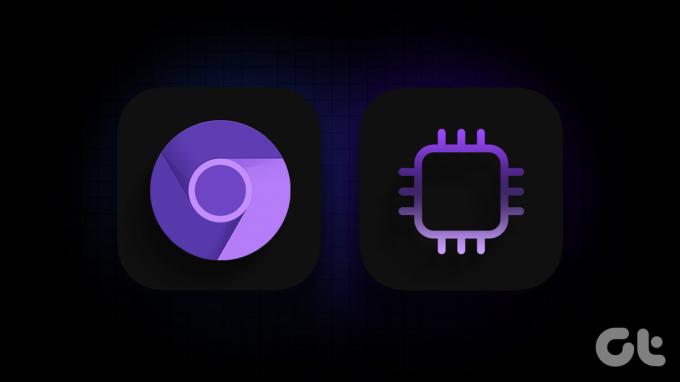
Preden začnemo z vodnikom, moramo vedeti, kaj pomeni strojno pospeševanje in kako točno deluje. Poglejmo.
Kaj počne strojno pospeševanje v Chromu
Strojno pospeševanje je postopek, pri katerem vaš sistem premakne nekatere procesne naloge iz CPE v GPE. To pomaga zmanjšati obremenitev vašega CPE-ja, zaradi česar se vaš sistem počuti hitreje. Razumejmo na primeru, kaj se zgodi, ko omogočite to nastavitev v brskalniku Google Chrome.
Recimo, da običajno brskate v Chromu in imate odprtih več zavihkov. Nenadoma začnete z nalogo, ki zahteva veliko virov, kot je predvajanje videoposnetka 4K YouTube ali urejanje slike visoke ločljivosti v Canvi. V tem primeru se bo izkoriščenost vašega procesorja seveda povečala, zaradi česar se lahko vaš brskalnik počuti počasno in zaostaja.
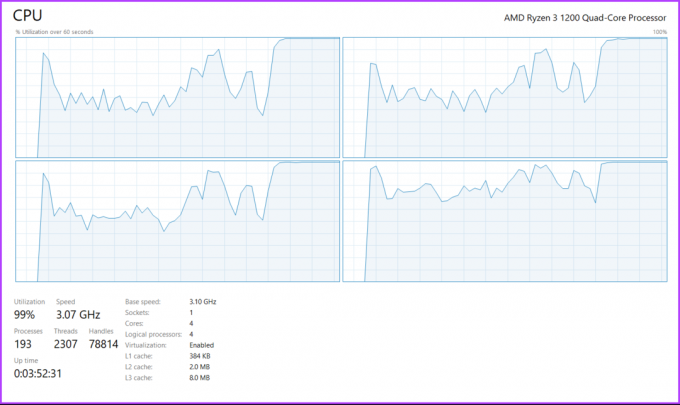
Ko je strojno pospeševanje omogočeno, Google Chrome razbremeni nekatera opravila iz vašega CPE-ja in jih prenese na vaš GPE. Na ta način ostane izkoriščenost vašega procesorja pod nadzorom, kar ima za posledico boljšo splošno zmogljivost. To tudi zagotavlja, da boste učinkoviteje uporabljali vse komponente vašega sistema.
Zdaj, ko vemo, kaj strojno pospeševanje pomeni in kako deluje, je čas, da ga omogočite v brskalniku Chrome.
Kako vklopiti ali izklopiti strojno pospeševanje v Chromu
Če uporabljate Google Chrome v sistemu macOS, morate slediti dvema korakoma, da zagotovite, da uporabljate strojno pospeševanje. Če uporabljate Google Chrome v sistemu Windows, lahko greste še korak dlje in omogočite način visoke zmogljivosti za Chrome v nastavitvah Windows Graphics. Evo, kako lahko naredite vse to.
1. Omogočite strojno pospeševanje v nastavitvah Chroma
Korak 1: Odprite brskalnik Google Chrome v računalniku. Kliknite ikono s tremi pikami.
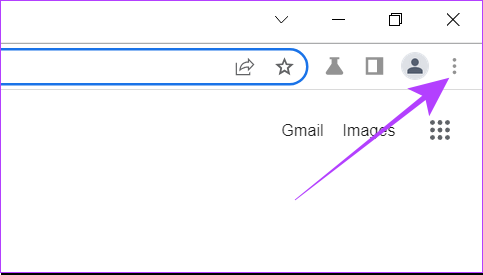
2. korak: Sedaj kliknite Nastavitve. To bo odprlo nastavitve Chroma v novem zavihku.
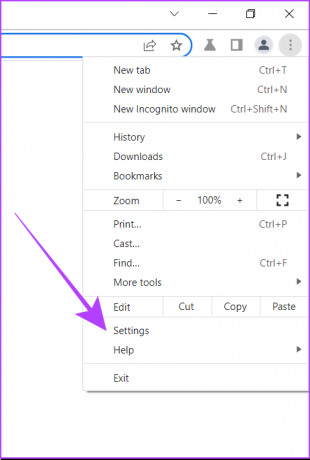
3. korak: V iskalno vrstico vnesite strojna oprema.

4. korak: Videli boste možnost z imenom »Uporabi strojno pospeševanje, ko je na voljo«. Omogočite stikalo za to.
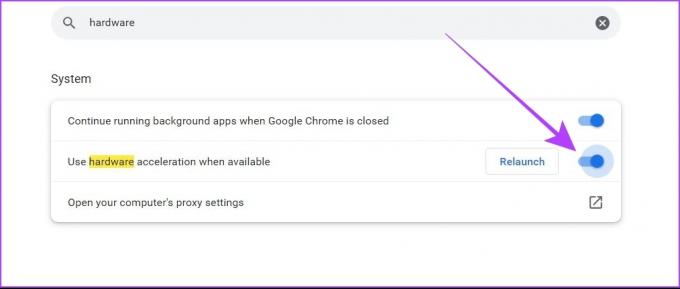
5. korak: Znova zaženite brskalnik Chrome v računalniku.
Včasih se lahko zgodi, da vaš sistem še vedno ne dodeli nalog vaši grafični procesorji, tudi potem ko v nastavitvah omogočite pospeševanje strojne opreme. Da bi se izognili takšnim težavam, lahko Google Chrome prisilite k uporabi strojnega pospeševanja z uporabo zastavic Chrome.
2. Vsili strojno pospeševanje v Chromu
Korak 1: Odprite Google Chrome v računalniku.
2. korak: V iskalno vrstico vnesite chrome://flags in pritisnite Enter. To bo odprlo nastavitve Chrome Flags.
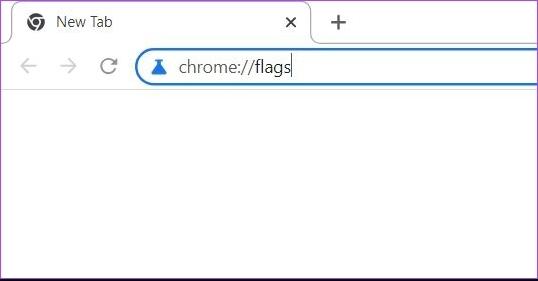
3. korak: V iskalno vrstico z zastavicami vnesite »preglasi seznam upodabljanja programske opreme«.

4. korak: Kliknite na gumb. Izberite Omogočeno.
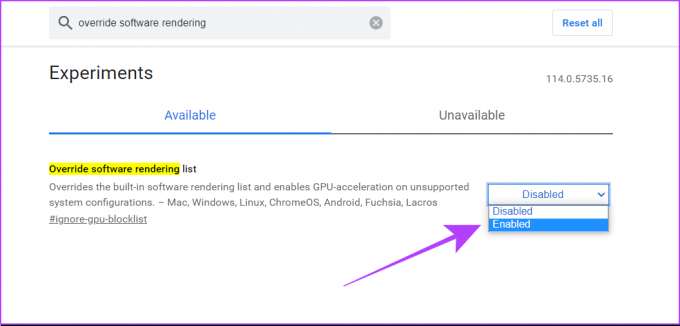
5. korak: Google Chrome vas bo zdaj pozval, da znova zaženete brskalnik, zato sledite tem korakom.
Ko končate, ste zagotovili, da je strojno pospeševanje omogočeno v vašem brskalniku Google Chrome. Preverite lahko tudi naše seznam najboljših zastavic za hitrejši Google Chrome.
3. Omogočite visoko zmogljivo grafiko v nastavitvah sistema Windows
Za uporabnike sistema Windows lahko tako v nastavitvah sistema Windows izberete način visoke zmogljivosti za brskalnik Google Chrome.
Korak 1: Pritisnite Windows + S, da odprete iskalno vrstico na napravi Windows. Vnesite »Grafične nastavitve« in jo odprite med rezultati.
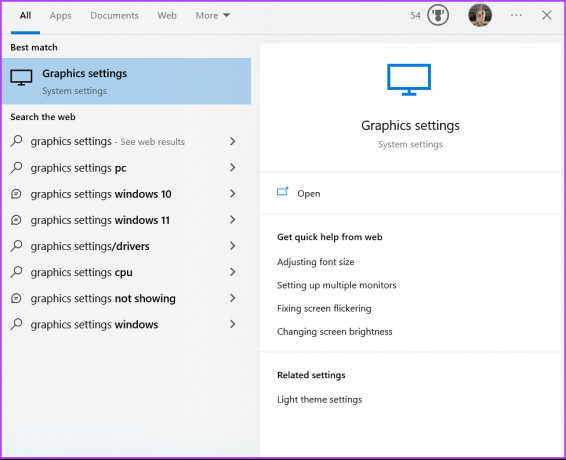
2. korak: V razdelku Nastavitve zmogljivosti grafike v spustnem meniju izberite Namizna aplikacija.

3. korak: Kliknite Prebrskaj.
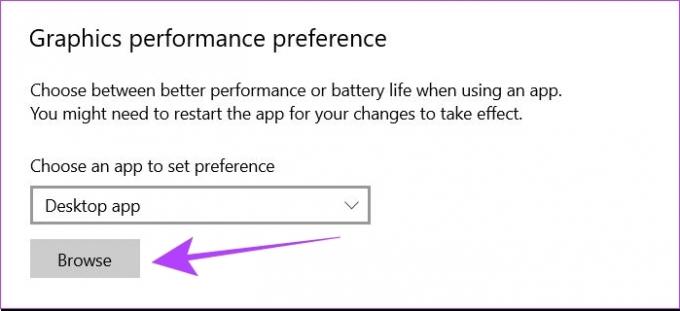
4. korak: V sistemu boste morali poiskati datoteko chrome.exe. Privzeta pot za to datoteko je
C:\Programske datoteke\Google\Chrome\Application\chrome.exe
Če pa ste za namestitev brskalnika Google Chrome v računalnik izbrali lokacijo po meri, boste morali to datoteko ustrezno poiskati.
5. korak: Izberite datoteko chrome.exe in kliknite Dodaj.
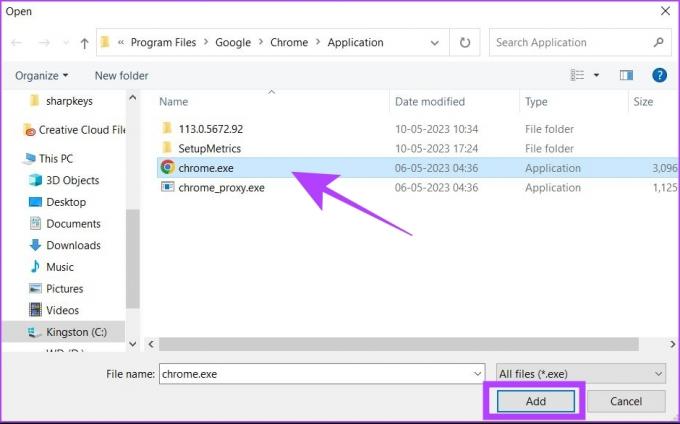
6. korak: Zdaj kliknite Možnosti. To bo odprlo pojavno okno z nastavitvami grafike.
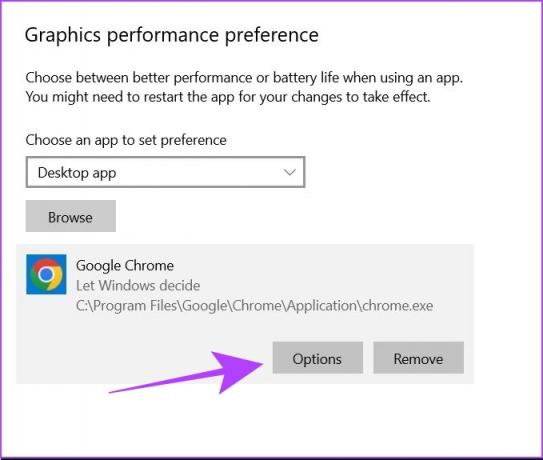
7. korak: Izberite »Visoka zmogljivost« in kliknite Shrani.
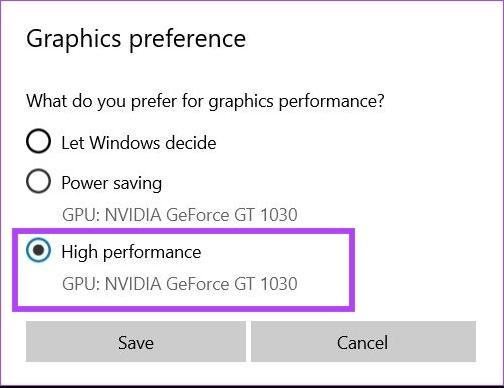
8. korak: Znova zaženite računalnik z operacijskim sistemom Windows.
Zgornji koraki bodo zagotovili, da bo Windows vsakič, ko bo Google Chrome poskušal uporabiti vire GPE v vašem računalniku, Chromu dovolil dostop do najboljših nastavitev delovanja iz vaše GPE.
Namig: Preverite naš vodnik za izklopite strojno pospeševanje v Chromu in drugih priljubljenih brskalnikih.
Kako preveriti, ali je strojno pospeševanje vklopljeno v Chromu
Če želite preveriti, ali je v brskalniku Chrome vklopljeno strojno pospeševanje, sledite tem korakom. To velja za Windows in macOS.
Korak 1: Odprite Google Chrome v računalniku.
2. korak: V iskalno vrstico vnesite chrome://gpu.
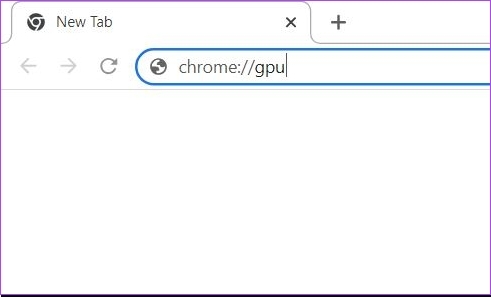
3. korak: Odpre se nov zavihek. Tukaj preverite razdelek »Status grafičnih funkcij«. Če večina možnosti pravi »Strojno pospešeno«, to pomeni, da je strojno pospeševanje omogočeno v vašem brskalniku Chrome.
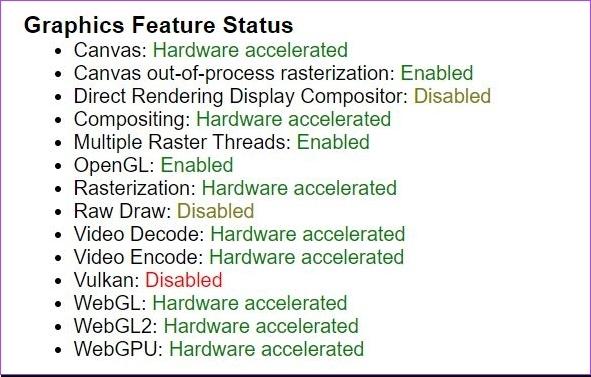
Za referenco, tako je videti razdelek Status grafičnih funkcij, ko je strojno pospeševanje onemogočeno.
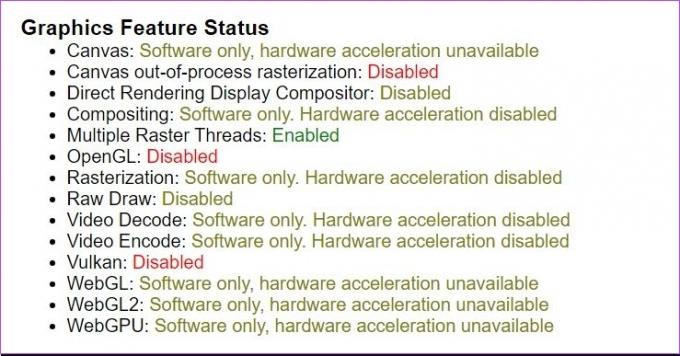
Preberite tudi: Kako ponarediti lokacijo v brskalnikih Chrome, Edge in Firefox
Kako ugotoviti, ali strojno pospeševanje pomaga
Strojno pospeševanje morda ne bo dobro delovalo na vsakem računalniku. Če želite preveriti, ali deluje za vas, uporabite Predstavitve odprtih spletnih tehnologij. Ta orodja je razvila ekipa Mozilla Firefox, vendar jih lahko uporabljate tudi v Google Chromu.
Tukaj lahko uporabite orodja, kot je Zen Photon Garden, ki delujejo kot stresni testi za vaš sistem. Preizkusite lahko, ali vaš brskalnik deluje bolje s strojnim pospeševanjem ali ne. Če po omogočanju strojnega pospeševanja opazite poslabšanje zmogljivosti, morate to nastavitev takoj onemogočiti.
Pogosta vprašanja o strojnem pospeševanju v Chromu
Če zaslon Chroma začne utripati po uporabi strojnega pospeševanja, je to morda zato, ker vaš GPE morda ni dovolj zmogljiv ali optimiziran za strojno pospeševanje. V takšnih primerih morate onemogočiti pospeševanje strojne opreme ali poskusiti s popravki, kot je posodobitev gonilnikov GPE. Če želite poiskati dodatne načine, si lahko ogledate naš članek odpravite utripanje zaslona v Chromu.
To se lahko zgodi, če videoposnetek uporablja kodek, ki ga vaš GPE ne podpira. V takšnih primerih vam niti strojno pospeševanje ne more pomagati pri predvajanju videa z GPE.
Razlika v zmogljivosti po omogočanju strojnega pospeševanja je odvisna od GPE vašega računalnika. V nekaterih primerih, kot pri novejših čipih M-silicon v Apple Macbookih, lahko strojno pospeševanje poslabša delovanje Chroma zaradi arhitekture GPE. To je zato, ker te grafične kartice niso optimizirane za pospeševanje strojne opreme. Če se vaš brskalnik Chrome kar naprej zruši, morate onemogočiti strojno pospeševanje.
Dajte prednost stabilnosti pred zmogljivostjo
Strojno pospeševanje lahko drastično izboljša vašo izkušnjo brskanja v brskalniku Google Chrome. Vendar je treba razumeti, da hitrost ni vse. Za največjo produktivnost mora biti brskalnik stabilen in zanesljiv. Torej, če strojno pospeševanje povzroči, da se vaš sistem zavrti, vam je bolje brez njega.
Nazadnje posodobljeno 11. maja 2023
Zgornji članek lahko vsebuje pridružene povezave, ki pomagajo pri podpori Guiding Tech. Vendar to ne vpliva na našo uredniško integriteto. Vsebina ostaja nepristranska in verodostojna.
Napisal
Chinmay Dhumal
Chinmay je računalniški čarovnik, znan po svojih sposobnostih hitrega odpravljanja težav. Dobro pozna Android in Windows ter rad pomaga ljudem s svojimi rešitvami. Vedno ga lahko najdete aktivnega na Twitterju, pridite pozdravit!



