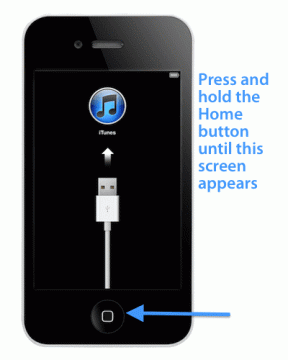Kako odstraniti fotografije iz iCloud, vendar ne iPhone
Miscellanea / / May 16, 2023
Apple ponuja 5 GB brezplačnega prostora iCloud, ko ustvarite nov račun Apple. Z omogočenim varnostnim kopiranjem medijev, naprav in aplikacij v iPhonu in iPadu je shrambo iCloud preprosto napolniti. Ti lahko sprostite prostor za shranjevanje iCloud v napravah iPhone in iPad, vendar lahko med tem po nesreči izbrišete svoje dragocene spomine. Tu so najboljši načini za odstranjevanje fotografij iz iCloud, ne pa tudi iz iPhone-a.

Privzeta aplikacija Photos ima lepo integracijo iCloud. Vaše fotografije in videoposnetki se samodejno sinhronizirajo s platformo v napravah iPhone in iPad – pod pogojem, da ste vklopili sinhronizacijo iCloud na obeh napravah. Če svojih fotografij ne želite sinhronizirati z iCloud in želite sprostiti prostor, preberite, kako izbrisati fotografije iz iCloud, ne pa iPhona.
Preverite Photos Space v iCloud
Preden vam pokažemo, kako odstraniti fotografije iz iCloud, morate preveriti prostor, ki ga zavzame vaša storitev za shranjevanje v oblaku. Tako imate jasno predstavo o količini prostora, ki ga dobite po brisanju vseh fotografij.
Korak 1: Odprite aplikacijo Nastavitve na vašem iPhoneu.
2. korak: Na vrhu izberite svoj račun.
3. korak: Tapnite iCloud.
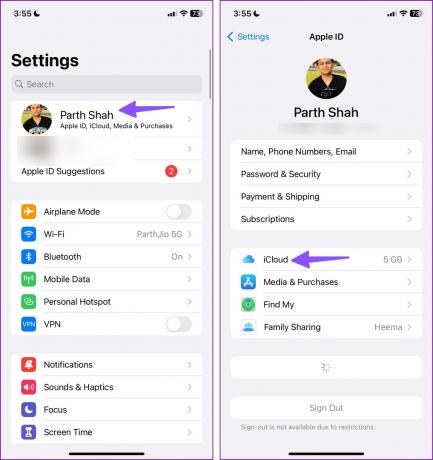
4. korak: Tapnite »Upravljanje shrambe računa«.
5. korak: Preverite podrobno razčlenitev prostora za shranjevanje iCloud in preglejte prostor za fotografije v njem.

Prenesite iCloud Photos v iPhone
Preden kar koli izbrišete iz storitve iCloud, varnostno kopirajte fotografije in videoposnetke, ki jih še želite. Ko uporabljate aplikacijo Photos v iPhonu ali iPadu in izbrišete sliko, jo izbriše v vseh drugih napravah. Apple vam daje 30 dni časa obnovi pomotoma izbrisane fotografije.
Sledite spodnjim korakom za prenos iCloud Photos na svoj iPhone.
Korak 1: Zaženite aplikacijo Nastavitve v iPhonu.
2. korak: Dotaknite se svojega računa na vrhu.
3. korak: Izberite iCloud in tapnite Fotografije.

4. korak: Onemogočite stikalo »Sinhroniziraj ta iPhone« in preverite spodnji možnosti:
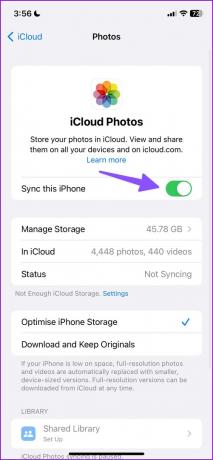
Odstrani iz iPhona: Izbriše fotografije in videoposnetke, ki so bili optimizirani za prihranek prostora. Če izberete to možnost, izbrišete medije iz vašega iPhone-a, vendar jih ohranite na varnem v aplikaciji iCloud in Photos v drugih napravah, kot so iPad, Mac in Apple TV. Izvirne in polne različice fotografij in medijev lahko vedno prenesete s spleta.
Prenos fotografij in videoposnetkov: Prenese kopijo vaših fotografij iCloud na vaš iPhone.
5. korak: Izberite Prenesi fotografije in videoposnetke in shranite kopijo predstavnosti iCloud v svoj iPhone.

Ko naredite varnostno kopijo medijske knjižnice iCloud v iPhonu, ste pripravljeni na odstranjevanje fotografij iz iCloud s spletno različico ali aplikacijo Fotografije v drugi napravi z istim Apple ID-jem.
Odstranite fotografije iz iCloud
Uporaba spletne različice iCloud je najpreprostejši način za odstranitev naloženih fotografij. Tudi Apple ga je pred kratkim lepo preobrazil.
Korak 1: Obiščite spletno mesto iCloud v namiznem ali mobilnem brskalniku.
Obiščite iCloud
2. korak: Prijavite se s podatki o svojem računu Apple. Zahteva lahko šestmestno kodo za preverjanje.
3. korak: Preverite iCloud Home in odprite Photos.
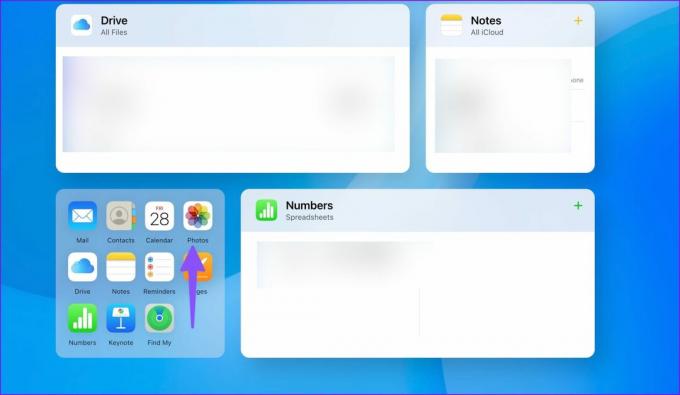
4. korak: Za izbiro vseh fotografij in videoposnetkov uporabite bližnjico na tipkovnici Ctrl + A (Windows) ali Command + A (Mac). Več fotografij lahko izberete tudi tako, da držite tipko Ctrl ali Command in kliknete fotografije in videoposnetke. Kliknite ikono koša v zgornjem desnem kotu.

5. korak: V stranski vrstici izberite Nedavno izbrisano.

6. korak: Preverite izbrisane elemente, ki jih lahko obnovite v 30 dneh. Pritisnite Izbriši vse na vrhu in potrdite isto.

Uporabite aplikacijo Photos v iPadu ali Macu
iCloud Photos je na voljo tudi kot domača aplikacija v drugih napravah Apple. Če ste se prijavili v isti račun Apple v iPadu ali Macu, lahko iz privzete aplikacije Fotografije izbrišete tudi medije iCloud. Vzemimo za primer iPad.
Korak 1: Odprite aplikacijo Fotografije na iPadu.
2. korak: Tapnite Izberi v zgornjem desnem kotu in tapnite fotografije, ki jih želite odstraniti.
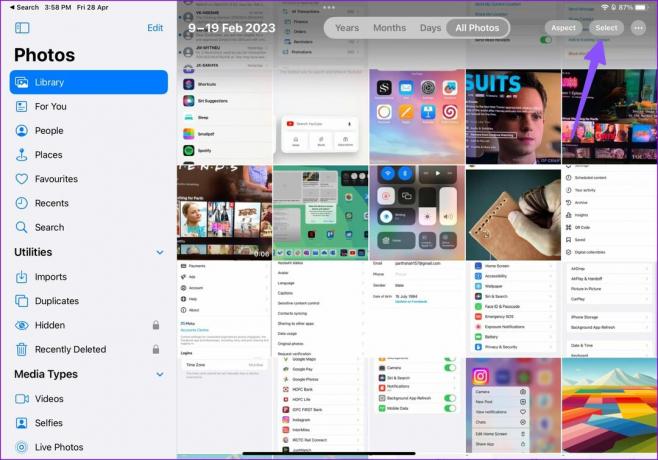
3. korak: Pritisnite ikono koša v spodnjem desnem kotu.

4. korak: V levi stranski vrstici kliknite Nedavno izbrisano.

5. korak: Izberite fotografije, ki jih želite odstraniti, in tapnite Izbriši, da jih trajno odstranite.
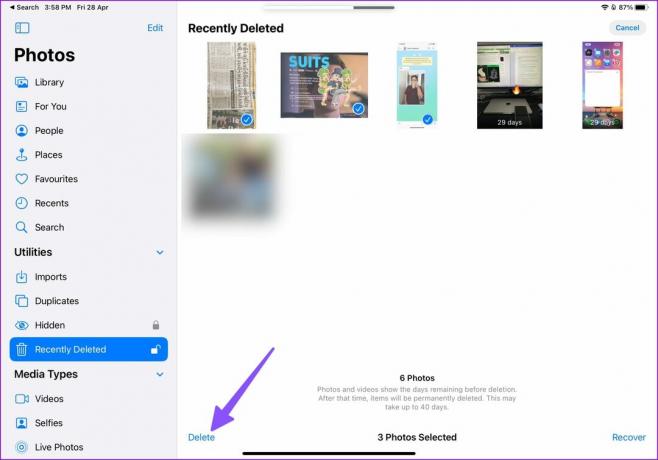
Če nimate druge naprave Apple, ki uporablja isti ID računa, uporabite spletno različico iCloud, kot je opisano zgoraj.
Pametno upravljajte svojo shrambo iCloud
Vedno se lahko naročite na iCloud+ ali Apple One namerava odblokirati več prostora za shranjevanje iCloud za vaš račun. Če pa že uporabljate OneDrive ali Google Drive, nalaganje fotografij in videoposnetkov v drugo storitev v oblaku ni smiselno. Fotografije lahko odstranite iz iCloud in obdržite 5 GB prostora za sinhronizacijo Apple Notes, stikov, gesel iCloud, opomnikov, zgodovine brskalnika Safari, sporočil, klicev in drugih bistvenih podatkov aplikacij.
Nazadnje posodobljeno 28. aprila 2023
Zgornji članek lahko vsebuje pridružene povezave, ki pomagajo pri podpori Guiding Tech. Vendar to ne vpliva na našo uredniško integriteto. Vsebina ostaja nepristranska in verodostojna.
ALI SI VEDEL
IPhone 5s je eden najbolj priljubljenih Applovih telefonov z več kot 70 milijoni prodanih primerkov od leta 2013.
Napisal
Parth Shah
Parth je prej delal pri EOTO.tech in pokrival tehnološke novice. Trenutno je samostojni poklic pri Guiding Tech, kjer piše o primerjavi aplikacij, vadnicah, nasvetih in trikih za programsko opremo ter se poglablja v platforme iOS, Android, macOS in Windows.