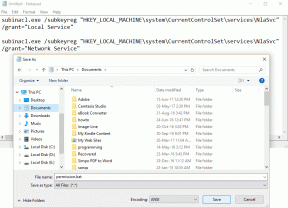Popravite neskončno zanko ob zagonu v sistemu Windows 10/8/7
Miscellanea / / November 28, 2021
Popravite neskončno zanko ob zagonu v sistemu Windows 10/8/7: Windows je operacijski sistem, ki ga upravlja Microsoft, in obstaja več različic operacijskega sistema Windows, kot so Windows 7, Windows 8 in Windows 10 (najnovejša). Ker nove tehnologije vsakodnevno vstopajo na trg, Microsoft za zagotavljanje dobrih storitev svojim strankam občasno zagotavlja tudi posodobitev teh tehnologij v sistemu Windows. Nekatere od teh posodobitev so zelo dobre in povečujejo izkušnjo uporabnikov, medtem ko nekatere posodobitve uporabnikom povzročajo dodatno težavo.
Zato se uporabniki, ko pride na trg nova posodobitev, poskušajo izogniti, saj se bojijo, da bi lahko povzročila težave v njihovem računalniku in njihov računalnik ne bo deloval, kot je deloval pred posodobitvijo. Vendar ni pomembno, koliko se uporabniki poskušajo izogniti tem posodobitvam, saj morajo v določenem trenutku te posodobitve namestiti, saj postane obvezno posodobite svoj Windows, sicer lahko nekatere funkcije prenehajo delovati in obstaja velika verjetnost, da bo njihov računalnik postal ranljiv za napade virusov ali zlonamerne programske opreme brez teh posodobitve.

Včasih, ko posodobite svoj računalnik, se sooči z veliko težavo neskončne zanke, kar pomeni, da po posodobitvi, ko znova zaženete računalnik, vstopi v neskončno zanko ponovnega zagona, kar pomeni, da se še naprej znova zažene in nadaljuje ponovni zagon. Če pride do te težave, vam ni treba panike, saj jo je mogoče odpraviti s koraki, omenjenimi v tem priročniku. Ta problem neskončne zanke je mogoče rešiti na različne načine. Toda pri uporabi teh metod morate biti zelo previdni, saj lahko poškodujejo vaš računalnik, zato sledite navedenim metodam previdno rešiti ta problem.
Te metode so najpogostejše metode za reševanje te težave za vse različice sistema Windows in za rešitev težave z neskončno zanko ne potrebujete nobene programske opreme tretjih oseb.
Vsebina
- Metode za odpravo neskončne zanke za popravilo ob zagonu
- Kako odpreti ukazni poziv, ko ne morete dostopati do sistema Windows
- 1. način: Nenehni ponovni zagon po namestitvi posodobitve, gonilnika ali programov
- 2. način: onemogočite samodejni ponovni zagon ob napaki sistema
- 3. način: Zaženite ukaz chkdsk, da preverite in popravite napake pogona
- 4. način: Zaženite Bootrec, da popravite poškodovan ali poškodovan BCD
- 5. način: Izvedite obnovitev sistema
- 6. način: Obnovite register Windows
- 7. način: Izbrišite problematično datoteko
- 8. način: Nastavite pravilne vrednosti particije naprave in particije naprave
Metode za odpravo neskončne zanke za popravilo ob zagonu
Poskrbite za ustvarite obnovitveno točko samo v primeru, da gre kaj narobe.
Kako odpreti ukazni poziv, ko ne morete dostopati do sistema Windows
OPOMBA: To morate storiti veliko pri vseh metodah, navedenih v tem popravku.
a) Vstavite namestitveni medij Windows ali disk za obnovitveni pogon/popravilo sistema in izberite svoj jezikovne preference, in kliknite Naprej.

b) Kliknite Popravilo vaš računalnik na dnu.

c) Zdaj izberite Odpravljanje težav in potem Napredne možnosti.

d) Izberite ukazni poziv (Z omrežjem) s seznama možnosti.

1. način: Nenehni ponovni zagon po namestitvi posodobitve, gonilnika ali programov
Če imate v računalniku nameščen en sam operacijski sistem, ga morate zagnati Windows v varnem načinu.
Če želite zagnati Windows v varnem načinu, morate najprej vstopiti v varni način. Če želite to narediti, sledite spodnjim korakom:
1. Pritisnite tipko Windows + I, da odprete nastavitve, nato kliknite na Posodobitev in varnost.

2. V levem meniju kliknite na Okrevanje.

4. Pod Napredni zagon kliknite na Znova zaženite zdaj.

5. Ko se računalnik znova zažene, se bo vaš računalnik odprl v varnem načinu.
Ko vstopite v varni način, boste imeli spodnje možnosti odpravite težavo z neskončno zanko ob zagonu v sistemu Windows:
I. Odstranite nedavne namestitvene programe
Zgornja težava se lahko pojavi zaradi nedavno nameščenih programov. Odstranitev teh programov lahko reši vašo težavo.
Če želite odstraniti nedavno nameščene programe, sledite spodnjim korakom:
1. Odprite nadzorno ploščo tako, da jo poiščete z iskalno vrstico.

2. Zdaj v oknu nadzorne plošče kliknite na Programi.

3.Pod Programi in lastnosti, kliknite na Oglejte si nameščene posodobitve.

4. Tukaj boste videli seznam trenutno nameščenih posodobitev sistema Windows.

5. Odstranite nedavno nameščene posodobitve sistema Windows, ki bi lahko povzročile težavo, in po odstranitvi takšnih posodobitev bo vaša težava morda odpravljena.
II. Odpravljanje težav z gonilniki
Za težave, povezane z gonilniki, lahko uporabite "Gonilnik za vrnitev nazaj" funkcija upravitelja naprav v sistemu Windows. Odstranil bo trenutni gonilnik za a strojna oprema napravo in bo namestil predhodno nameščen gonilnik. V tem primeru bomo povrnitev grafičnih gonilnikov, ampak v tvojem primeru, morate ugotoviti, kateri gonilniki so bili nedavno nameščeni ki povzroča težavo z neskončno zanko, potem morate le slediti spodnjim navodilom za to določeno napravo v upravitelju naprav,
1. Pritisnite tipko Windows + R in nato vnesite devmgmt.msc in pritisnite Enter, da odprete upravitelja naprav.

2. Nato razširite Display Adapter z desno tipko miške kliknite svojo grafično kartico in izberite Lastnosti.

3. Preklopite na Zavihek gonilnika nato kliknite "Povrni gonilnik“.

4. Prejeli boste opozorilno sporočilo, kliknite da nadaljevati.
5. Ko je vaš grafični gonilnik povrnjen, znova zaženite računalnik, da shranite spremembe.
2. način: onemogočite samodejni ponovni zagon ob napaki sistema
Ko pride do okvare sistema, Windows 10 samodejno znova zažene vaš računalnik, da si opomore po zrušitvi. Večino časa lahko s preprostim ponovnim zagonom obnovite vaš sistem, v nekaterih primerih pa lahko vaš računalnik zaide v zanko ponovnega zagona. Zato morate onemogoči samodejni ponovni zagon ob odpovedi sistema v sistemu Windows 10, da bi si opomogli od zanke ponovnega zagona.

1. Odprite ukazni poziv in vnesite naslednji ukaz:
bcdedit /set {default} recoveryenabled št

2. Ponovni zagon in samodejno popravilo ob zagonu morata biti onemogočeni.
3. Če ga morate znova omogočiti, vnesite naslednji ukaz v cmd:
bcdedit /set {default} obnovitev omogočena Da
4. Znova zaženite, da uporabite spremembe in to bi moralo biti Popravite samodejno popravilo neskončno zanko v sistemu Windows 10.
3. način: Zaženite ukaz chkdsk, da preverite in popravite napake pogona
1. Zaženite Windows z zagonske naprave.
2. Kliknite na ukazni poziv.

3.V ukazni poziv vnesite spodnji ukaz in pritisnite enter:
chkdsk /f /r C:

4. Znova zaženite sistem in preverite, ali lahko Popravite neskončno zanko ob zagonu v sistemu Windows 10.
4. način: Zaženite Bootrec, da popravite poškodovan ali poškodovan BCD
Zaženite ukaz bootrec, da popravite poškodovane ali poškodovane nastavitve BCD, tako da sledite spodnjim korakom:
1. Spet odprto Ukazni pozivt z uporabo zgornjega vodnika.

2. V ukazni poziv vnesite spodnje ukaze in za vsakim pritisnite Enter:
bootrec /fixmbrbootrec /fixbootbootrec /rebuildbcd

3. Znova zaženite sistem in pustite bootrec popravi napake.
4. Če zgornji ukaz ne uspe, vnesite naslednje ukaze v cmd:
bcdedit /export C:\BCD_Backup. c: zagon CD-ja. atribut bcd -s -h -r. ren c:\boot\bcd bcd.old. bootrec /RebuildBcd

5. Končno zaprite cmd in znova zaženite Windows.
6. Zdi se, da ta metoda Popravite neskončno zanko ob zagonu v sistemu Windows 10 ampak če ti potem ne gre nadaljujte.
5. način: Izvedite obnovitev sistema
Z izvedbo obnovitve sistema lahko odpravite težavo z neskončno zanko pri popravilu ob zagonu tako, da sledite spodnjim korakom:
1. Vstavite zagonski namestitveni DVD za Windows 10 in znova zaženite računalnik.
2. Ko ste pozvani, da pritisnete katero koli tipko za zagon s CD-ja ali DVD-ja, pritisnite katero koli tipko za nadaljevanje.

3. Izberite svoje jezikovne nastavitve in kliknite Naprej. Kliknite Popravi vaš računalnik v spodnjem levem kotu.

4. Na zaslonu za izbiro možnosti kliknite Odpravljanje težav.

5. Na zaslonu Odpravljanje težav kliknite Napredna možnost.

6. Na zaslonu Napredne možnosti kliknite Obnovitev sistema.

7. Sledite navodilom na zaslonu in obnovite računalnik na prejšnjo točko.
6. način: Obnovite register Windows
1. Vnesite namestitveni ali obnovitveni medij in zaženite iz njega.
2.Izberite svoje jezikovne preference, in kliknite naprej.

3.Po izbiri jezika pritisnite Shift + F10 v ukazni poziv.
4. V ukazni poziv vnesite naslednji ukaz:
cd C:\windows\system32\logfiles\srt\ (ustrezno spremenite črko pogona)

5. Zdaj vnesite to, da odprete datoteko v beležnici: SrtTrail.txt
6.Pritisnite CTRL + O nato iz vrste datoteke izberite "Vse datoteke« in se pomaknite do C:\windows\system32 nato desni klik CMD in izberite Zaženi kot skrbnik.

7. V cmd vnesite naslednji ukaz: cd C:\windows\system32\config
8. Preimenujte datoteke Default, Software, SAM, System in Security v .bak, da varnostno kopirate te datoteke.
9. Če želite to narediti, vnesite naslednji ukaz:
(a) preimenuj DEFAULT DEFAULT.bak
(b) preimenujte SAM SAM.bak
(c) preimenujte SECURITY SECURITY.bak
(d) preimenovati SOFTWARE SOFTWARE.bak
(e) preimenujte SYSTEM SYSTEM.bak

10. Sedaj v cmd vnesite naslednji ukaz:
kopiraj c:\windows\system32\config\RegBack c:\windows\system32\config
11. Znova zaženite računalnik in preverite, ali se lahko zaženete Windows.
7. način: Izbrišite problematično datoteko
1. Ponovno dostopite do ukaznega poziva in vnesite naslednji ukaz:
cd C:\Windows\System32\LogFiles\Srt
SrtTrail.txt

2. Ko se datoteka odpre, bi morali videti nekaj takega:
Kritična datoteka za zagon c:\windows\system32\drivers\tmel.sys je poškodovana.

3. Izbrišite problematično datoteko tako, da v cmd vnesete naslednji ukaz:
cd c:\windows\system32\ gonilniki
deltmel.sys

OPOMBA: Ne brišite gonilnikov, ki so bistveni za nalaganje operacijskega sistema Windows
4. Znova zaženite in preverite, ali je težava odpravljena, če ne nadaljujte z naslednjo metodo.
8. način: Nastavite pravilne vrednosti particije naprave in particije naprave
1. V ukazni poziv vnesite naslednje in pritisnite enter: bcdedit

2. Zdaj poiščite vrednosti particija naprave in particija osdevice in se prepričajte, da so njihove vrednosti pravilne ali nastavljene na pravilno particijo.
3.Privzeto je vrednost C: ker so okna vnaprej nameščena samo na tej particiji.
4. Če se iz kakršnega koli razloga spremeni v kateri koli drug pogon, vnesite naslednje ukaze in za vsakim pritisnite Enter:
bcdedit /set {default} particija naprave=c:
bcdedit /set {default} particija osdevice=c:

Opomba: Če ste Windows namestili na kateri koli drug pogon, se prepričajte, da ga uporabljate namesto C:
5. Znova zaženite računalnik, da shranite spremembe in to bi moralo biti popravi neskončno zanko za samodejno popravilo v sistemu Windows 10.
Priporočeno:
- Napaka pri nalaganju predvajalnika: ni bilo mogoče predvajati nobenih virov [REŠENO]
- Ne morete se prijaviti v Windows 10? Odpravite težave pri prijavi v Windows!
- Zakaj se računalnik zruši med igranjem iger?
- Kako se odjaviti ali odjaviti iz Gmaila?
Upam, da vam je bil ta članek koristen in da lahko zdaj enostavno Popravite neskončno zanko zagonskega popravila v sistemu Windows 10/8/7, če pa imate še vedno kakršna koli vprašanja v zvezi s to vadnico, jih lahko postavite v razdelku za komentarje.