League of Legends ugotovi, da ujemanje ne deluje: kako to popraviti – TechCult
Miscellanea / / May 17, 2023
Se trudite najti ujemanje v League of Legends? To je lahko frustrirajoče vprašanje, a na srečo obstaja nekaj rešitev, ki jih lahko poskusite odpraviti. V tem članku bomo raziskali vzroke in korake, ki jih lahko naredite, da odpravite težavo z gumbom za iskanje ujemanja v igri League of Legends, ki ne deluje.

Kazalo
Odpravljanje težav pri igri League of Legends Find Match Not Working: Pogoste težave in rešitve
League of Legends je priljubljena večigralska spletna bojna igra v areni, vendar pa sistem iskanja igralcev pogosto povzroča težave igralcem. Če ste tisti, ki menite, da iskanje ujemanja traja predolgo, je to morda oteževalno in poslabšalo vašo igralno izkušnjo. V tem članku bomo preučili nekaj tehnik odpravljanja težav, ki vam bodo pomagale odpraviti težave z iskanjem ujemanja v igri League of Legends.
Hiter odgovor
Težave z internetno povezavo lahko odpravite. Sledite spodnjim korakom:
1. Najprej znova zaženite internetni usmerjevalnik.
2. Teči Orodje za odpravljanje težav z omrežnim adapterjem na vašem računalniku z operacijskim sistemom Windows.
3. Preverite hitrost interneta. Prepričajte se, da imate stabilno omrežno povezavo.
Zakaj iskanje ujemanja traja predolgo?
Morda se boste soočili s težavo League of Legends find match not working zaradi naslednjih razlogov.
- Težave s strežnikom
- Ni stabilnosti internetne povezave
- Zastareli odjemalci ali gonilniki za igre
- Nizka populacija igralcev v določenih regijah
Zdaj veste, zakaj iskanje ujemanja v igri League of Legends traja predolgo, zato lahko temu primerno sledite metodam. Tukaj je nekaj načinov za rešitev te težave:
1. način: Odpravljanje težav z internetno povezavo
Zagotovite, da je vaša internetna povezava stabilna in močna. Zaženi a test hitrosti da preverite stabilnost interneta. Za rešitev te težave se prepričajte, da imate dobro internetno povezavo. Preberite naš vodnik za odpravljanje težav z omrežno povezljivostjo v sistemu Windows 10.

2. način: počakajte na čas delovanja strežnika
Če obstaja težava s strežnikom ali vzdrževanje, ki ga izvaja Riot Games, lahko to začasno vpliva postopek povezovanja in čakanje, da je strežnik spet na spletu, lahko potencialno reši težavo težava. Lahko preverite uradno Stanje strežnika Riot Games preden poskusite s kakršnimi koli koraki za odpravljanje težav.

3. način: Posodobite odjemalca igre
Prepričajte se, da je vaš odjemalec igre posodobljen z najnovejšimi popravki. Če želite to narediti v sistemu Windows, sledite tem korakom:
1. Odpnite svoje bližnjice igre League of Legends iz opravilne vrstice tako, da z desno miškino tipko kliknete bližnjico in izberete Odpni iz opravilne vrstice.
2. Pojdite na naslednjo lokacijo pot in kliknite na lol.zaganjalnik za začetek postopka posodobitve.
C:\Riot Games\League of Legends
Če vidite napako Jedro PVP.net Patcher je prenehalo delovati sledite spodnjemu koraku.
3. Z desno miškino tipko kliknite zaganjalnik in kliknite na Zaženi kot skrbnik.

Preverite, ali iskanje še vedno traja predolgo. Nato sledite spodnjim korakom, da posodobite odjemalca igre.
1. Kosilo Steam aplikacijo in pojdite na KNJIŽNICA meni.
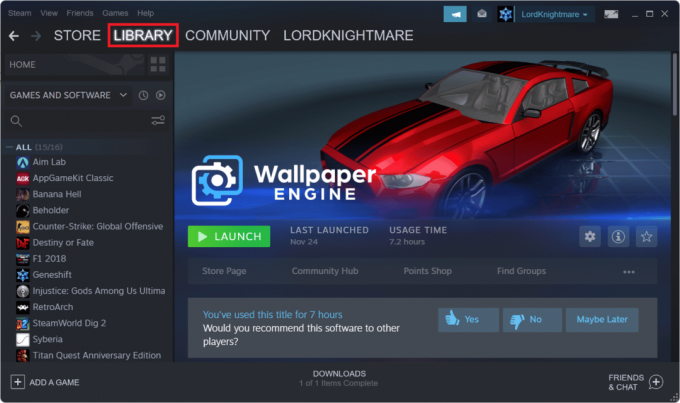
2. Izberite liga legend igro in z desno miškino tipko kliknite nanjo, kliknite na Lastnosti… možnost.
3. Pojdi do POSODOBITVE meni.
4. Izberite Vedno posodabljajte to igro možnost pod SAMODEJNE POSODOBITVE razdelek.
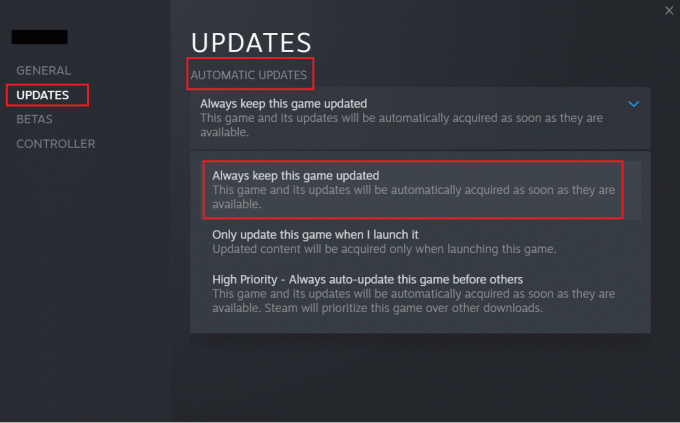
Preberite tudi: Odpravite napako League of Legends Directx v sistemu Windows 10
4. način: Posodobite grafične gonilnike
Za rešitev League of Legends find match not working je lahko možnost posodobitev grafičnih gonilnikov, ker so grafični gonilniki bistveni za optimalno delovanje v igrah, kot je League of Legends, in zastareli grafični gonilniki lahko povzročijo težave z združljivostjo in vpliv ujemanje. Če želite posodobiti svoje grafične gonilnike, sledite našemu namenskemu vodniku na 4 načini za posodobitev grafičnih gonilnikov v sistemu Windows 10, lahko pa tudi obiščite spletno stran proizvajalca vaše grafične kartice (npr NVIDIA oz AMD) in Prenesi the najnovejši gonilniki za vaš specifični model grafične kartice. Sledi namestitev navodila zagotavlja proizvajalec.

5. način: Posodobite omrežne gonilnike
Omrežni gonilniki so odgovorni za komunikacijo med vašim računalnikom in internetom, vključno s spletnimi igrami, kot je League of Legends. Zastareli omrežni gonilniki lahko povzročijo težave, povezane z omrežjem, vključno s počasnimi časi povezovanja. Če želite posodobiti omrežne gonilnike, sledite našemu vodniku na Kako posodobiti gonilnike omrežnih adapterjev v sistemu Windows 10, lahko pa obiščete tudi spletno stran proizvajalca omrežne kartice (npr Intel oz Realtek) in prenesite najnovejše gonilnike za določen model omrežne kartice. Sledite navodilom za namestitev, ki jih je zagotovil proizvajalec.

6. način: Preverite datoteke igre
Uporabite odjemalca League of Legends, da preverite, ali so datoteke igre morda poškodovane ali manjkajo. To lahko pomaga odpraviti morebitne težave z namestitvijo igre, ki bi lahko vplivale na iskanje ujemanja in posledično na vašo težavo League of Legends, da ujemanje ne deluje. Preverite naš vodnik za preverite datoteke iger na Steamu.

Ko je postopek preverjanja končan, vam bo stranka posredovala rezultate. Če se najdejo kakršne koli težave, bo odjemalec poskušal popraviti ali zamenjati prizadete datoteke.
7. način: Ponastavite omrežne nastavitve
Več uporabnikov je izjavilo, da bo ponastavitev omrežnih nastavitev rešila čudne težave z omrežno povezavo. Ta metoda bo pozabila vse nastavitve konfiguracije omrežja, shranjene poverilnice in veliko več varnostne programske opreme, kot so VPN in protivirusni programi. Če želite razrešiti svoje vprašanje o tem, zakaj iskanje ujemanja traja predolgo, sledite našemu vodniku na Kako ponastaviti omrežne nastavitve v sistemu Windows 10

8. način: Počistite predpomnilnik predpomnilnika DNS in spremenite strežnik
Včasih lahko težave s predpomnilnikom DNS ali nastavitvami strežnika DNS vplivajo na povezljivost s strežniki iger in povzročijo težave pri povezovanju. Torej lahko izpiranje predpomnilnika DNS ali spreminjanje nastavitev strežnika DNS odpravi težavo, zakaj iskanje ujemanja traja predolgo.
Tukaj so koraki za izpiranje predpomnilnika DNS in spreminjanje nastavitev strežnika DNS:
Korak I: Izpraznite predpomnilnik DNS
Najprej počistite predpomnilnik DNS, tako da sledite našemu vodniku izprazni predpomnilnik DNS v sistemu Windows.

Korak II: Spremenite strežnik DNS
Preberite naš članek za spremenite nastavitve DNS v sistemu Windows PC.

Ko izpraznite predpomnilnik DNS in spremenite nastavitve strežnika DNS, ponovni zagon svoj računalnik in zaženite League of Legends, da vidite, ali so težave z iskanjem ujemanja odpravljene.
Preberite tudi:Odpravite črni zaslon League of Legends v sistemu Windows 10
9. način: Začasno onemogočite protivirusni program (če je na voljo)
Včasih lahko požarni zidovi ali protivirusna programska oprema pomotoma blokirajo določen omrežni promet, kar povzroči motnje v procesu povezovanja v igri. Če začasno onemogočite požarni zid ali protivirusni program, dovolite igri, da nemoteno vzpostavi potrebne omrežne povezave. Če želite začasno onemogočiti požarni zid ali protivirusni program, sledite našemu posebnemu kratkemu vodniku na Kako onemogočiti požarni zid Windows 10 in Kako začasno onemogočiti protivirusni program v sistemu Windows 10.
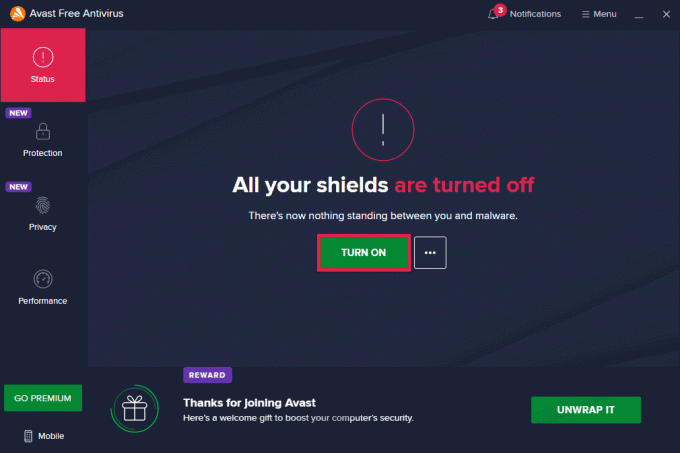
10. način: Znova namestite League of Legends
Če nobena od zgornjih rešitev ne deluje, razmislite o ponovni namestitvi igre League of Legends. To lahko pomaga rešiti vse težave, povezane z namestitvijo, ki lahko vplivajo na postopek iskanja povezav. Pred ponovno namestitvijo ne pozabite varnostno kopirati nastavitev in datotek igre.
1. Udari Windows ključ in tip aplikacije in funkcije. Nato kliknite na Odprto.
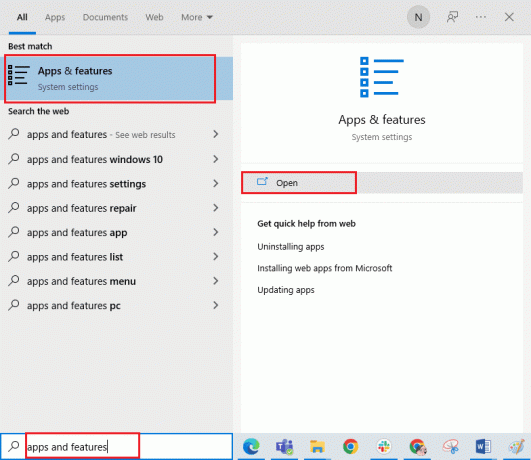
2. Pomaknite se navzdol in kliknite liga legend. Nato izberite Odstrani.
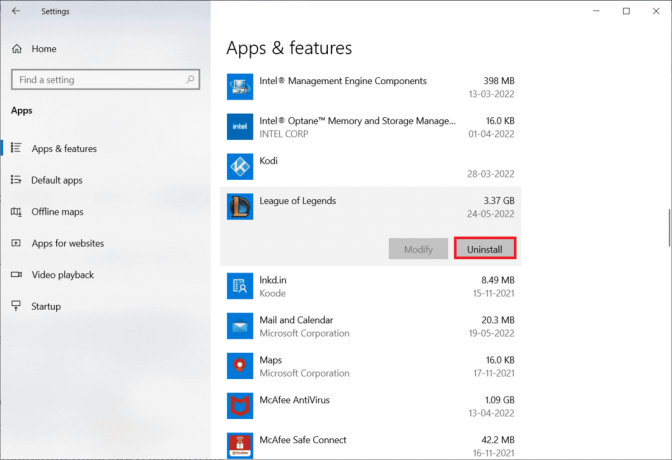
3. Če ste pozvani, znova kliknite Odstrani.

4. Zdaj kliknite na Končano.
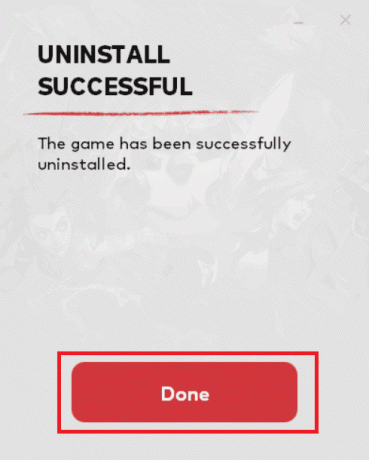
5. Udari Windows ključ, vrsta %localappdata% in kliknite na Odprto.
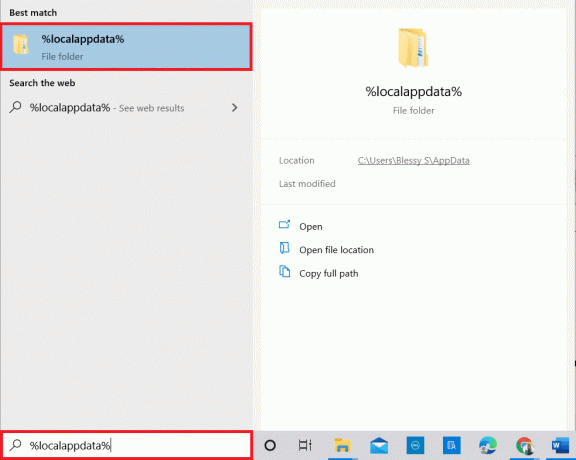
6. Dvakrat kliknite na Igre nemirov da odprete mapo.
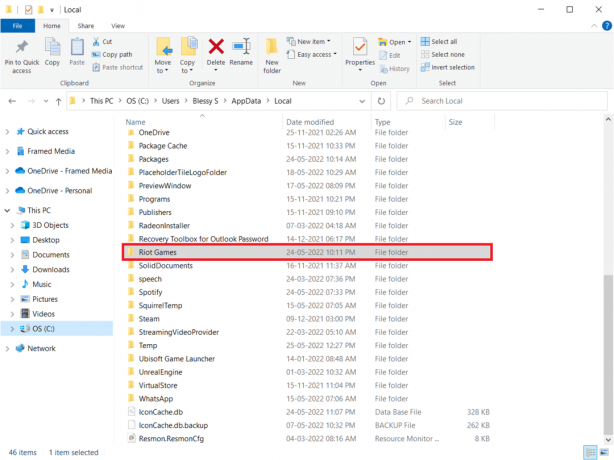
7. Zdaj z desno miškino tipko kliknite Namestite League of Legends euw mapo in izberite Izbriši.
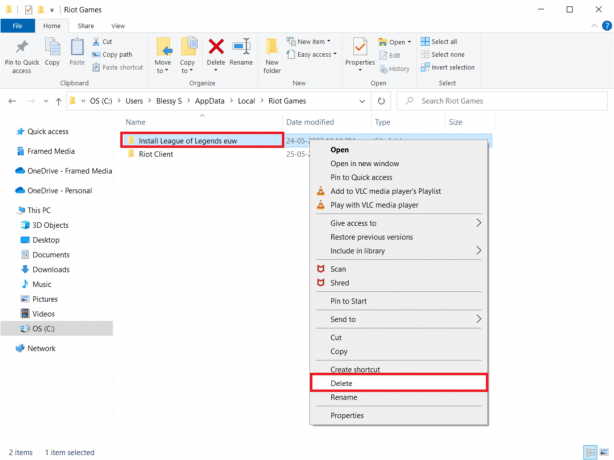
8. Pritisnite tipko Windows ključ, vrsta %podatki aplikacije% in pritisnite Tipka Enter.
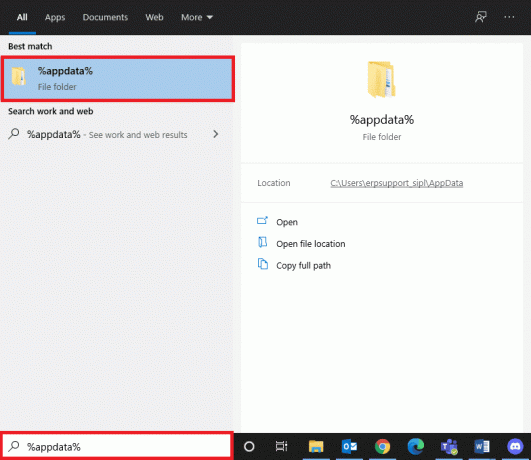
9. Izbriši liga legend mapo kot prej.
10. zdaj, znova zaženite računalnik.
11. Nato pojdite na liga legend uradna spletna stran stran za prenos in kliknite na IGRAJ ZASTONJ možnost.

12. Vpiši svoj Email naslov in kliknite na START.
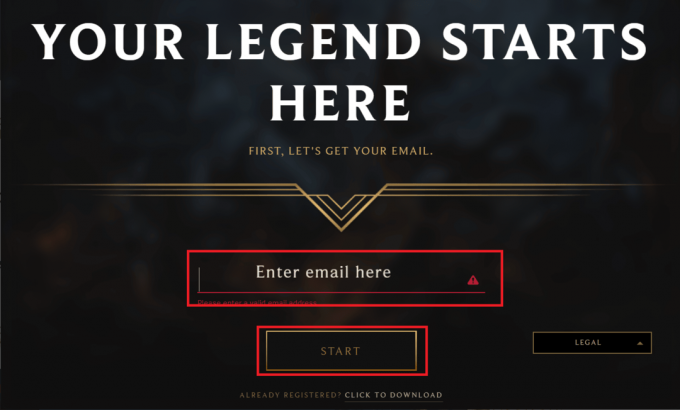
13. Izberite svojo Datum rojstva v naslednjem koraku in kliknite na NASLEDNJI.
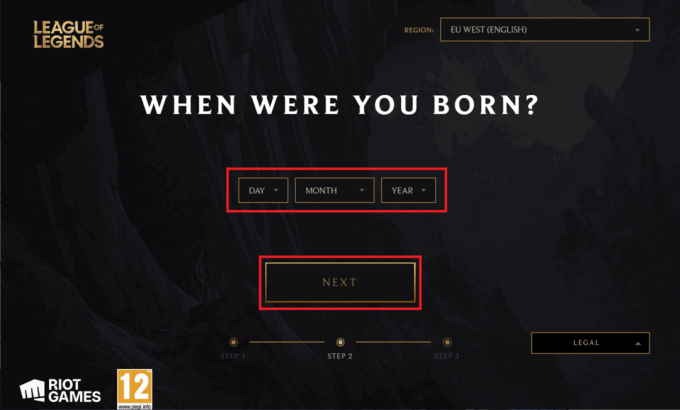
14. Zdaj pa izpolnite UPORABNIŠKO IME, GESLO in POTRDI GESLO polja.
15. Preverite možnost Strinjam se s pogoji storitve in sem prebral in potrjujem obvestilo o zasebnosti.
16. Nato kliknite na NASLEDNJI.
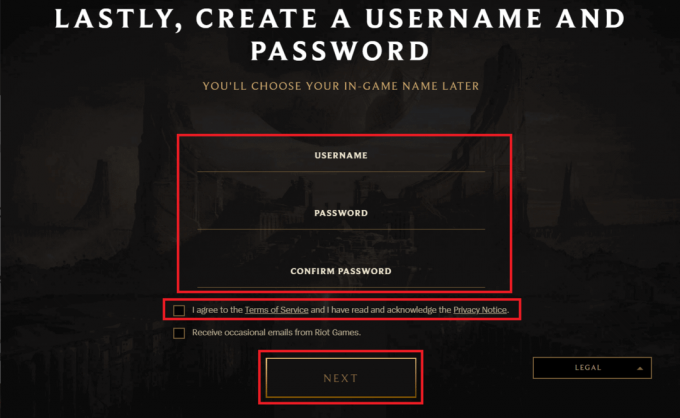
17. Zdaj kliknite na PRENOS ZA WINDOWS gumb.
18. Kliknite na preneseno namestitveno datoteko za namestitev in zagon igre.

19. Kliknite na Namestite gumb v pozivu.

Preberite tudi:Popravite visok ping v igri League of Legends
11. način: Obrnite se na podporo za Riot Games
Če se težava ponovi, kontaktirajte Podpora za Riot Games lahko nudi pomoč pri reševanju težave.
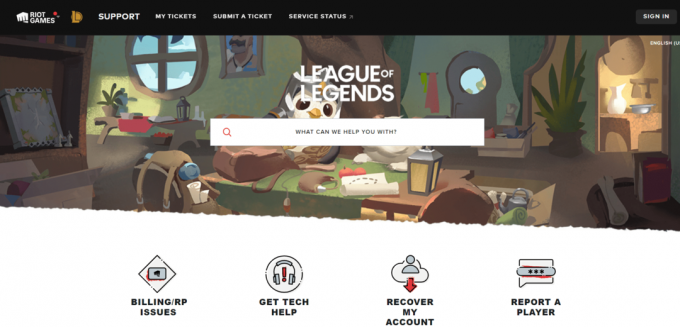
Upamo, da vam je naš vodnik pomagal popraviti Težave pri iskanju tekme pri igri League of Legends ne delujejo. V komentarjih nam sporočite, katera rešitev je delovala za vas. Za dodatne predloge ali povpraševanja nas kontaktirajte. Hvala za branje in veselo igranje!
Elon je tehnični pisec pri TechCultu. Vodnike z navodili piše že približno 6 let in je obravnaval številne teme. Rad pokriva teme, povezane z Windows, Android ter najnovejše trike in nasvete.



