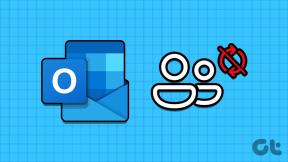Popravite, da se Print Spooler nenehno ustavlja v sistemu Windows 10
Miscellanea / / November 28, 2021
Če se soočate s sporočilom o napaki »Storitev tiskanja v ozadju se ne izvaja” ko poskušate natisniti dokument ali katero koli datoteko, ne skrbite, kot bomo videli kako popraviti tiskanje v ozadju, se pri težavi z operacijskim sistemom Windows 10 kar naprej ustavlja. Ko se soočite s to napako, lahko poskusite zagnati storitev tiskanja v ozadju, vendar boste opazili, da se po nekaj sekundah samodejno ustavi. Zdi se, da se storitev tiskanja v ozadju v sistemu Windows 10 nenehno zruši. Toda preden odpravimo težavo, nam dovolite, da vidimo, kaj pravzaprav je ta tiskalni v ozadju?
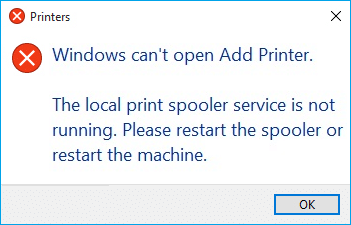
Kaj je Print Spooler?
Print Spooler je pomožni program, ki je priložen operacijskemu sistemu Windows in pomaga pri upravljanju vseh tiskalnih opravil, ki jih uporabniki pošljejo svojemu tiskalniku. Orodje za tiskanje v ozadju pomaga vašemu sistemu Windows pri interakciji s tiskalnikom in naroča tiskalna opravila v čakalni vrsti. Če storitev tiskanja v ozadju ne deluje, vaš tiskalnik ne bo deloval.

Zdaj se morda sprašujete, kaj je vzrok za to napako? No, lahko je veliko razlogov, zakaj se soočate s to težavo, vendar se zdi, da so glavni vzrok zastareli, nezdružljivi gonilniki tiskalnika. Običajno, če storitev tiskanja v ozadju preneha delovati, se ne bo pojavila ali prikazala nobenega sporočila o napaki ali opozorilu. Toda v tem primeru boste prejeli pojavno sporočilo o napaki, zato brez izgubljanja časa poglejmo, kako za popravljanje tiskanja v ozadju se samodejno ustavi s pomočjo spodaj navedenega odpravljanja težav vodnik.
Vsebina
- Popravite, da se Print Spooler nenehno ustavlja v sistemu Windows 10
- 1. način: Izbrišite vsebino iz mape Spool
- 2. način: znova zaženite storitev Print Spooler
- 3. način: nastavite storitev tiskanja v ozadju na samodejno
- 4. način: spremenite možnosti obnovitve tiskalnega ozadja
- 5. način: Posodobite gonilnik tiskalnika
- 6. način: Prevzemite lastništvo nad spoolsv.exe
- 7. način: Izbrišite nepotreben ključ iz registra
- 8. način: Znova namestite gonilnike tiskalnika
- 9. način: skenirajte svoj računalnik s programom Anti-Malware
Popravite, da se Print Spooler nenehno ustavlja v sistemu Windows 10
Poskrbite za ustvarite obnovitveno točko samo v primeru, da gre kaj narobe.
1. način: Izbrišite vsebino iz mape Spool
S tem pristopom morate izbrisati vso vsebino v mapi TISKALNIKI in gonilniki. Ta metoda deluje za vse operacijske sisteme Windows od Windows 10 do Windows XP. Za rešitev s tem pristopom so naslednji koraki:
1. Odprite File Explorer in se pomaknite na naslednjo pot: C:\Windows\System32\spool
2. Dvokliknite na “vozniki” nato mapo izbrišite vse datoteke in mape pod njim.

3. Podobno morate izbrišite vso vsebino iz TISKALNIKI mapo in nato znova zaženite "Print Spooler” storitev.
4. Nato znova zaženite sistem, da shranite spremembe.
2. način: znova zaženite storitev Print Spooler
Pri tem pristopu morate znova zagnati svoje storitve Print Spooler Services. Za to so koraki -
1. Pritisnite tipko Windows + R in vnesite »storitve.msc« (brez narekovajev) in pritisnite Enter, da odprete okno Storitve.

2. Pomaknite se navzdol in poiščite Print Spooler storitev in jo nato izberite.

3. Z desno tipko miške kliknite storitev Print Spooler in izberite Ponovni zagon.
4. Zdaj preverite, ali tiskalnik deluje ali ne. Če vaš tiskalnik deluje, to pomeni, da ste lahko Odpravite težavo s tiskanjem v ozadju, ki se še naprej ustavlja pri težavi z operacijskim sistemom Windows 10.
3. način: nastavite storitev tiskanja v ozadju na samodejno
1.Uporabite kombinacijo tipk za bližnjico na tipkovnici Tipka Windows + R da odprete aplikacijo Zaženi.
2.Vnesite "storitve.msc« in pritisnite Enter, da odprete okno Storitve.

3.Z desno tipko miške kliknite Print Spooler & izberite Lastnosti.

4. Spremenite "Vrsta zagona” do ”Samodejno« na spustnem seznamu in nato kliknite Uporabi > V redu.
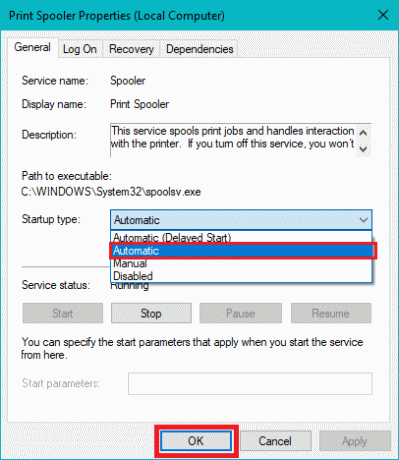
Poglejte, če ste sposobni Odpravite težavo s tiskanjem v ozadju pri težavah z operacijskim sistemom Windows 10, če ne, nadaljujte z naslednjo metodo.
4. način: spremenite možnosti obnovitve tiskalnega ozadja
V primeru, da nastavitve za obnovitev tiskalnega ozadja niso pravilno konfigurirane, se v primeru kakršne koli okvare tiskalni v ozadju ne bo samodejno znova zagnal. Če želite obnoviti, da so koraki:
1. Pritisnite tipko Windows + R in nato vnesite service.msc in pritisnite Enter.

2. Desni klik Print Spooler & izberite Lastnosti.

3. Preklopite na Zavihek za obnovitev potem se prepričaj Prva napaka, druga napaka in poznejše napake so nastavljeni na "Znova zaženite storitev« iz njihovih ustreznih spustnih menijev.
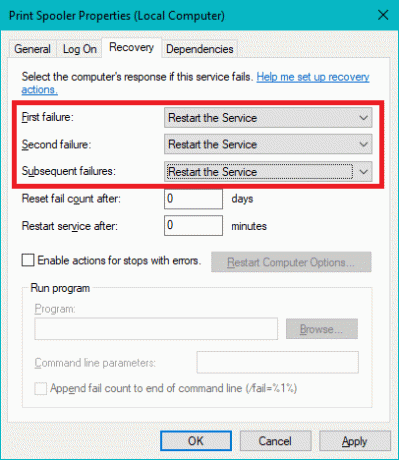
4. Nato kliknite Uporabi in nato V redu.
5. način: Posodobite gonilnik tiskalnika
1. Pritisnite tipko Windows + R in vnesite »storitve.msc« in pritisnite enter.

2. Najdi Storitev tiskanja v ozadju nato z desno miškino tipko kliknite nanjo in izberite Ustavi.

3. Znova pritisnite tipko Windows + R in vnesite printui.exe /s /t2 in pritisnite enter.
4. V Lastnosti tiskalnega strežnika v oknu poiščite tiskalnik, ki povzroča to težavo.
5.Naprej odstranite tiskalnik in na zahtevo za potrditev odstranite tudi gonilnik, izberite da.

6. Zdaj znova pojdite na services.msc in z desno miškino tipko kliknite Print Spooler in izberite Začni.

7. Nato se pomaknite na spletno mesto proizvajalca tiskalnika, prenesite in namestite najnovejše gonilnike tiskalnika s spletnega mesta.
Na primer, če imate tiskalnik HP, morate obiskati Stran za prenos programske opreme in gonilnikov HP. Kjer lahko preprosto prenesete najnovejše gonilnike za svoj tiskalnik HP.
8.Če še vedno ne zmorete popraviti Print Spooler se nenehno ustavlja težav, potem lahko uporabite programsko opremo tiskalnika, ki je priložena vašemu tiskalniku. Običajno lahko ti pripomočki zaznajo tiskalnik v omrežju in odpravijo vse težave, ki povzročajo, da je tiskalnik videti brez povezave.
na primer lahko uporabiš HP Print and Scan Doctor za odpravo morebitnih težav v zvezi s tiskalnikom HP.
6. način: Prevzemite lastništvo nad spoolsv.exe
1. Odprite File Explorer in se pomaknite na to pot: C:\Windows\System32
2.Naprej poiščite »spoolsv.exe« nato z desno tipko miške kliknite in izberite Lastnosti.
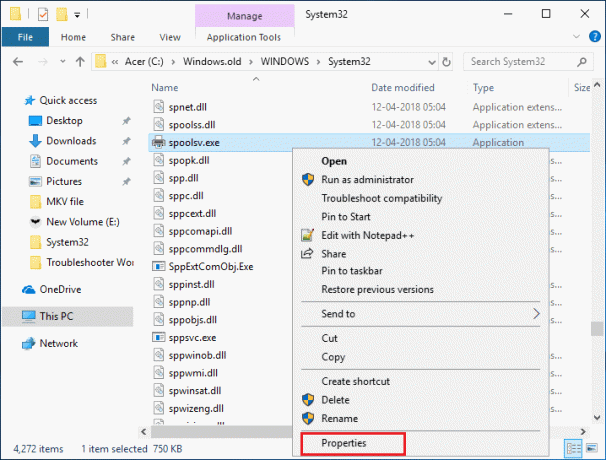
3. Preklopite na “Varnost” zavihek.
4. Zdaj pod Skupina in uporabniška imena izberite svoj uporabniški račun in nato kliknite na "Napredno” gumb.
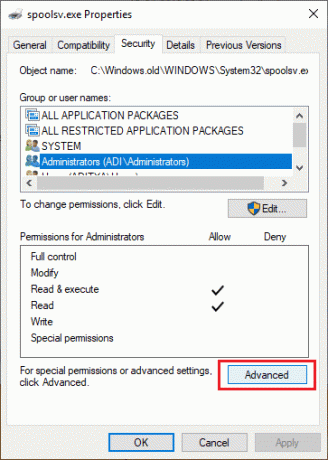
5. Zdaj kliknite na "Spremeni se” poleg trenutnega lastnika.
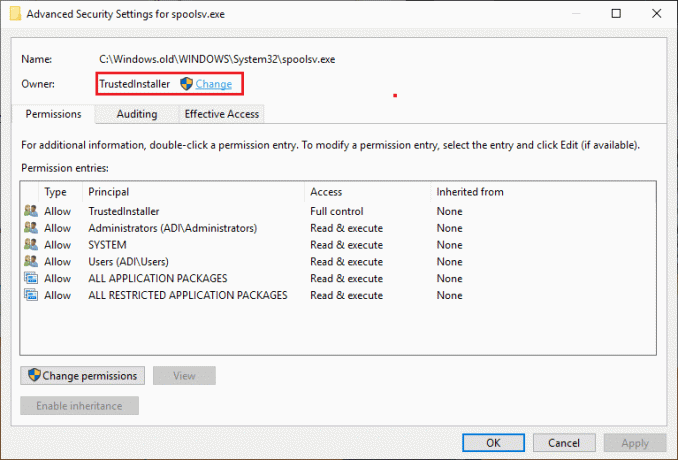
6. Zdaj iz “Izberite Uporabnik ali Skupina” okno kliknite na Gumb Napredno na dnu.

7.Naprej kliknite na Najdi zdaj potem izberite svoj uporabniški račun nato kliknite V redu.

8. Ponovno kliknite v redu na naslednjem oknu.

9.Spet boste na Okno z naprednimi varnostnimi nastavitvami spoolsv.exe, samo kliknite Uporabi, ki ji sledi OK.
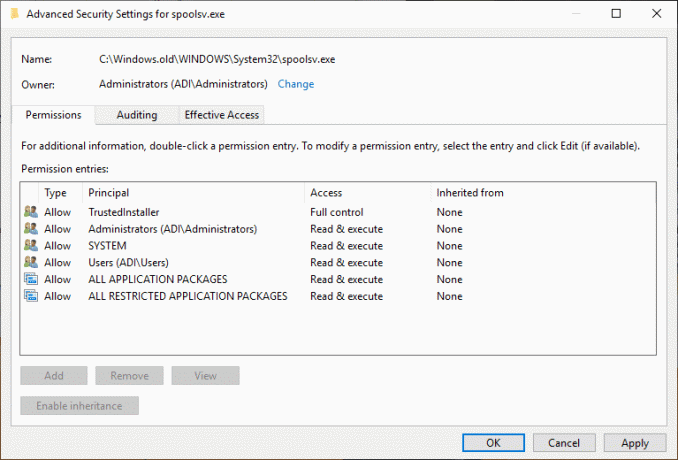
10. Zdaj pod okno z lastnostmi spoolsv.exe, izberite vaš uporabniški račun (ki ste ga izbrali v 7. koraku), nato kliknite na Gumb za urejanje.
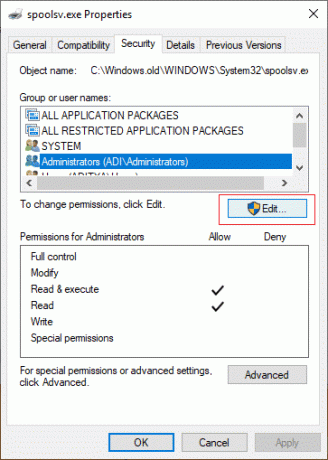
11.Kljukica “Popoln nadzor« nato kliknite Uporabi in nato V redu.
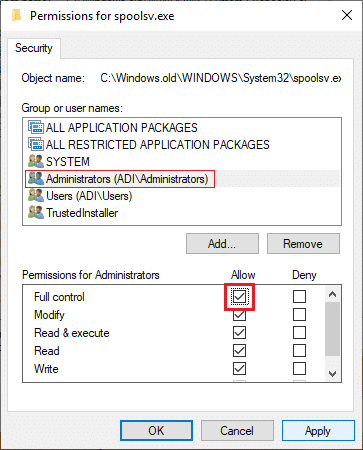
12.Znova zaženite storitev Print Spooler (Zaženi > services.msc > Print Spooler).

13. Znova zaženite sistem, da uveljavite spremembe in preverite, ali lahko Odpravite težavo s tiskanjem v ozadju, ki se še naprej ustavlja pri težavi z operacijskim sistemom Windows 10.
7. način: Izbrišite nepotreben ključ iz registra
Opomba: Poskrbite za varnostno kopirajte svoj register samo v primeru, da gre kaj narobe, lahko enostavno obnovite register s to varnostno kopijo.
1. Pritisnite tipko Windows + R in nato vnesite regedit in pritisnite Enter, da odprete urejevalnik registra.

2. Zdaj se pomaknite do naslednjega registrskega ključa:
HKEY_LOCAL_MACHINE\SYSTEM\CurrentControlSet\Control\Print\Providers
3.Pod Ponudniki boste našli dva privzeta podključa, ki sta LanMan Print Services in Internetni ponudnik tiskanja.

4. Zgornja dva podključa sta privzeta in se ne sme izbrisati.
5. Zdaj poleg zgornjih podključev izbrišite vse druge ključe, ki so prisotni pod Ponudniki.
6. V našem primeru obstaja dodaten podključ, ki je Printing Services.
7. Z desno miškino tipko kliknite Tiskarske storitve nato izberite Izbriši.
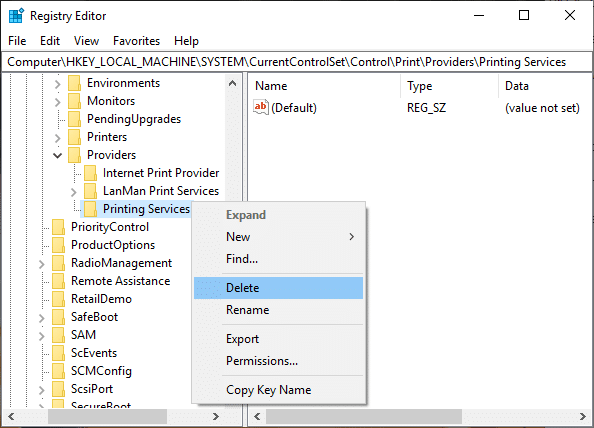
8. Zaprite urejevalnik registra in znova zaženite storitev Print Spooler.
8. način: Znova namestite gonilnike tiskalnika
1. Pritisnite tipko Windows + R, nato vnesite nadzorni tiskalniki in pritisnite Enter, da odprete Naprave in tiskalniki.

2.Z desno tipko miške kliknite svoj tiskalnik in izberite "Odstranite napravo« iz kontekstnega menija.

3.Ko se potrditveno pogovorno okno se pojavi, kliknite da.

4. Ko je naprava uspešno odstranjena, prenesite najnovejše gonilnike s spletnega mesta proizvajalca tiskalnika.
5. Nato znova zaženite računalnik in ko se sistem znova zažene, pritisnite tipko Windows + R in vnesite nadzor tiskalnikov in pritisnite Enter.
Opomba: Prepričajte se, da je vaš tiskalnik povezan z računalnikom prek USB-ja, Etherneta ali brezžično.
6. Kliknite na "Dodajte tiskalnik” pod oknom Naprava in tiskalniki.

7. Windows bo samodejno zaznal tiskalnik, izberite vaš tiskalnik in kliknite Naslednji.

8.Nastavite tiskalnik kot privzeti in kliknite Končaj.

9. način: skenirajte svoj računalnik s programom Anti-Malware
Zlonamerna programska oprema lahko povzroči velike težave pri tiskarskih storitvah. Lahko poškoduje sistemske datoteke ali spremeni katere koli vrednosti v registru. Možnosti ustvarjanja težav z zlonamerno programsko opremo so neskončne. Zato je priporočljivo prenesti in namestiti aplikacije, kot so Malwarebytes ali druge aplikacije proti zlonamerni programski opremi, da v vašem sistemu pregledate zlonamerno programsko opremo. Skeniranje vašega računalnika za zlonamerno programsko opremo lahko odpravite težavo z ustavljanjem tiskalnega ozadja.
1. Prenesite in namestite CCleaner & Malwarebytes.
2.Zaženite Malwarebytes in pustite, da pregleda vaš sistem za škodljive datoteke.

3.Če najdemo zlonamerno programsko opremo, jih samodejno odstrani.
4. Zdaj teci CCleaner in v razdelku »Cleaner« pod zavihkom Windows predlagamo, da preverite naslednje izbire, ki jih želite očistiti:

5. Ko se prepričate, da so ustrezne točke preverjene, preprosto kliknite Zaženi čistilca, in pustite, da CCleaner teče.
6. Za nadaljnje čiščenje sistema izberite Zavihek registra in preverite naslednje:

7. Izberite Scan for Issue in dovolite, da CCleaner skenira, nato kliknite Odpravite izbrane težave.
8. Ko CCleaner vpraša "Ali želite varnostno kopirati spremembe registra?« izberite Da.
9. Ko je varnostno kopiranje končano, izberite Popravi vse izbrane težave.
10. Znova zaženite računalnik, da shranite spremembe.
Priporočeno:
- Uničite procese, ki zahtevajo veliko virov z upraviteljem opravil Windows (VODIČ)
- Počistite odložišče z ukaznim pozivom ali bližnjico
- Kaj je VPN in kako deluje?
- Namestite urejevalnik pravilnika skupine (gpedit.msc) na Windows 10 Home
Upam, da je bil ta članek koristen in zdaj lahko enostavno Popravite, da se Print Spooler nenehno ustavlja v sistemu Windows 10, če pa imate še vedno kakršna koli vprašanja v zvezi s to vadnico, jih vprašajte v razdelku za komentarje.