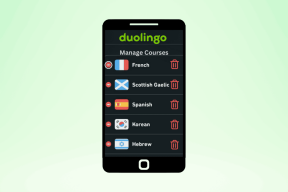Odpravite težave s sinhronizacijo OneDrive v sistemu Windows 10
Miscellanea / / November 28, 2021
Ali OneDrive ne sinhronizira datotek v sistemu Windows 10? Ali pa se soočate z napako pri sinhronizaciji OneDrive (z rdečo ikono)? Ne skrbite, danes bomo razpravljali o 8 različnih načinih za odpravo težave.
OneDrive je Microsoftova naprava za shranjevanje v oblaku in pomaga pri varnostnem kopiranju datotek v spletu. Ko shranite svoje datoteke na OneDrive, do njega lahko kadar koli dostopate iz katere koli naprave. OneDrive vam pomaga tudi pri sinhronizaciji delovnih in osebnih zapisov z oblakom in drugimi napravami. Datoteke, shranjene v OneDrive, je mogoče zelo enostavno deliti prek ene povezave. Ker podatke shranjujemo v oblaku, fizični ali sistemski prostor ni zaseden. Zato se OneDrive izkaže za zelo uporabnega v tej generaciji, kjer ljudje večinoma delajo s podatki.

Ker to orodje prinaša veliko prednosti za svoje uporabnike, je postalo zelo pomembno za njegove uporabnike. Če uporabniki ne morejo dostopati do OneDrive, morajo iskati alternative, kar postane precej naporno. Čeprav obstaja veliko težav, s katerimi se morajo uporabniki soočiti med delom v OneDrive, se izkaže, da je sinhronizacija najpogostejša. Težave s sinhronizacijo, ki bodo najverjetneje vplivale na vaše delo, so posledica težav z računom, zastarelega odjemalca, nepravilne konfiguracije in konfliktov programske opreme.
Vsebina
- Odpravite težave s sinhronizacijo OneDrive v sistemu Windows 10
- 1. način: znova zaženite aplikacijo OneDrive
- 2. način: Preverite velikost datoteke
- 3. način: Ponovno povežite račun OneDrive
- 4. način: ponastavite OneDrive z ukaznim pozivom
- 5. način: Spreminjanje nastavitev sinhronizacijskih map
- 6. način: Preverite razpoložljivo shranjevanje
- 7. način: spremenite nastavitev, da omejite pasovno širino za nalaganje in prenos
- 8. način: onemogočite računalniško varnost
Odpravite težave s sinhronizacijo OneDrive v sistemu Windows 10
Ugotovili smo različne načine, s katerimi lahko odpravite težave s sinhronizacijo v OneDrive. Te metode so navedene spodaj:
1. način: znova zaženite aplikacijo OneDrive
Najprej poskusite znova zagnati OneDrive, preden opravite kakršno koli napredno odpravljanje težav, da odpravite težavo s sinhronizacijo OneDrive. Če želite znova zagnati aplikacijo OneDrive, sledite spodnjim korakom:
1. Kliknite na OneDrive Gumb v spodnjem desnem kotu zaslona na namizju ali računalniku.

2. Kliknite na Več gumb v spodnjem desnem kotu zaslona, kot je prikazano spodaj.

3. Kliknite na Zaprite OneDrive možnost s seznama pred vami.

4. Preden vas vpraša, ali želite zapreti OneDrive ali ne, se prikaže pojavno okno. Kliknite na Zaprite OneDrive nadaljevati.
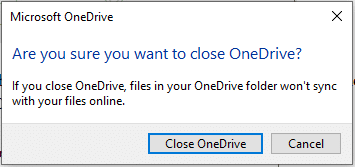
5. Zdaj odprite OneDrive aplikacijo znova z iskanjem v sistemu Windows.

6. Ko se odpre okno OneDrive, lahko Prijavite se v svoj račun.
Ko sledite vsem korakom, bi moral OneDrive znova začeti sinhronizirati vsebino in če se še vedno soočate s težavami pri sinhronizaciji datotek, nadaljujte s spodaj navedenimi metodami.
2. način: Preverite velikost datoteke
Če uporabljate brezplačen račun OneDrive, je na voljo omejen prostor za shranjevanje. Torej, preden sinhronizirate datoteke, morate preveriti velikost datoteke, ki jo nalagate, in razpoložljiv prosti prostor v OneDrive. Če je datoteka dovolj velika, se ne bo sinhronizirala in bo povzročila težave pri sinhronizaciji. Če želite naložiti takšne datoteke, stisnite svojo datoteko in nato poskrbite, da bo njegova velikost manjša ali enaka razpoložljivemu prostoru.

3. način: Ponovno povežite račun OneDrive
Včasih lahko pride do težave s sinhronizacijo OneDrive zaradi povezave računa. Torej, če ponovno povežete račun OneDrive, bo vaša težava morda odpravljena.
1. Kliknite na OneDrive Gumb v spodnjem desnem kotu zaslona na namizju ali računalniku.

2. Kliknite na Več možnost v spodnjem desnem kotu zaslona.

3. Pojavi se meni. Kliknite na Možnost nastavitev iz menija, ki se odpre.

4. Pod nastavitvami preklopite na račun zavihek.

5. Kliknite na Prekinite povezavo s tem računalnikom možnost.

6. Pojavilo se bo potrditveno okno, v katerem boste morali prekiniti povezavo med računom in računalnikom. Kliknite na Prekini povezavo z računom nadaljevati.
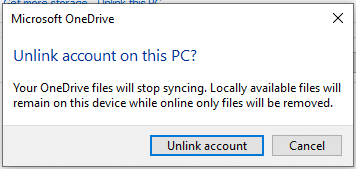
7. Zdaj odprite OneDrive aplikacijo znova tako, da jo poiščete z iskalno vrstico.

8.Vnesite svoje E-naslov ponovno v čarovniku za e-pošto.
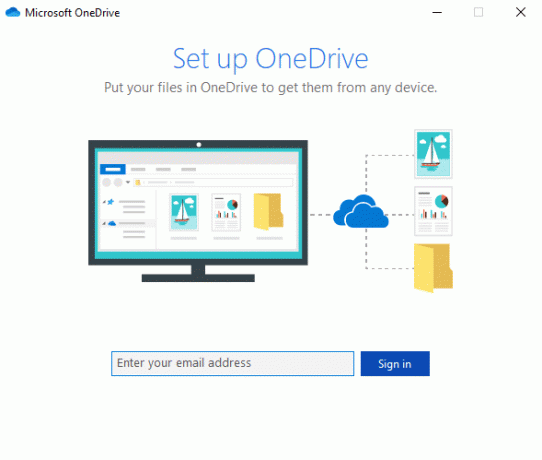
9. Kliknite na Možnost prijave po vnosu e-poštnega naslova.
10.Vnesite geslo računa in ponovno kliknite na Gumb za prijavo nadaljevati. Kliknite na Naslednji nadaljevati.

11. Za nadaljevanje sledite navodilom na zaslonu.
Preberite tudi: Kako uporabljati OneDrive: Kako začeti uporabljati Microsoft OneDrive
Po zaključku vseh korakov bo vaš račun znova povezan in vse datoteke se bodo morda znova začele sinhronizirati v vašem računalniku.
4. način: ponastavite OneDrive z ukaznim pozivom
Včasih lahko poškodovane nastavitve povzročijo težavo pri sinhronizaciji OneDrive v sistemu Windows 10. Torej, če ponastavite OneDrive, bo vaša težava morda odpravljena. OneDrive lahko preprosto ponastavite z uporabo ukazni poziv, sledite spodnjim korakom:
1.Odpri Ukazni poziv tako, da ga poiščete z iskalno vrstico.
2.Desni klik na rezultat, ki se prikaže na vrhu vašega seznama iskanja, in izberite Zaženi kot skrbnik.

3. Kliknite na da ko so ga prosili za potrditev. Odprl se bo skrbniški ukazni poziv.
4.Vnesite spodnji ukaz v ukazni vrstici in pritisnite enter:
%localappdata%\Microsoft\OneDrive\onedrive.exe /reset
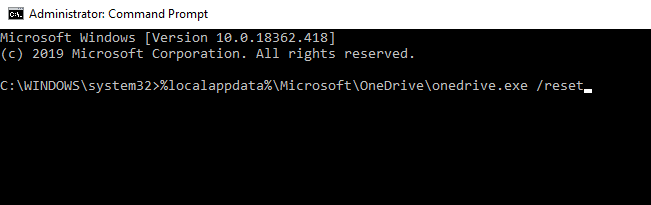
5. Ikona OneDrive bo izginila iz vrstice z obvestili in se bo čez nekaj časa znova pojavila.
Opomba:Znak OneDrive lahko traja nekaj časa, da se znova prikaže.
Ko dokončate vse zgoraj omenjene korake, ko se ikona OneDrive znova prikaže, ves OneDrive nastavitve bodo obnovljene na privzete in zdaj se lahko vse datoteke ustrezno sinhronizirajo, ne da bi to povzročile problem.
5. način: Spreminjanje nastavitev sinhronizacijskih map
Nekatere datoteke ali mape se morda ne bodo sinhronizirale, ker ste naredili nekaj sprememb v nastavitvah mape za sinhronizacijo ali omejili sinhronizacijo nekaterih map. Če spremenite te nastavitve, boste morda odpravili težavo. Če želite spremeniti nastavitve sinhronizacijskih map, sledite tem korakom:
1. Kliknite na OneDrive Gumb, ki je na voljo v spodnjem desnem kotu zaslona na namizju ali računalniku.

2. Kliknite na Več možnost v spodnjem desnem kotu zaslona.

3. Kliknite na Nastavitve možnost v meniju, ki se odpre.

4. Pod nastavitvami preklopite na račun zavihek v zgornjem meniju.

5. Pod Račun kliknite na Izberite mape gumb.

6. Označite potrditveno polje poleg Naj bodo na voljo vse datoteke če ni preverjeno.
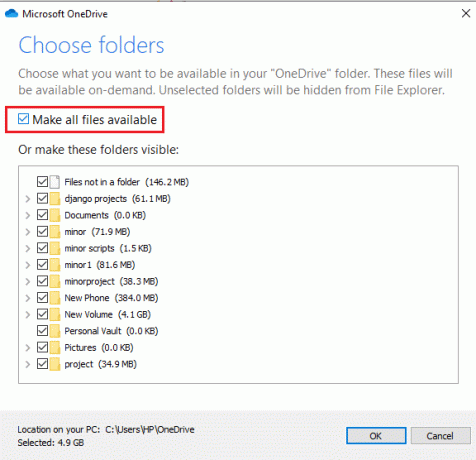
7. Kliknite na v redu gumb na dnu pogovornega okna.

Po zaključku zgoraj omenjenih korakov bi morali biti zdaj sposobni sinhronizirati vse datoteke in mape z File Explorerjem.
6. način: Preverite razpoložljivo shranjevanje
Drug razlog, zakaj se vaše datoteke ne morejo sinhronizirati z OneDrive, morda zato, ker v vašem OneDrive ni dovolj prostora. Če želite preveriti prostor za shranjevanje ali prostor, ki je na voljo v vašem OneDrive, sledite tem korakom:
1. Kliknite na OneDrive Gumb v spodnjem desnem kotu zaslona na namizju ali računalniku.

2. Kliknite na Več možnost v spodnjem desnem kotu zaslona.

3. Kliknite na Nastavitve možnost v meniju, ki se odpre.

4. Pod nastavitvami preklopite na račun zavihek v zgornjem meniju.

5. Pod računom, poiščite prostor, ki je na voljo v vašem računu OneDrive.
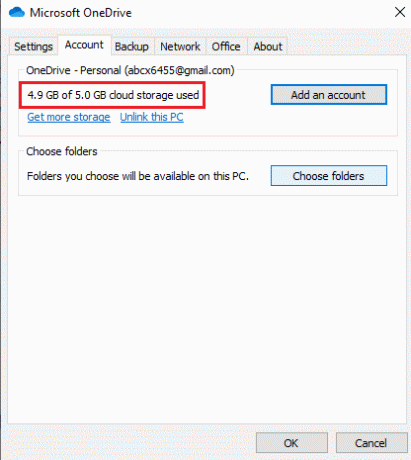
Po zaključku omenjenih korakov, če ugotovite, da se prostor računa OneDrive približuje omejitev prostora za shranjevanje, morate očistiti nekaj prostora ali nadgraditi svoj račun, da dobite več prostora za shranjevanje, da sinhronizirate več datoteke.
Če želite očistiti ali sprostiti nekaj prostora, sledite tem korakom:
1. Pritisnite tipko Windows + I, da odprete nastavitve, nato kliknite na sistem.

2. Kliknite na Skladiščenje možnost v meniju, ki je na voljo na levi plošči.

3. Na desni strani pod Windows (C) kliknite na Začasne datoteke možnost.
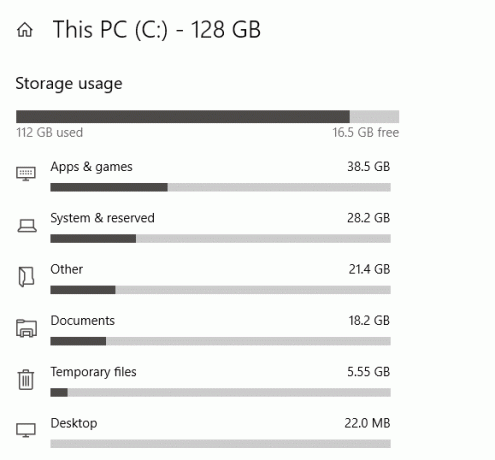
4. Pod Začasne datoteke, potrdite vsa potrditvena polja poleg vsebine, ki jo želite izbrisati, da sprostite prostor v OneDrive.
5.Ko izberete datoteke, kliknite na Odstrani datoteke možnost.

Ko dokončate vse korake, bodo datoteke, ki ste jih izbrali, izbrisane in imeli boste nekaj prostega prostora v OneDrive.
Če želite pridobiti več prostora za shranjevanje za OneDrive, sledite spodnjim korakom:
1. Kliknite na OneDrive Gumb v spodnjem desnem kotu zaslona na namizju ali računalniku.

2. Kliknite na Več možnost nato kliknite na Nastavitve možnost v meniju, ki se odpre.

3. Pod nastavitvami preklopite na račun zavihek.

4. Pod Račun kliknite na Pridobite več prostora za shranjevanje povezava.
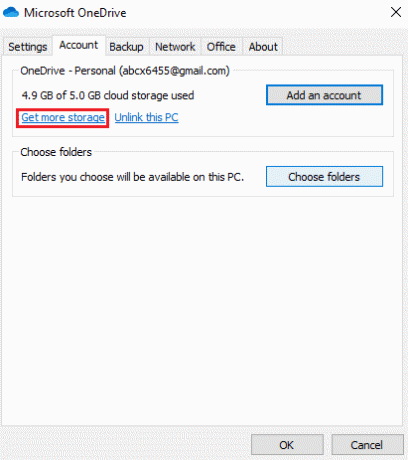
5. Na naslednjem zaslonu boste videli različne možnosti. Glede na vaše potrebe in proračun izberite načrt in vaš prostor za shranjevanje v OneDrive bo nadgrajen.
7. način: spremenite nastavitev, da omejite pasovno širino za nalaganje in prenos
Velikokrat se datoteke morda ne bodo sinhronizirale zaradi omejitve, ki ste jo morda nastavili za prenos in nalaganje datotek v OneDrive. Z odstranitvijo te omejitve bo vaša težava morda odpravljena.
1. Kliknite na OneDrive Gumb, ki je na voljo v spodnjem desnem kotu zaslona na namizju ali računalniku.

2. Kliknite na Več možnost nato kliknite na Nastavitve možnost v meniju, ki se odpre.

3. Pod nastavitvami preklopite na omrežje zavihek.
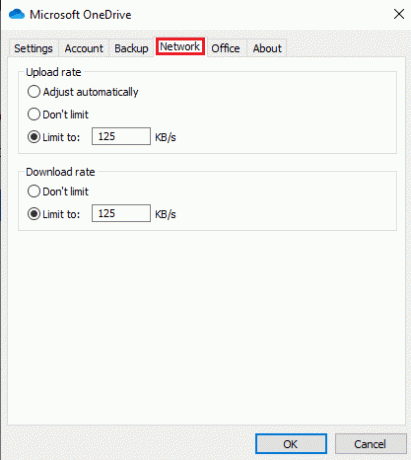
4.Pod Stopnja nalaganja oddelek, izberite Ne omejujte možnost.
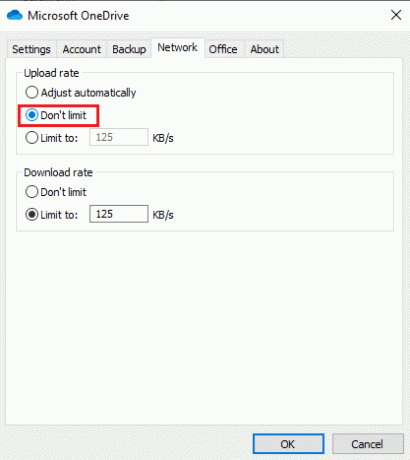
5.Pod Stopnja prenosa oddelek, izberite Ne omejujte možnost.
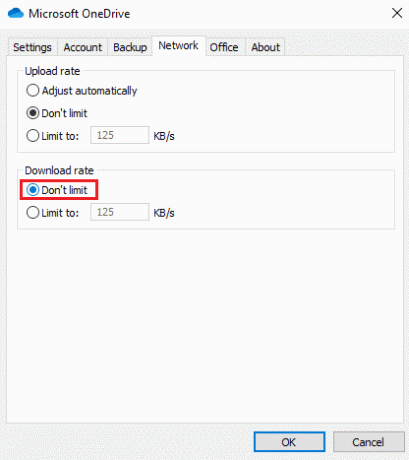
6. Kliknite na v redu gumb za shranjevanje sprememb.
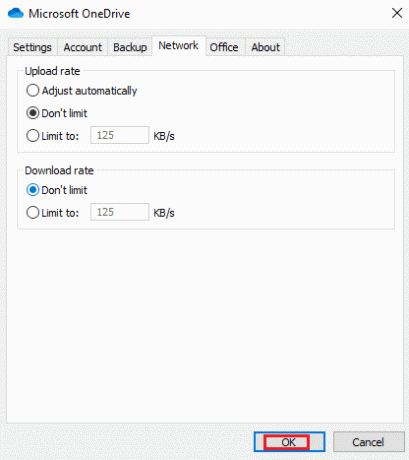
Po zaključku teh korakov bodo vse omejitve odstranjene in zdaj bodo vse datoteke pravilno sinhronizirane.
8. način: onemogočite računalniško varnost
Včasih računalniška varnostna programska oprema, kot je protivirusni program Windows Defender, požarni zid, proxy itd. lahko OneDrive prepreči sinhronizacijo datotek. Morda se to običajno ne zgodi, vendar če menite, da se vaše datoteke zaradi te napake ne sinhronizirajo, lahko težavo odpravite z začasnim onemogočanjem varnostnih funkcij.
Onemogoči protivirusni program Windows Defender
Če želite onemogočiti protivirusni program Windows Defender, sledite tem korakom:
1. Pritisnite tipko Windows + I, da odprete nastavitve, nato kliknite na Posodobitev in varnost.

2. Kliknite na Varnost Windows možnost na levi plošči, nato kliknite na "Odprite varnost Windows” ali “Odprite varnostni center Windows Defender” gumb.

3. Kliknite na Zaščita pred virusi in grožnjami nastavitve v novem oknu.

4.Zdaj izklopite stikalo pod zaščito v realnem času.

5. Znova zaženite računalnik, da shranite spremembe.
Ko dokončate zgornje korake, preverite, ali lahko odpravite težave s sinhronizacijo OneDrive v sistemu Windows 10. Ko ugotovite težavo, ne pozabite ponoviti vklopite stikalo za zaščito v realnem času.
Onemogoči požarni zid Windows Defender
Če želite onemogočiti požarni zid Windows Defender, sledite tem korakom:
1. Pritisnite tipko Windows + I, da odprete nastavitve, nato kliknite na Posodobitev in varnost.

2. Kliknite na Varnost Windows možnost na levi plošči, nato kliknite na "Odprite varnost Windows” ali “Odprite varnostni center Windows Defender” gumb.

3. Kliknite na Požarni zid in zaščita omrežja.

4. Kliknite na Zasebno omrežje možnost pod Požarni zid in zaščita omrežja.

5.Ugasni the Preklopno stikalo požarnega zidu Windows Defender.
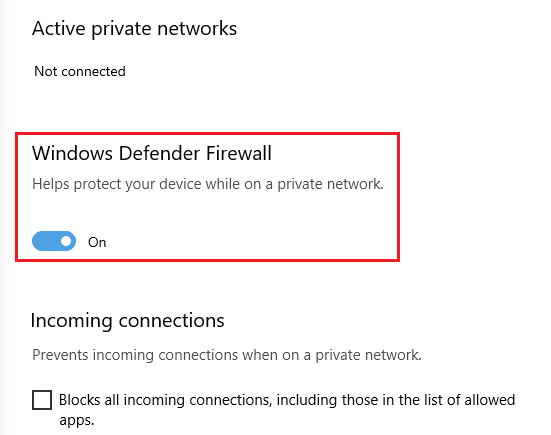
5. Kliknite na da ko ste pozvani k potrditvi.
Po zaključku omenjenih korakov preverite, ali ste odpravite težave s sinhronizacijo OneDrive v sistemu Windows 10. Ko ugotovite težavo, ne pozabite ponovno vklopiti stikala, da omogočite požarni zid Windows Defender.
Onemogoči nastavitve proxyja
Če želite onemogočiti nastavitve proxyja, sledite tem korakom:
1. Pritisnite tipko Windows + I, da odprete nastavitve, nato kliknite na Omrežje in internet.

2. V levem meniju izberite Zastopnik nato pod Samodejna nastavitev proxyja, preklopi na VKLOP stikalo poleg Samodejno zaznavanje nastavitev.
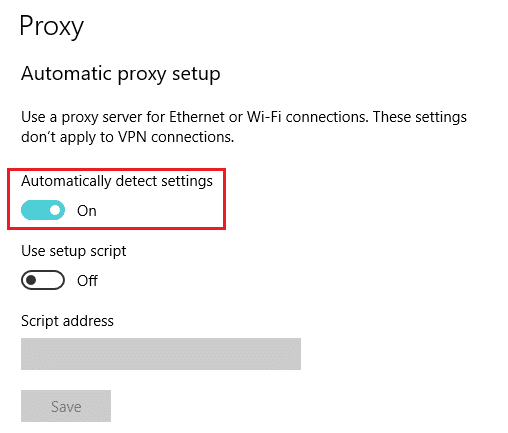
3.Ugasni preklopno stikalo zraven Uporabite namestitveni skript.
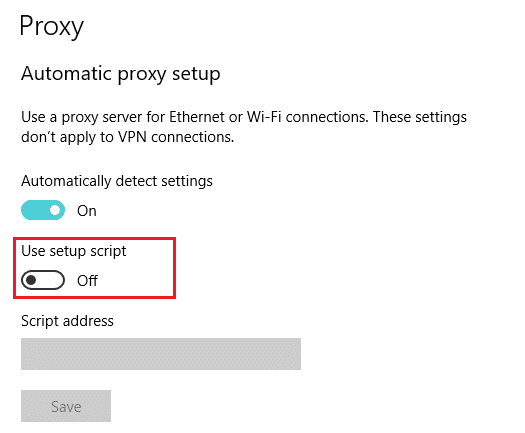
4. V razdelku Ročna nastavitev proxyja, ugasni preklopno stikalo zraven Uporabite proxy strežnik.

Ko dokončate vse korake, zdaj preverite, ali OneDrive začne sinhronizirati datoteke ali ne.
Priporočeno:
- Popravite Nemogoče namestiti DirectX v operacijskem sistemu Windows 10
- 15 nasvetov za povečanje hitrosti računalnika
Upajmo, da boste z zgornjimi metodami lahko odpravili težave s sinhronizacijo OneDrive v sistemu Windows 10. Če pa imate še vedno kakršna koli vprašanja, jih lahko postavite v razdelku za komentarje.