5 najboljših načinov za popravljanje nastavitev ohranjevalnika zaslona, ki so zasenčene v sistemu Windows 11
Miscellanea / / May 27, 2023
Windows ponuja različne funkcije za prilagajanje vašega računalnika, vključno z možnostjo dodajanja ohranjevalnikov zaslona. Vendar pa je veliko uporabnikov poročalo o težavi, ko so njihove možnosti ohranjevalnika zaslona zatemnjene. Ta težava je lahko frustrirajoča, saj vam preprečuje, da bi aktivirali želeni ohranjevalnik zaslona.
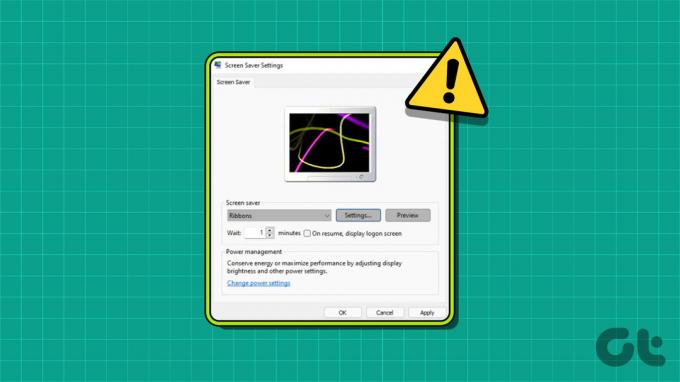
V tem članku bomo videli, kako popraviti nastavitve ohranjevalnika zaslona, ki so zasenčene v sistemu Windows 11. Torej, začnimo.
1. Konfigurirajte pravilnik ohranjevalnika zaslona
»Omogoči ohranjevalnik zaslona« je pomemben pravilnik, ki vam omogoča spreminjanje ohranjevalnikov zaslona v računalniku z operacijskim sistemom Windows. Če ste pomotoma onemogočili ta pravilnik, ne boste mogli spremeniti ohranjevalnika zaslona in se soočiti z različnimi težavami, vključno s to.
Ta pravilnik boste morali omogočiti v urejevalniku pravilnika lokalne skupine, da odpravite težavo. To storite tako:
Opomba: Urejevalnik pravilnika lokalne skupine je na voljo izključno za izdaje Windows Pro, Enterprise in Education. Ko poskusite dostopati do njega v sistemu Windows Home, boste naleteli na napako »gpedit.msc missing error«. Na srečo je to napako enostavno odpraviti in dostopati do urejevalnika pravilnika skupine v sistemu Windows Home. Oglejte si naš vodnik na
popravljanje manjkajoče napake gpedit.msc vedeti, kako to narediti.Korak 1: Pritisnite bližnjico na tipkovnici Windows + R, da odprete orodje Zaženi.
2. korak: Vrsta gpedit.msc v iskalni vrstici in kliknite V redu.

3. korak: V urejevalniku pravilnika lokalne skupine se pomaknite do naslednje lokacije:
Uporabniška konfiguracija > Administrativne predloge > Nadzorna plošča > Prilagajanje
4. korak: Dvokliknite pravilnik »Omogoči ohranjevalnik zaslona« v desnem podoknu.
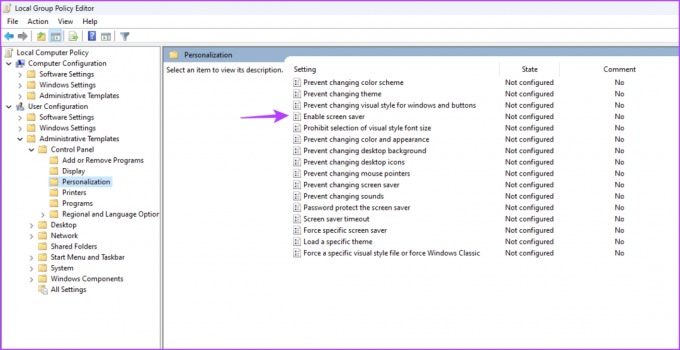
5. korak: Izberite možnost Omogočeno. Nato kliknite gumba Uporabi in V redu.
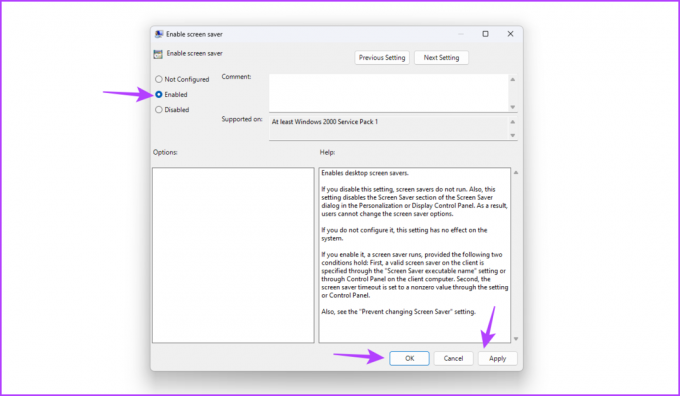
2. Uredite register
Če so možnosti ohranjevalnika zaslona v sistemu Windows zatemnjene, težavo verjetno povzročajo nepravilna urejanja registra. Za odpravo težave boste morali dostopati do urejevalnika registra in ustrezno urediti določene ključe.
Opomba: Preden opravite spodnje korake, se prepričajte, da ustvari obnovitveno točko in varnostno kopirajte register. Tako bodo vaši podatki in nastavitve varni, tudi če gre med urejanjem registra kaj narobe.
Korak 1: Pritisnite tipkovnico Windows + R, da odprete orodje Zaženi, vnesite regedit v iskalni vrstici in kliknite V redu.

2. korak: V urejevalniku registra se pomaknite do naslednje lokacije:
HKEY_CURRENT_USER\Software\Policies\Microsoft\Windows\Control Panel\Desktop
3. korak: Z desno miškino tipko kliknite vrednost niza ScreenSaveActive in izberite Izbriši.
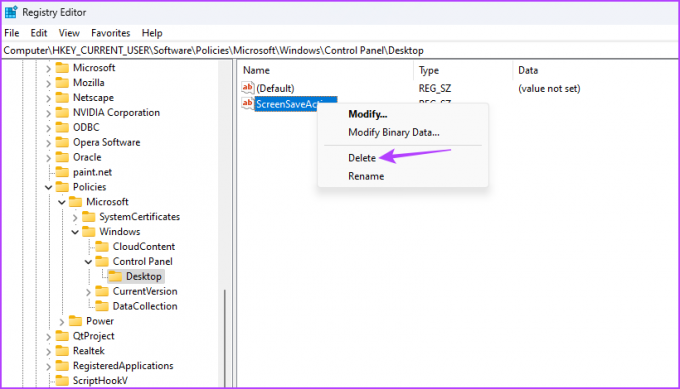
4. korak: Kliknite Da, da potrdite svojo izbiro.

Podobno izbrišite tudi naslednje vrednosti niza, če so na voljo na istem mestu:
ScreenSaverIsSecure
ScreenSaveTimeout
SCRNSAVE.EXE
3. Spremenite načrt napajanja
Windows ima način varčevanja z energijo, ki samodejno začasno ustavi nekatera opravila, da omeji porabo energije. Običajno ta funkcija deluje dobro, včasih pa omogočite način varčevanja z energijo, da nastavitve ohranjevalnika zaslona postanejo sive.
Če želite to popraviti, boste morali spremeniti nastavitve načrta porabe energije. Za to sledite tem korakom:
Korak 1: Pritisnite tipko Windows, da odprete meni Start.
2. korak: Vrsta Uredi načrt porabe energije v iskalni vrstici in v desnem podoknu izberite Odpri.

3. korak: Kliknite možnost »Spremeni napredne nastavitve napajanja«.
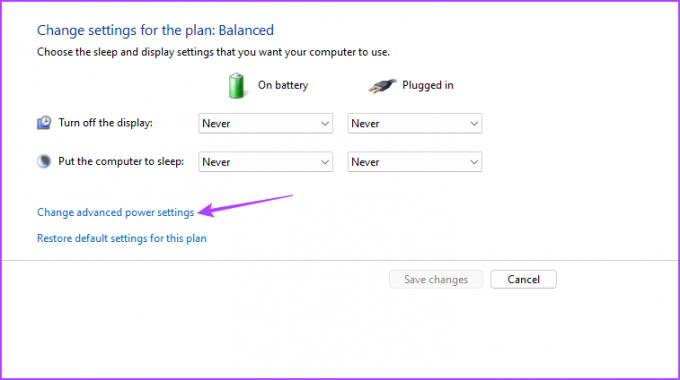
4. korak: V oknu Power Options, ki se pojavi, dvokliknite vozlišče Display.
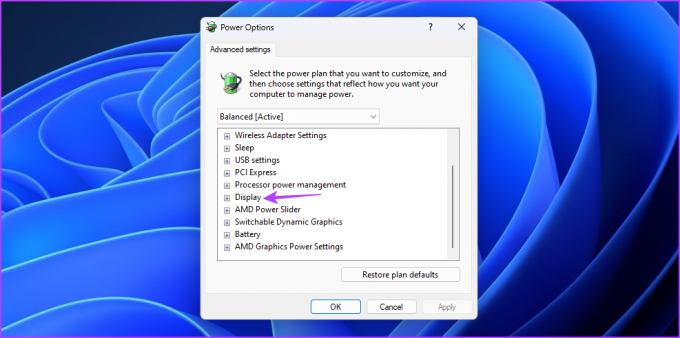
5. korak: Dvokliknite vozlišče »Izklopi zaslon po«.
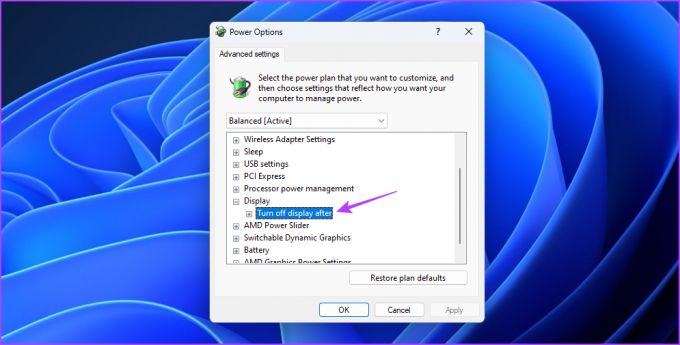
6. korak: Konfigurirajte možnosti Na baterijo in Priklopljeno na Nikoli.

7. korak: Kliknite gumba Uporabi in V redu, da shranite spremembe.
4. Posodobite grafični gonilnik
Drugi glavni razlog za težavo je lahko poškodovan grafični gonilnik. Najboljši način, da to popravite, je posodobitev grafičnega gonilnika. Tukaj so navodila po korakih za to:
Korak 1: Z desno miškino tipko kliknite ikono Windows v opravilni vrstici in izberite Upravitelj naprav v meniju Power User.

2. korak: Dvokliknite Display adapters.

3. korak: Z desno tipko miške kliknite nameščen grafični gonilnik in izberite Posodobi gonilnik.

4. korak: V oknu za posodobitev gonilnika, ki se pojavi, izberite možnost »Samodejno poišči gonilnike«.

Windows bo zdaj poiskal in prenesel razpoložljive posodobitve grafičnih gonilnikov.
Lahko pa obiščete spletno mesto proizvajalca vaše grafične kartice (AMD, NVIDIA, oz Intel) in prenesite najnovejšo posodobitev.
5. Zaženite skeniranje SFC in DISM
Če posodobitev grafičnega gonilnika ni bila v pomoč, težavo verjetno povzročajo poškodbe pomembnih sistemskih datotek. Te datoteke lahko hitro odkrijete in popravite s skeniranjem SFC.
Preverjanje sistemskih datotek (SFC) je vgrajen pripomoček sistema Windows, ki ga lahko uporabite za iskanje in popravilo poškodovanih sistemskih datotek. Če želite zagnati skeniranje SFC, sledite tem korakom:
Korak 1: Kliknite ikono Start v opravilni vrstici, da odprete meni Start, vnesite Ukazni poziv v iskalni vrstici in v desnem podoknu izberite »Zaženi kot skrbnik«.

2. korak: Vrsta sfc /scannow in pritisnite Enter.

Pripomoček bo iskal poškodbe v vašem računalniku. Ko je postopek končan, boste videli sporočilo, ki označuje, ali je skeniranje uspelo najti in odpraviti težavo.
Nato preverite, ali so nastavitve ohranjevalnika zaslona spet običajne. Če ne, zaženite skeniranje servisiranja in upravljanja slik za uvedbo (DISM), ki bo iskalo poškodbe v sektorju za obnovitev in zagon.
Če želite zagnati skeniranje DISM, zaženite ukazni poziv kot skrbnik in enega za drugim izvedite naslednje ukaze.
DISM /Online /Cleanup-Image /CheckHealth. DISM /Online /Cleanup-Image /ScanHealth. DISM /Online /Cleanup-Image /RestoreHealth

Prilagodite svoj računalnik
Dodajanje ohranjevalnika zaslona je odličen način za prilagoditev videza vašega sistema. Kaj pa, če so možnosti ohranjevalnika zaslona v sistemu Windows zatemnjene? To je pogosta težava, ki jo lahko hitro rešite z zgornjimi rešitvami.
Nazadnje posodobljeno 8. maja 2023
Zgornji članek lahko vsebuje pridružene povezave, ki pomagajo pri podpori Guiding Tech. Vendar to ne vpliva na našo uredniško integriteto. Vsebina ostaja nepristranska in verodostojna.
Napisal
Aman Kumar
Aman je strokovnjak za Windows in rad piše o ekosistemu Windows na Guiding Tech in MakeUseOf. On ima Diplomiral iz informacijske tehnologije in je zdaj samostojni pisec s polnim delovnim časom s strokovnim znanjem o sistemih Windows, iOS in brskalniki.

