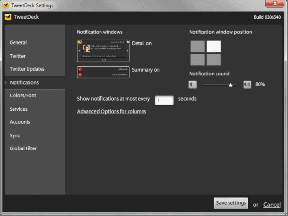Popravite, da Windows ne more komunicirati z napravo ali virom
Miscellanea / / November 28, 2021
Če se soočate z napako »Windows ne more komunicirati z napravo ali virom (primarni strežnik DNS)«, potem to pomeni ne morete dostopati do interneta, kar se dogaja, ker se vaš računalnik ne more povezati z vašim primarnim strežnikom DNS ponudnik internetnih storitev. Če imate internetno povezavo z omejenim dostopom, lahko poskusite zagnati orodje za odpravljanje težav z omrežjem, ki vam prikaže zgornje sporočilo o napaki.
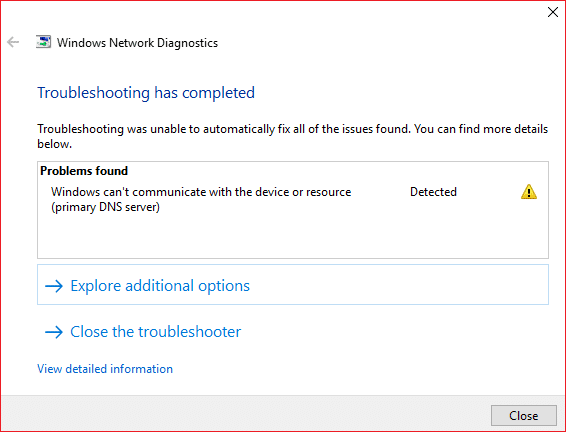
Glavni vzrok za to omrežno napako so težave z DNS, poškodovani, zastareli ali nezdružljivi gonilniki omrežnih adapterjev, poškodovan predpomnilnik DNS, nepravilna konfiguracija datoteke Hosts itd. Kakorkoli že, ne da bi zapravljali čas, poglejmo, kako popraviti, da Windows ne more komunicirati z napravo ali virom s pomočjo spodaj navedene vadnice.
Vsebina
- Popravite, da Windows ne more komunicirati z napravo ali virom
- 1. način: samodejno pridobi naslov strežnika DNS in naslov IP
- 2. način: počistite predpomnilnik DNS in ponastavite TCP/IP
- 3. način: Posodobite omrežni gonilnik
- 4. način: Odstranite gonilnike brezžičnega omrežnega adapterja
- 5. način: Uporabite Google DNS
- 6. način: Uredite datoteko Windows Hosts
- 7. način: Zaženite CCleaner in Malwarebytes
- 8. način: onemogočite pripomoček za povezavo Intel PROSet/Wireless WiFi
Popravite, da Windows ne more komunicirati z napravo ali virom
Poskrbite za ustvarite obnovitveno točko samo v primeru, da gre kaj narobe.
1. način: samodejno pridobi naslov strežnika DNS in naslov IP
1. Pritisnite Tipka Windows + R, nato vnesite ncpa.cpl in pritisnite enter.

2. Zdaj z desno miškino tipko kliknite svoj WiFi (NIC) in izberite Lastnosti.

3. Izberite Internetni protokol različice 4 (TCP/Ipv4) in nato kliknite Lastnosti.

4. Poskrbite za kljukica naslednje možnosti:
Samodejno pridobivanje naslova IP Samodejno pridobivanje naslova strežnika DNS.
5. Kliknite V redu in zapustite lastnosti WiFi.

6. Znova zaženite, da uveljavite spremembe.
2. način: počistite predpomnilnik DNS in ponastavite TCP/IP
1. Odprite ukazni poziv. Ta korak lahko uporabnik izvede z iskanjem 'cmd' in nato pritisnite Enter.

2. Zdaj vnesite naslednji ukaz in za vsakim pritisnite Enter:
ipconfig /releaseipconfig /flushdnsipconfig /obnovi

3. Ponovno odprite ukazni poziv skrbnika in vnesite naslednje in za vsakim pritisnite enter:
ipconfig /flushdns. nbtstat –r. netsh int ip ponastavi. netsh winsock ponastavi

4. Znova zaženite, da uveljavite spremembe. Zdi se, da izpiranje DNS Popravi Windows ne more komunicirati z napravo ali napako vira.
3. način: Posodobite omrežni gonilnik
1. Pritisnite tipko Windows + R in vnesite devmgmt.msc v pogovornem oknu Zaženi, da se odpre upravitelja naprav.

2. Razširi Omrežni adapterji, nato z desno tipko miške kliknite svoj Wi-Fi krmilnik(na primer Broadcom ali Intel) in izberite Posodobite gonilnike.

3. V oknu Update Driver Software Windows izberite »Prebrskaj moj računalnik za programsko opremo gonilnika.”

4. Zdaj izberite "Naj izberem s seznama gonilnikov naprav v računalniku.”

5. Poskusi posodobite gonilnike iz navedenih različic.
6. Če zgoraj navedeno ni delovalo, pojdite na spletna stran proizvajalcev za posodobitev gonilnikov: https://downloadcenter.intel.com/
4. način: Odstranite gonilnike brezžičnega omrežnega adapterja
1. Pritisnite tipko Windows + R in vnesite devmgmt.msc in pritisnite Enter, da odprete Upravitelj naprav.

2. Razširite Omrežni adapterji in poiščite ime vašega omrežnega vmesnika.
3. Prepričaj se da zapišite ime adapterja samo v primeru, da gre kaj narobe.
4. Z desno tipko miške kliknite omrežno kartico in izberite odstraniti.

5. Če zahtevate potrditev, izberite Da.
6. Znova zaženite računalnik in se poskusite znova povezati z omrežjem.
7. Če se ne morete povezati z omrežjem, to pomeni programsko opremo gonilnika ni samodejno nameščen.
8. Zdaj morate obiskati spletno mesto svojega proizvajalca in prenesite gonilnik od tam.

9. Namestite gonilnik in znova zaženite računalnik.
5. način: Uporabite Google DNS
Uporabite lahko Googlov DNS namesto privzetega DNS, ki ga je nastavil vaš ponudnik internetnih storitev ali proizvajalec omrežnega vmesnika. Tako boste zagotovili, da DNS, ki ga uporablja vaš brskalnik, nima nobene zveze s tem, da se YouTube videoposnetek ne naloži. Narediti tako,
1. Desni klik na ikona omrežja (LAN). na desnem koncu opravilno vrstico, in kliknite na Odprite nastavitve omrežja in interneta.

2. V nastavitve aplikacijo, ki se odpre, kliknite na Spremenite možnosti adapterja v desnem podoknu.

3. Desni klik v omrežju, ki ga želite konfigurirati, in kliknite Lastnosti.

4. Kliknite na Internetni protokol različice 4 (IPv4) na seznamu in kliknite na Lastnosti.

Preberite tudi:Popravite napako na vašem strežniku DNS, ki morda ni na voljo.
Oglas
5. Pod zavihkom Splošno izberite »Uporabite naslednje naslove strežnika DNS« in vnesite naslednje naslove DNS.
Prednostni strežnik DNS: 8.8.8.8
Nadomestni strežnik DNS: 8.8.4.4

6. Na koncu kliknite v redu na dnu okna, da shranite spremembe.
7. Znova zaženite računalnik in ko se sistem znova zažene, preverite, ali lahko Popravite, da Windows ne more komunicirati z napravo ali virom.
6. način: Uredite datoteko Windows Hosts
1. Pritisnite tipko Windows + Q in vnesite Beležnica in z desno miškino tipko kliknite nanj, da izberete Zaženi kot skrbnik.
2. Zdaj kliknite mapa nato izberite Odprto in pobrskajte do naslednje lokacije:
C:\Windows\System32\gonilniki\itd

3. Naprej, od vrsto datoteke, izberite Vse datoteke.

4. Nato izberite datoteko gostiteljev in kliknite Odprto.
5. Izbriši vse po zadnjem znaku #.

6. Kliknite Datoteka>shrani nato zaprite beležnico in znova zaženite računalnik.
7. način: Zaženite CCleaner in Malwarebytes
1. Prenesite in namestite CCleaner & Malwarebytes.
2. Zaženite Malwarebytes in pustite, da pregleda vaš sistem za škodljive datoteke. Če najdemo zlonamerno programsko opremo, jih samodejno odstrani.

3. Zdaj zaženite CCleaner in izberite Čiščenje po meri.
4. V razdelku Čiščenje po meri izberite zavihek Windows in označite privzete nastavitve ter kliknite Analiziraj.

5. Ko je analiza končana, se prepričajte, da boste odstranili datoteke, ki jih želite izbrisati.

6. Na koncu kliknite na Zaženi čistilca gumb in pustite, da CCleaner teče.
7. Za nadaljnje čiščenje sistema, izberite zavihek Registryin preverite naslednje:

8. Kliknite na Skenirajte za težave in dovolite, da CCleaner skenira, nato kliknite na Odpravite izbrane težave gumb.

9. Ko CCleaner vpraša "Ali želite varnostno kopirati spremembe registra?” izberite Da.
10. Ko je varnostno kopiranje končano, kliknite na Odpravite vse izbrane težave gumb.
11. Znova zaženite računalnik, da shranite spremembe.
8. način: onemogočite pripomoček za povezavo Intel PROSet/Wireless WiFi
1. Poiščite Nadzorna plošča iz iskalne vrstice menija Start in kliknite nanjo, da odprete Nadzorna plošča.

2. Nato kliknite na Omrežje in internet > Oglejte si stanje omrežja in nalogo.

3. Zdaj v spodnjem levem kotu kliknite na Intel PROset/Brezžična orodja.
4. Nato odprite nastavitve na Intelovem pomočniku za dostopne točke WiFi nato počistite polje »Omogoči pomočnika Intel Hotspot Assistant.”

5. Kliknite v redu in znova zaženite računalnik, da shranite spremembe.
Priporočeno:
- Odpravite težavo s tipkovnico, ki ne tipka v sistemu Windows 10
- Kako povezati Cortano z računom Gmail v sistemu Windows 10
- Popravite, da se GeForce Experience ne odpre v sistemu Windows 10
- [REŠENO] WiFi povezan, vendar brez interneta v sistemu Windows 10
To je to, kar ste uspešno Popravi Windows ne more komunicirati z napravo ali napako vira če pa imate še vedno kakršna koli vprašanja v zvezi s to objavo, jih vprašajte v razdelku za komentarje.