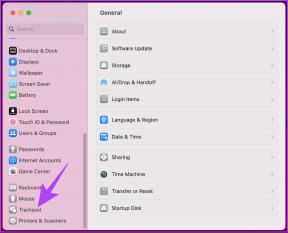Kako popraviti bel zaslon na prenosnem računalniku Windows 10
Miscellanea / / November 28, 2021
Med zagonom sistema se lahko včasih soočite s težavo z belim zaslonom monitorja. Tako se ne boste mogli prijaviti v svoj sistem. V skrajnih primerih ga ne morete več uporabljati, če ne najdete trajne rešitve za težavo. To težavo z belim zaslonom prenosnika pogosto imenujemo kot Beli zaslon smrti saj zaslon postane bel in zamrzne. To napako lahko celo naletite vsakič, ko zaženete sistem. Danes vas bomo vodili, kako popraviti beli zaslon na prenosnem računalniku z operacijskim sistemom Windows 10.

Vsebina
- Kako popraviti bel zaslon smrti na prenosnem računalniku v sistemu Windows
- Preliminarni koraki
- 1. način: Odpravite težave s strojno opremo.
- 2. način: Posodobitev/vrnitev gonilnikov grafične kartice
- 3. način: Znova namestite gonilnik zaslona
- 4. način: Posodobite Windows
- 5. način: Popravite poškodovane datoteke in slabe sektorje na trdem disku.
- 6. način: Izvedite samodejno popravilo
- 7. način: Izvedite popravilo ob zagonu
- 8. način: Izvedite obnovitev sistema
- 9. način: Ponastavite operacijski sistem Windows.
Kako popraviti bel zaslon smrti na prenosnem računalniku v sistemu Windows
Razlogi za omenjeno napako so lahko različni, kot so:
- Poškodovane sistemske datoteke in mape
- Zastareli grafični gonilniki
- Virus ali zlonamerna programska oprema v sistemu
- Napake z zaslonskim kablom/priključki itd.
- Napaka VGA čipa
- Padec napetosti ali težave z matično ploščo
- Visoka poškodba zaslona zaradi udarca
Preliminarni koraki
Če se soočate s težavo z belim zaslonom monitorja, morda ne boste mogli izvesti korakov za odpravljanje težav, ker je zaslon samo prazen. Zato morate sistem vrniti v normalno funkcionalno stanje. Narediti tako,
- Pritisnite na Tipka za vklop nekaj sekund, dokler se računalnik ne izklopi. Počakaj za 2-3 minute. Nato pritisnite na ključ za vklop še enkrat, da Vklopiti vaš računalnik.
- ali, Ugasni vaš računalnik in odklopite napajalni kabel. Po minuti ga ponovno priključite in vklopiti vaš računalnik.
- Preverite in po potrebi zamenjajte napajalni kabel zagotoviti ustrezno napajanje na namizje/prenosnik.
1. način: Odpravite težave s strojno opremo
Metoda 1A: Odstranite vse zunanje naprave
- Zunanje naprave, npr razširitvene kartice, adapterske kartice ali dodatne kartice se uporabljajo za dodajanje funkcij sistemu prek razširitvenega vodila. Razširitvene kartice vključujejo zvočne kartice, grafične kartice, omrežne kartice in se uporabljajo za izboljšanje funkcionalnosti teh posebnih funkcij. Na primer, grafična kartica se uporablja za izboljšanje kakovosti videa iger in filmov. Toda to lahko povzroči težavo z belim zaslonom prenosnika v računalniku z operacijskim sistemom Windows 10. Zato lahko težavo odpravite tako, da odklopite vse razširitvene kartice iz sistema in jih po potrebi zamenjate.
- Tudi, če ste ga dodali nova zunanja ali notranja strojna oprema in periferne naprave povezani, jih poskusite prekiniti.
- Poleg tega, če obstajajo DVD-ji, zgoščenke ali naprave USB povezani z vašim sistemom, jih prekinite in znova zaženite računalnik z operacijskim sistemom Windows 10, da odpravite težavo z belim zaslonom prenosnika.
Opomba: Svetujemo vam, da zunanje naprave odstranite zelo previdno, da preprečite izgubo podatkov.
1. Krmarite in poiščite Ikona Varno odstranite strojno opremo in izvrzi medij na Opravilna vrstica.

2. Zdaj z desno miškino tipko kliknite in izberite Izvrzi zunanjo napravo (npr. Cruzer Blade) možnost odstranitve.

3. prav tako odstranite vse zunanje naprave in ponovno zaženite vaš računalnik.
Metoda 1B: Odklopite vse kable/priključke
Če pride do težav s kabli ali priključki ali so kabli stari, poškodovani, se bodo napajalne, avdio, video povezave še naprej odklopile od naprave. Poleg tega, če so konektorji ohlapno vezani, lahko povzročijo težave z belim zaslonom.
- Odklopite vse kable vključno z VGA, DVI, HDMI, PS/2, ethernet, avdio ali USB kabli iz računalnika, razen napajalnega kabla.
- Zagotovite, da žice niso poškodovane in so v optimalnem stanju, jih po potrebi zamenjajte.
- Vedno poskrbite, da so vse konektorji so tesno pritrjeni s kablom.
- Preverite priključki za poškodbe in jih po potrebi zamenjajte.
Preberite tudi: Kako preveriti model monitorja v sistemu Windows 10
2. način: Posodobitev/vrnitev gonilnikov grafične kartice
Posodobite ali povrnite gonilnike grafične kartice na najnovejšo različico, da popravite bel zaslon na prenosnih/namiznih računalnikih Windows.
Metoda 2A: Posodobite gonilnik zaslona
1. Pritisnite tipka Windows in tip upravitelj naprav. Nato kliknite Odprto.

2. Dvokliknite na Adapterji zaslona da bi ga razširili.
3. Nato z desno tipko miške kliknite na voznik (npr. Intel (R) HD Graphics 620) in izberite Posodobite gonilnik, kot je poudarjeno spodaj
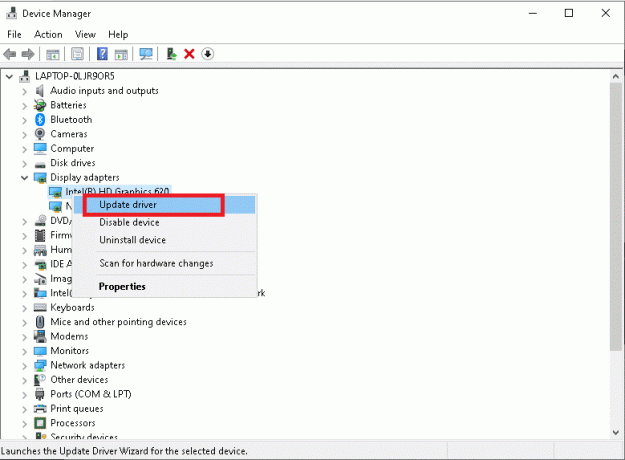
4. Nato kliknite na Samodejno iskanje gonilnikov možnosti za samodejno iskanje in namestitev gonilnika.
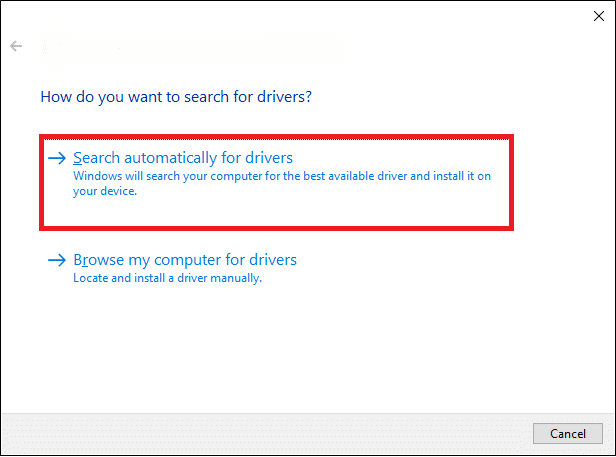
5A. Zdaj se bodo gonilniki posodobili na najnovejšo različico, če ne bodo posodobljeni.
5B. Če so že posodobljeni, potem sporočilo, Najboljši gonilniki za vašo napravo so že nameščeni bo prikazano.

6. Kliknite na Zapri za izstop iz okna. Ponovni zagon računalniku in preverite, ali ste odpravili težavo v sistemu.
Metoda 2B: Gonilnik zaslona za povrnitev
1. Ponovi 1. in 2. korak iz prejšnje metode.
2. Z desno miškino tipko kliknite svoj voznik (npr. Intel (R) UHD Graphics 620) in kliknite na Lastnosti, kot je prikazano.

3. Preklopite na Zavihek gonilnika in izberite Povrni gonilnik, kot je prikazano poudarjeno.
Opomba: Če je možnost povrnitve gonilnika osivelo v vašem sistemu pomeni, da vaš sistem deluje s tovarniško vgrajenimi gonilniki in ni bil posodobljen. V tem primeru uporabite metodo 2A.

4. Na koncu kliknite na da v pozivu za potrditev.
5. Kliknite na v redu da uporabite to spremembo in ponovni zagon vaš računalnik, da bo povrnitev učinkovita.
Preberite tudi: Kako ugotoviti, ali vaša grafična kartica umira
3. način: Znova namestite gonilnik zaslona
Če posodobitev ali povrnitev ne prinese popravka, lahko odstranite gonilnike in jih znova namestite, kot je razloženo spodaj:
1. Kosilo Upravitelj naprav in razširiti Adapterji zaslona odsek z uporabo Koraki 1-2 od Metoda 2A.
2. Z desno miškino tipko kliknite gonilnik zaslona (npr. Intel (R) UHD Graphics 620) in kliknite na Odstranite napravo.

3. Nato potrdite označeno polje Izbrišite programsko opremo gonilnika za to napravo in potrdite s klikom Odstrani.
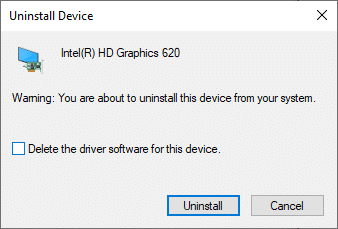
4. Počakajte, da se postopek odstranitve zaključi in ponovni zagon vaš računalnik.
5. zdaj, Prenesi gonilnik s spletnega mesta proizvajalca, v tem primeru, Intel

6. Zaženite Prenesena datoteka tako, da ga dvokliknete in sledite navodila na zaslonu da dokončate postopek namestitve.
4. način: Posodobite Windows
Namestitev novih posodobitev bo pripomogla k sinhronizaciji operacijskega sistema Windows in gonilnikov. In tako vam pomaga odpraviti težavo z belim zaslonom na prenosnem ali namiznem računalniku Windows 10.
1. Pritisnite na Windows + Iključi skupaj odpreti Nastavitve v vašem sistemu.
2. Izberite Posodobitev in varnost, kot je prikazano.

3. Zdaj kliknite na Preveri za posodobitve gumb, kot je označeno.

4A. Če obstajajo nove posodobitve za vaš operacijski sistem Windows, potem prenesi innamestite njim. Nato znova zaženite računalnik.

4B. Če posodobitev ni na voljo, se prikaže naslednje sporočilo.
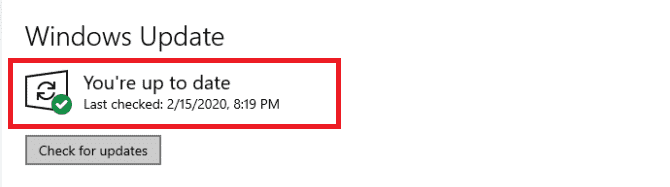
Preberite tudi:Popravite posodobitev za Windows 10, ki čaka na namestitev
5. način: Popravite poškodovane datoteke in slabe sektorje na trdem disku
Metoda 5A: uporabite ukaz chkdsk
Ukaz Preveri disk se uporablja za iskanje poškodovanih sektorjev na trdem disku in njihovo popravilo, če je mogoče. Slabi sektorji na trdem disku lahko povzročijo, da Windows ne more prebrati pomembnih datotek operacijskega sistema Windows, kar povzroči napako na belem zaslonu prenosnika.
1. Kliknite na Začni in tip cmd. Nato kliknite na Zaženi kot skrbnik, kot je prikazano.

2. Kliknite na da v Nadzor uporabniškega računa pogovorno okno za potrditev.
3. Vrsta chkdsk X: /f kje X predstavlja Pogonska particija ki jih želite skenirati, v tem primeru, C:

4. V pozivu za načrtovanje skeniranja med naslednjim pritiskom na zagon Y in nato pritisnite Vnesite ključ.
Metoda 5B: Popravite poškodovane sistemske datoteke z uporabo DISM & SFC
To težavo lahko povzroči tudi poškodovane sistemske datoteke. Zato bi moralo pomagati izvajanje ukazov za servisiranje in upravljanje slik razmestitve ter za preverjanje sistemskih datotek.
Opomba: Priporočljivo je, da pred izvajanjem ukaza SFC zaženete ukaze DISM, da se prepričate, da deluje pravilno.
1. Kosilo Ukazni poziv s skrbniškimi pravicami kot je prikazano v Metoda 5A.
2. Tukaj vnesite dane ukaze enega za drugim in pritisnite Vnesite ključ za njihovo izvedbo.
DISM.exe /Online /Cleanup-image /CheckhealthDISM.exe /Online /Cleanup-image /ScanhealthDISM.exe /Online /Cleanup-image /Restorehealth

3. Vrsta sfc /scannow in zadel Vnesite. Naj bo skeniranje končano.

4. Enkrat znova zaženite računalnik Preverjanje 100% končano se prikaže sporočilo.
Metoda 5C: Obnovite glavni zagonski zapis
Zaradi poškodovanih sektorjev trdega diska se operacijski sistem Windows ne more pravilno zagnati, kar povzroči napako na belem zaslonu prenosnika v sistemu Windows 10. Če želite to popraviti, sledite tem korakom:
1. Ponovni zagon računalnik, medtem ko pritisnete tipko Shift tipko za vnos Napredni zagon meni.
2. Tukaj kliknite na Odpravljanje težav, kot je prikazano.

3. Nato kliknite na Napredne možnosti.
4. Izberite ukazni poziv s seznama razpoložljivih možnosti. Računalnik se bo znova zagnal.

5. Izberite Vaš račun in vstopi Vaše geslo na naslednji strani. Kliknite na Nadaljuj.
6. Izvedite naslednje ukazov posamezna obnovitev glavnega zagonskega zapisa:
bootrec.exe /fixmbrbootrec.exe /fixbootbcdedit /export X:\bcdbackupatribut X:\boot\bcd -h -r -sren X:\boot\bcd bcd.oldbootrec /rebuildbcd
Opomba 1: v ukazih, X predstavlja Pogonska particija ki jih želite skenirati.
Opomba 2: Vrsta Y in pritisnite Enter ključ ko ste zaprošeni za dovoljenje za dodajanje namestitve na zagonski seznam.

7. Zdaj pa tip izhod in zadel Vnesite. Kliknite na Nadaljuj da se normalno zažene.
Preberite tudi:Popravite napako modrega zaslona v sistemu Windows 10
6. način: Izvedite samodejno popravilo
Tukaj je opisano, kako odpraviti težavo z belim zaslonom prenosnika Windows 10 z izvajanjem samodejnega popravila:
1. Pojdi do Napredni zagon > Odpravljanje težav > Napredne možnosti sledijo Koraki 1-3 metode 5C.
2. Tukaj izberite Samodejno popravilo možnost namesto ukaznega poziva.

3. Sledite navodila na zaslonu da odpravite to težavo.
7. način: Izvedite popravilo ob zagonu
Izvajanje popravila ob zagonu iz obnovitvenega okolja Windows je v pomoč pri odpravljanju pogostih napak, povezanih z datotekami OS in sistemskimi storitvami. Zato lahko pomaga popraviti bel zaslon tudi na prenosnem ali namiznem računalniku z operacijskim sistemom Windows 10.
1. Ponovi Koraki 1-3 metode 5C.
2. Spodaj Napredne možnosti, kliknite na Popravilo ob zagonu.

3. To vas bo usmerilo na zaslon za popravilo ob zagonu. Sledite navodilom na zaslonu, da omogočite sistemu Windows, da samodejno diagnosticira in odpravi napake.
Preberite tudi: Kako popraviti črte na zaslonu prenosnika
8. način: Izvedite obnovitev sistema
Tukaj je opisano, kako odpraviti težavo z belim zaslonom monitorja prenosnega računalnika tako, da obnovite sistem na prejšnjo različico.
Opomba: Priporočljivo je, da Zaženite računalnik z operacijskim sistemom Windows 10 v varnem načinu preden nadaljujete z obnovitvijo sistema.
1. Pritisnite na Windows ključ in tip cmd. Kliknite na Zaženi kot skrbnik za zagon ukazni poziv z upravnimi privilegiji.

2. Vrsta rstrui.exe in pritisnite na Enter ključ.

3. Zdaj kliknite na Naslednji v Obnovitev sistema okno, kot je prikazano.

4. Na koncu potrdite obnovitveno točko s klikom na Končaj gumb.

9. način: Ponastavite operacijski sistem Windows
V 99 % časa bo ponastavitev sistema Windows odpravila vse težave, povezane s programsko opremo, vključno z virusnimi napadi, poškodovanimi datotekami itd. Ta metoda znova namesti operacijski sistem Windows, ne da bi izbrisala vaše osebne datoteke. Torej, vredno je poskusiti.
Opomba: Varnostno kopirajte vse svoje pomembne podatke v datoteko Zunanji pogon oz Shramba v oblaku preden nadaljujete naprej.
1. Vrsta ponastaviti v Iskalna vrstica Windows. Kliknite na Odprto za zagon Ponastavite ta računalnik okno.

2. Zdaj kliknite na Začeti.

3. Prosil vas bo, da izberete med dvema možnostma. Izberite za Obdrži moje datoteke in nadaljujte s ponastavitvijo.

Opomba: Vaš računalnik z operacijskim sistemom Windows se bo večkrat znova zagnal.
4. Sledite navodila na zaslonu za dokončanje postopka.
Priporočeno:
- Kako prenesti igre Steam na zunanji trdi disk
- Popravite Windows 10, da iskanje v meniju Start ne deluje
- Popravite Windows 10 Rumeni zaslon smrti
- Kako popraviti Windows 11
Upamo, da vam je bil ta vodnik koristen in da ste lahko popraviti Windows 10bel zaslon prenosnika težava. Če še vedno ni odpravljeno, se boste morali obrniti na pooblaščeni servisni center proizvajalca prenosnika/namizja. Če imate kakršna koli druga vprašanja ali predloge, jih lahko spustite v spodnji razdelek za komentarje.