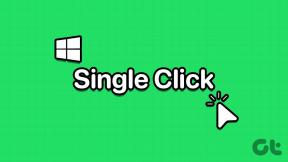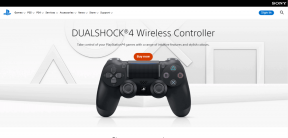Kako popraviti, da se Chrome nenehno zruši
Miscellanea / / November 28, 2021
Google Chrome je danes eden najpogosteje uporabljenih iskalnikov na svetu. Kljub uspehu se nekateri uporabniki soočajo s konflikti, kot je Chrome, ki se nenehno zruši v sistemu Windows 10. Ta težava moti vaše delo ali zabavo, vodi do izgube podatkov in včasih onemogoča brskanje brskalnika. O težavi so najprej poročali na spletnih mestih družbenih medijev in v Googlovih forumih. Če se tudi vi soočate z isto težavo, potem ne skrbite. Ponujamo popoln vodnik, ki vam bo pomagal odpraviti težavo s tem, da se Chrome nenehno zruši. Torej, nadaljujte z branjem.

Vsebina
- 9 načinov za popravilo, da se Chrome nenehno zruši v sistemu Windows 10.
- 1. način: Znova zaženite računalnik.
- 2. način: zaprite vse zavihke, da popravite, da se Chrome nenehno zruši.
- 3. način: onemogočite razširitve, da popravite, da se Chrome nenehno zruši
- 4. način: Odstranite škodljive programe prek Chroma.
- 5. način: preklopite na nov uporabniški profil
- 6. način: uporabite zastavo brez peskovnika (ni priporočljivo)
- 7. način: Zaženite protivirusno skeniranje
- 8. način: Preimenujte mapo z uporabniškimi podatki v upravitelju datotek
- 9. način: Znova namestite Google Chrome
9 načinov za popravilo, da se Chrome nenehno zruši v sistemu Windows 10
Večkrat vam ponovni zagon sistema ali brskalnika morda ne bo pomagal odpraviti težave. Zato se v tem članku naučite o različnih drugih metodah za hitro reševanje težave z operacijskim sistemom Windows 10, ki se nenehno zruši.
Razlogi za omenjeno težavo so lahko številni. Nekateri izmed njih so:
- Napake v novi posodobitvi
- V brskalniku je odprtih preveč zavihkov
- V brskalniku je omogočenih več razširitev
- Prisotnost zlonamerne programske opreme
- Nezdružljivi programi
- Težave v trenutnem uporabniškem profilu
V tem razdelku smo našteli rešitve za odpravo težave z nenehnimi zrušitvami Chroma in jih razporedili glede na priročnost uporabnika.
1. način: Znova zaženite računalnik
V večini primerov bo preprost ponovni zagon odpravil težavo, ne da bi bilo treba opraviti kakršno koli napredno odpravljanje težav. Torej poskusite znova zagnati računalnik z operacijskim sistemom Windows, tako da sledite spodnjim korakom.
1. Pomaknite se do meni Start.
2. Zdaj izberite ikona za napajanje.
3. Prikazanih bo več možnosti, kot so spanje, izklop in ponovni zagon. Tukaj kliknite na Ponovni zagon, kot je prikazano.

2. način: zaprite vse zavihke, da popravite, da se Chrome nenehno zruši
Če imate v sistemu preveč zavihkov, se hitrost brskalnika upočasni. V tem primeru se Google Chrome ne bo odzval, zaradi česar se Chrome nenehno zruši. Zato zaprite vse nepotrebne zavihke in znova zaženite brskalnik, da popravite isto.
1. Zaprite vse zavihke v Chromu s klikom na ikona X prisoten v zgornjem desnem kotu.

2. Osveži svojo stran oz ponovno zagnatiChrome.
Opomba: Zaprte zavihke lahko odprete tudi s pritiskom Tipke Ctrl + Shift + T skupaj.
3. način: onemogočite razširitve da popravite, da se Chrome nenehno zruši
Če zgornja metoda ne deluje, poskusite onemogočiti vse razširitve v brskalniku, da se izognete težavam z nezdružljivostjo. Tukaj je opisano, kako odpraviti težavo, da se Chrome nenehno zruši v sistemu Windows 10:
1. Kosilo Google Chrome brskalnik.
2. Zdaj kliknite na ikona s tremi pikami v zgornjem desnem kotu.
3. Tukaj izberite Več orodij možnost, kot je prikazano.

4. Zdaj kliknite na Razširitve.

5. končno, izklopiti the razširitev ste želeli onemogočiti, kot je prikazano spodaj.

Preberite tudi:Kako počistiti predpomnilnik in piškotke v Google Chromu
4. način: Odstranite škodljive programe prek Chroma
Nekaj nezdružljivih programov v vaši napravi bo povzročilo, da se Google Chrome pogosto zruši, kar bi lahko odpravili, če jih popolnoma odstranite iz sistema. Tukaj je nekaj korakov za izvajanje istega.
1. Kosilo Google Chrome in kliknite na s tremi pikami ikono, kot je storjeno v metodi 3.
2. Zdaj izberite Nastavitve, kot je prikazano.
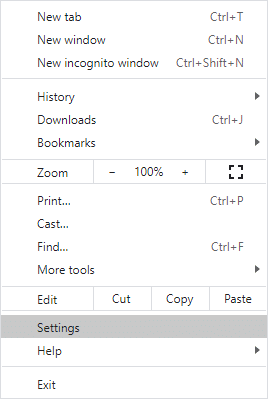
3. Tukaj kliknite na Napredno nastavitev v levem podoknu in izberite Ponastavite in očistite.

4. Tukaj, kliknite Očistite računalnik kot je prikazano spodaj.
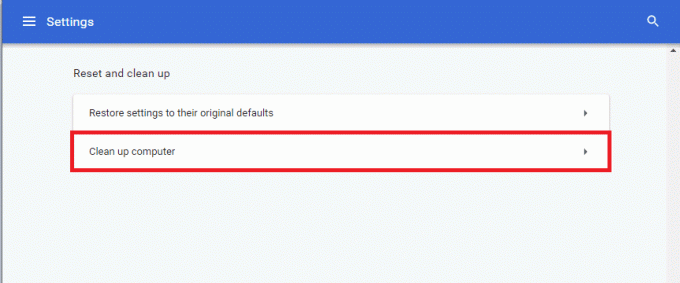
5. Nato kliknite na Najti da omogočite Chromu iskanje škodljive programske opreme v vašem računalniku.
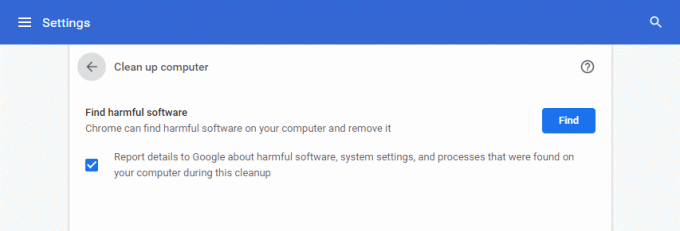
6. Počakajte, da se postopek zaključi in Odstrani škodljive programe, ki jih zazna Google Chrome.
Osvežite brskalnik in preverite, ali se Chrome še naprej zruši v sistemu Windows 10, ali je težava odpravljena.
5. način: preklopite na nov uporabniški profil
Včasih lahko preproste metode prinesejo najboljše rezultate. Številni uporabniki so na primer predlagali, da bi lahko težavo Chrome še naprej zrušili, ko preklopite na nov uporabniški profil.
Metoda 5A: Dodajte nov uporabniški profil
1. Zaženite Chrome brskalnik in kliknite na svoj Ikona profila.
2. Zdaj kliknite na ikona zobnika za Drugi ljudje možnost, kot je poudarjeno.

3. Nato kliknite na Dodaj osebo iz spodnjega desnega kota.

4. Tukaj vnesite svoje želeno ime in izberite svojega profilna slika. Nato kliknite na Dodaj.
Opomba: Če ne želite ustvariti bližnjice na namizju za tega uporabnika, počistite polje z naslovom Ustvarite bližnjico na namizju za tega uporabnika.
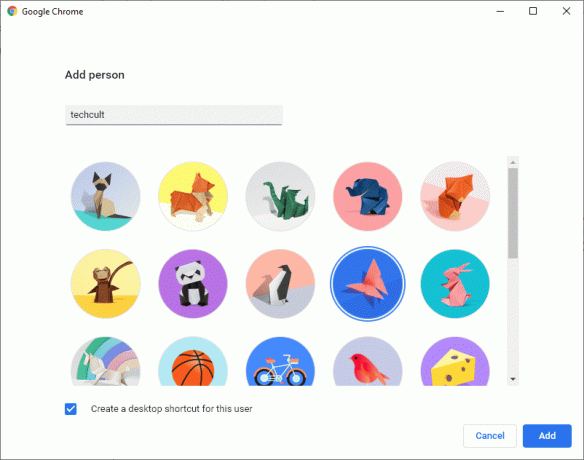
5. Sledite navodila na zaslonu za nastavitev brskalnika z novim profilom.
Metoda 5B: Izbrišite obstoječi uporabniški profil
1. Ponovno kliknite na svoj Ikona profila sledi ikona zobnika.
2. Lebdi nad uporabniškim profilom, ki ga želite izbrisati, in kliknite na ikona s tremi pikami.

3. Zdaj izberite Odstranite to osebo kot je prikazano spodaj.

4. Poziv potrdite s klikom na Odstranite to osebo.
Opomba: To bo izbrišite vse podatke brskanja ki ustreza računu, ki se briše.

Zdaj lahko uživate v brskanju po brskalniku brez neželenih motenj.
Preberite tudi:Popravite več tekočih procesov Google Chrome
6. način: uporabite zastavo brez peskovnika (ni priporočljivo)
Glavni razlog, zakaj se Google Chrome nenehno zruši pri težavi z operacijskim sistemom Windows 10, je peskovnik. Če želite odpraviti to težavo, vam svetujemo, da uporabite zastavico brez peskovnika.
Opomba: Ta metoda učinkovito odpravlja omenjeno težavo. Vendar pa to ni priporočljivo, saj je tvegano, da Chrome odstranite iz stanja peskovnika.
Kljub temu, če želite preizkusiti to metodo, lahko sledite spodnjim korakom:
1. Z desno tipko miške kliknite na Google Chrome bližnjica na namizju.
2. Zdaj izberite Lastnosti kot je prikazano.
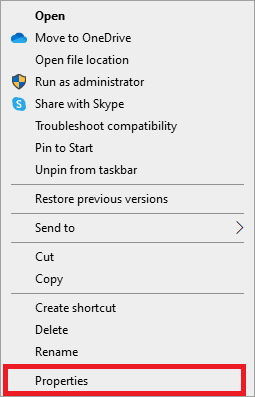
3. tukaj, Preklopi na Bližnjica zavihek in kliknite na besedilo v Tarča polje.
4. Zdaj pa tip – brez peskovnika na koncu besedila, kot je poudarjeno.

5. Na koncu kliknite na Prijavite se sledi v redu da shranite spremembe.
7. način: Zaženite protivirusno skeniranje
Zlonamerna programska oprema, kot so rootkiti, virusi, boti itd., ogroža vaš sistem. Namenjeni so poškodovanju sistema, kraji zasebnih podatkov in/ali vohunjenju za sistemom, ne da bi o tem obvestili uporabnika. Vendar pa lahko po nenavadnem vedenju vašega operacijskega sistema ugotovite, ali je vaš sistem ogrožen.
- Videli boste nepooblaščen dostop.
- PC se bo pogosteje zrušil.
Nekaj protivirusnih programov vam bo pomagalo premagati to težavo. Redno pregledujejo in varujejo vaš sistem. Lahko pa preprosto uporabite vgrajeno skeniranje Windows Defender, da storite enako. Zato, da preprečite, da bi se Chrome še naprej zrušil, zaženite protivirusni pregled v vašem sistemu in preverite, ali je težava odpravljena.
1. Vnesite in poiščite Zaščita pred virusi in grožnjami v Iskanje v sistemu Windows vrstico za zagon istega.

2. Kliknite na Možnosti skeniranja in nato izberite izvedbo Skeniranje brez povezave Microsoft Defender, kot je poudarjeno na spodnji sliki.
Opomba: Predlagamo, da zaženete a Celotno skeniranje med vašim nedelovnim časom, da skenirate vse sistemske datoteke in mape.

Preberite tudi:Kako odstraniti kartico SIM iz Google Pixel 3
8. način: Preimenujte mapo z uporabniškimi podatki v upravitelju datotek
Preimenovanje mape s podatki o uporabnikih bo v večini primerov delovalo za odpravo težave z nenehnimi zrušitvami Chroma, kot je razloženo spodaj:
1. Kosilo Pogovorno okno Zaženi s pritiskom Windows + R ključi skupaj.
2. Tukaj, tip %localappdata% in zadel Vnesite odpreti Lokalna mapa s podatki aplikacije.

3. Zdaj dvakrat kliknite na Google mapo in nato, Chrome za dostop do predpomnjenih podatkov v brskalniku Google Chrome.

4. Tukaj kopiraj Mapa uporabniških podatkov in ga prilepite namizje.
5. Pritisnite na Tipka F2 in Preimenuj mapo.
Opomba: Če to ne deluje, pritisnite Tipke Fn + F2 skupaj in nato poskusite znova.
6. končno, znova zaženite Google Chrome.
9. način: Znova namestite Google Chrome
Če vam nobena od zgoraj navedenih metod ni pomagala, lahko poskusite znova namestiti Google Chrome. S tem boste odpravili vse pomembne težave z iskalnikom, posodobitvami ali druge povezane težave, zaradi katerih se Chrome pogosto zruši.
1. Kosilo Nadzorna plošča prek menija za iskanje.

2. Set Ogled po > Majhne ikone in nato kliknite na Programi in lastnosti, kot je prikazano.
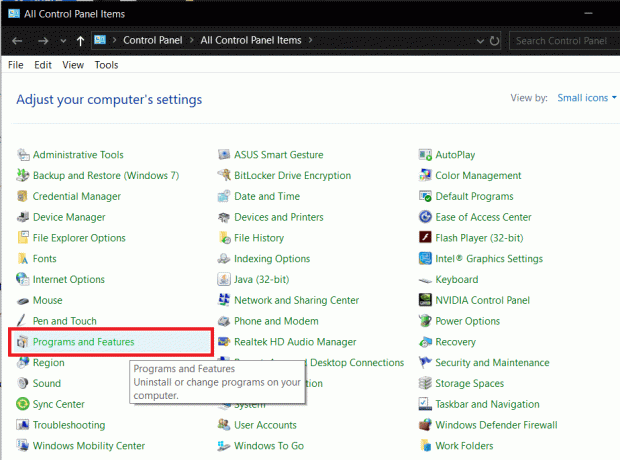
3. Tukaj, poišči Google Chrome in kliknite nanjo.
4. Izberite Odstrani možnost, kot je prikazano.

5. Zdaj potrdite isto s klikom na Odstrani v pojavnem pozivu.
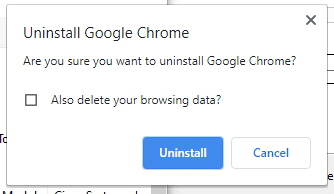
6. Znova zaženite računalnik ko dokončate zgoraj omenjene korake.
7. Kliknite na Iskanje Windows polje in tip %podatki aplikacije%.

8. V Mapa za gostovanje podatkov aplikacije, z desno miškino tipko kliknite na Chrome mapo in Izbriši to.
9. Nato se pomaknite do: C:\Users\USERNAME\AppData\Local\Google.
10. Tudi tukaj z desno miškino tipko kliknite Chrome mapo in kliknite Izbriši, kot je prikazano spodaj.
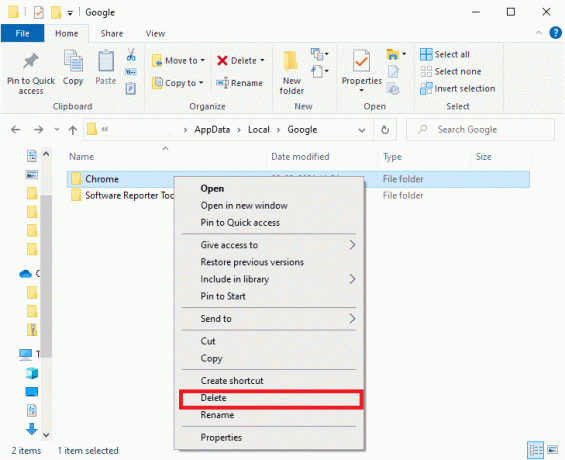
11. zdaj, Prenesi najnovejšo različico Google Chroma.

12. Sledite navodila na zaslonu da dokončate postopek namestitve.
Zaženite katero koli spletno stran in se prepričajte, da je vaša izkušnja brskanja in pretakanja brez napak.
Priporočeno:
- Popravite, da se Chrome ne povezuje z internetom
- Kako odpraviti težavo brez zvoka v brskalniku Google Chrome
- 11 brezplačnih orodij za preverjanje zdravja in delovanja SSD diska
- Popravite premalo sistemskih virov, da dokončate napako API
Upamo, da vam je bil ta priročnik koristen in da ste lahko popravi, da se Chrome nenehno zruši težava na prenosnem/namiznem računalniku z operacijskim sistemom Windows 10. Sporočite nam, katera metoda je bila za vas najboljša. Tudi, če imate kakršna koli vprašanja ali predloge v zvezi s tem člankom, jih lahko spustite v spodnji razdelek za komentarje.