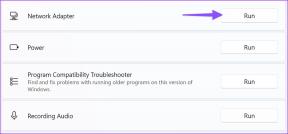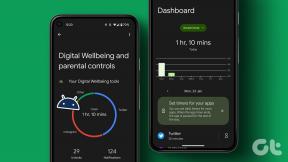Najboljših 8 načinov za odpravo napake Ethernet nima veljavne konfiguracije IP v sistemu Windows 11
Miscellanea / / June 08, 2023
Wi-Fi je običajno sredstvo za povezavo vašega računalnika z internetom, vendar če želite izkusiti pravo hitrost vaše internetne povezave, je Ethernet boljši. Ko pa se nekateri uporabniki poskušajo povezati z internetom v sistemu Windows 11, se soočijo z napako »Ethernet nima veljavne konfiguracije IP«.

Toda kaj pomeni napaka »Ethernet nima veljavne konfiguracije IP«? No, to preprosto pomeni, da vaš računalnik nima dodeljenega naslova IP, kar je lahko posledica napačnih gonilnikov, okvare strojne opreme (kabel, omrežna kartica) ali slabo konfigurirane omrežni adapter. Preizkusite teh osem popravkov za rešitev te moteče težave.
1. Preizkusite predhodne popravke
Preden preidete na zapletene popravke, preizkusite nekaj predhodnih popravkov. Znova zaženite računalnik, da zaprete vse aktivne procese in storitve ter jih prisilite, da se znova zaženejo. Preverite, ali je vaš ethernetni kabel pravilno priključen v ethernet vrata na obeh koncih (računalnik in usmerjevalnik) in ni poškodovan ali obrabljen.
Odklopite usmerjevalnik iz stenske vtičnice in pritisnite gumb za ponastavitev, da izpraznite preostalo energijo. Po tem znova priključite napajalnik in počakajte, da se poveže z internetom. Preverite, ali se še vedno soočate z napako konfiguracije Ethernet nima veljavne IP.
2. Zaženite orodje za odpravljanje težav z omrežjem
Za iskanje težav z ethernetno povezavo lahko uporabite orodje za odpravljanje težav z omrežjem v sistemu Windows 11. To orodje bo poskušalo samodejno odpraviti težave in lahko ponudi dodatne predloge za rešitev težave. Ponovite naslednje korake:
Korak 1: Pritisnite tipko Windows, da odprete meni Start, vnesite Orodje za odpravljanje težav z omrežjem v iskalni vrstici, in pritisnite Enter.

2. korak: V oknu Internetne povezave kliknite gumb Naprej.

3. korak: Orodje za odpravljanje težav bo poskušalo odpraviti težave z internetno povezavo. Sledite navodilom na zaslonu, da uporabite predlagane popravke. Zaprite orodje za odpravljanje težav.
3. Obnovite zakup DHCP
strežnik DHCP dodeli naslov IP za kratek čas, znan kot zakup DHCP. To se zgodi samodejno, vendar če se soočite z napako konfiguracije Ethernet nima veljavne IP, lahko ročno obnovite najem DHCP. tudi izpraznite predpomnilnik DNS za odstranitev zastarelih vnosov iz predpomnilnika DNS. Takole:
Korak 1: Z desno miškino tipko kliknite gumb Start, da odprete meni Power User. Kliknite možnost Terminal.

2. korak: V okno aplikacije Terminal vnesite naslednji ukaz in pritisnite Enter:
ipconfig /release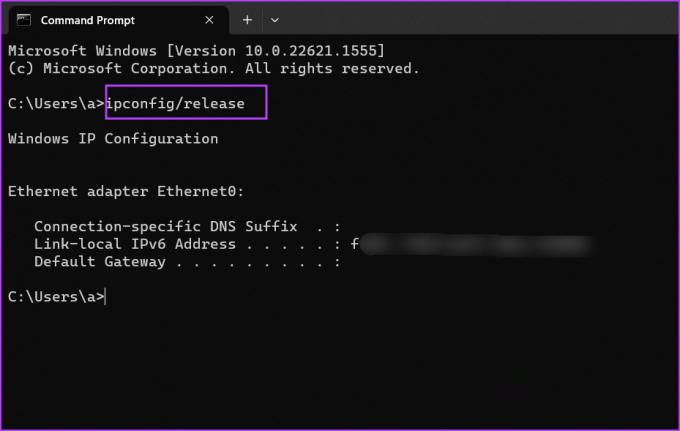
3. korak: Po tem vnesite naslednji ukaz in pritisnite Enter:
ipconfig /flushdns
4. korak: Na koncu vnesite naslednji ukaz in pritisnite Enter, da dobite nov naslov IP od strežnika DHCP:
ipconfig /renew5. korak: Zaprite okno aplikacije Terminal.
4. Konfigurirajte nastavitve ethernetnega vmesnika
Slabo konfiguriran ethernetni vmesnik z nepravilnim naslovom IP, masko podomrežja ali DNS se ne bo mogel povezati z internetom. Torej morate te lastnosti konfigurirati z uporabo Pripomoček za omrežne povezave na nadzorni plošči. Ponovite naslednje korake:
Korak 1: Pritisnite tipko Windows, da odprete meni Start, vnesite ncpa.cpl v iskalni vrstici in pritisnite Enter.
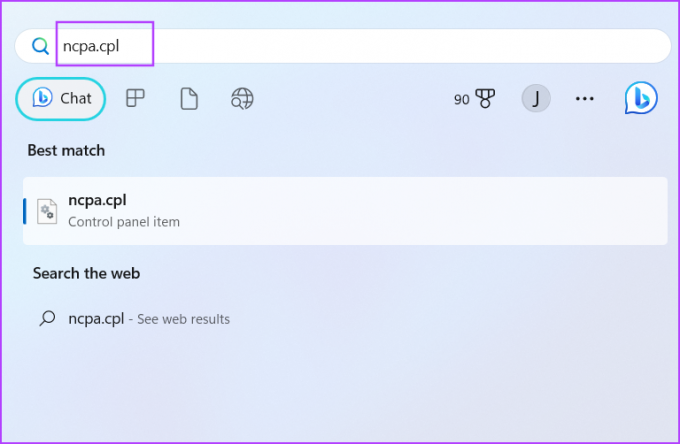
2. korak: Kliknite ethernetni adapter, da ga izberete. Pritisnite bližnjico na tipkovnici Alt + Enter, da odprete okno Lastnosti.
3. korak: Dvokliknite možnost »Internet Protocol Version 4 (TCP/IPv4)«.

4. korak: Izberite možnost »Samodejno pridobi naslov IP«. Podobno izberite možnost »Samodejno pridobi naslov strežnika DNS«.
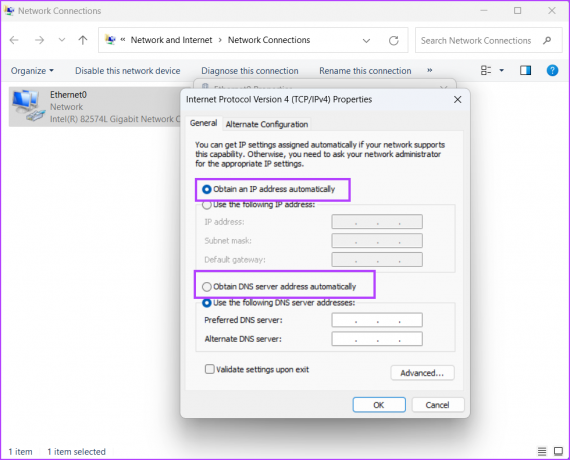
5. korak: Nazadnje kliknite gumb V redu. Zaprite okno Omrežne povezave.

5. Ponastavite sklad TCP/IP in katalog Winsock
Sklad TCP/IP vsebuje informacije o vseh nastavitvah internetnega protokola. Winsock omogoča komunikacijo med TCP/IP in omrežno programsko opremo ter shrani te informacije v katalog Winsock. Če se kar koli od tega poškoduje, se boste soočili s težavami z omrežno povezavo. Njihova ponastavitev pomaga obnoviti omrežno povezljivost. To storite tako:
Korak 1: Pritisnite tipko Windows, da prikličete meni Start, vnesite cmd v iskalni vrstici in kliknite možnost Zaženi kot skrbnik.
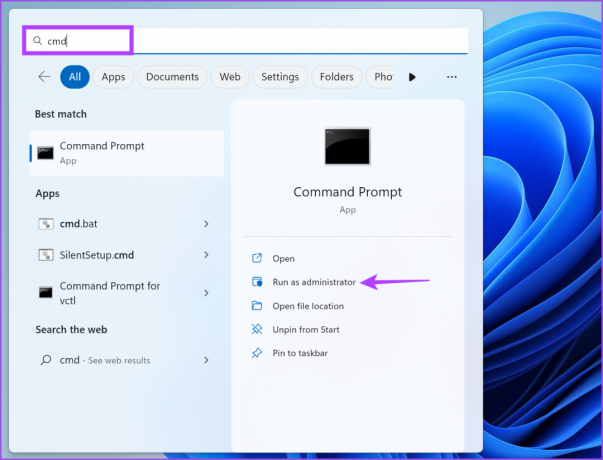
2. korak: Ko se prikaže okno Nadzor uporabniškega računa, kliknite gumb Da.
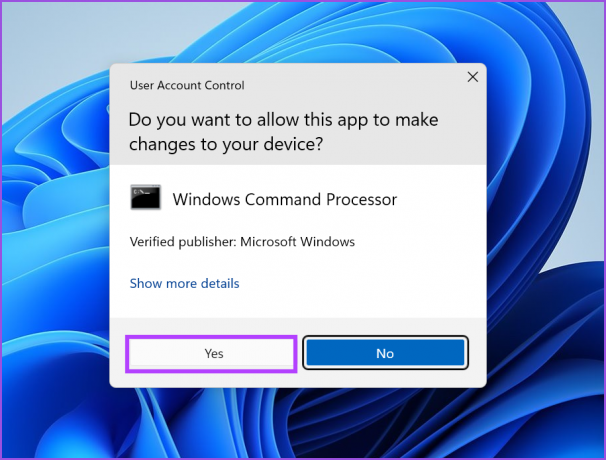
3. korak: V okno aplikacije Terminal vnesite naslednji ukaz in pritisnite Enter, da ga izvedete:
netsh int ip reset
4. korak: Po tem izvedite naslednji ukaz za ponastavitev kataloga Winsock:
ponastavitev netsh winsock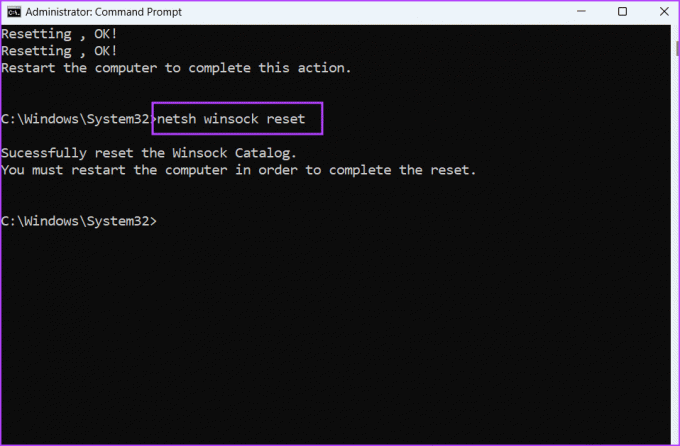
5. korak: Zaprite okno ukaznega poziva. Znova zaženite računalnik.
6. Znova namestite ethernetni adapter
Pokvarjen ethernetni adapter je lahko tudi razlog za napako »Ethernet nima veljavne konfiguracije IP«. Torej morate znova namestiti ethernetni adapter prek upravitelja naprav. Takole:
Korak 1: Z desno miškino tipko kliknite gumb Start, da odprete meni Power User. Kliknite možnost Upravitelj naprav.
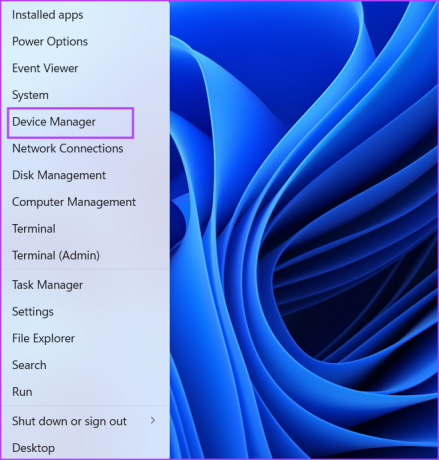
2. korak: Razširite razdelek Omrežni adapterji. Z desno miškino tipko kliknite adapter Ethernet in izberite možnost Odstrani napravo.
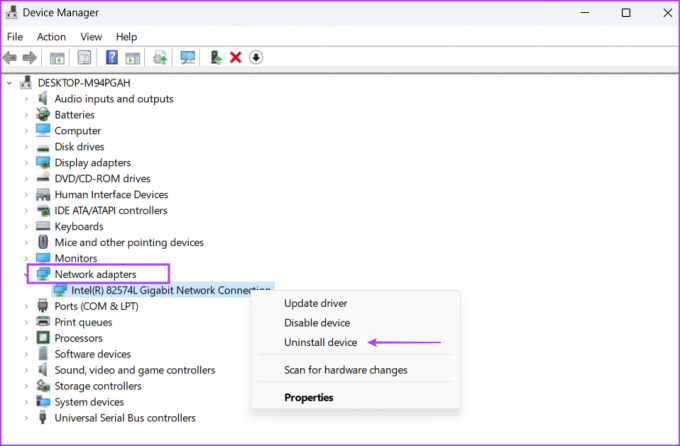
3. korak: Kliknite na gumb Odstrani.
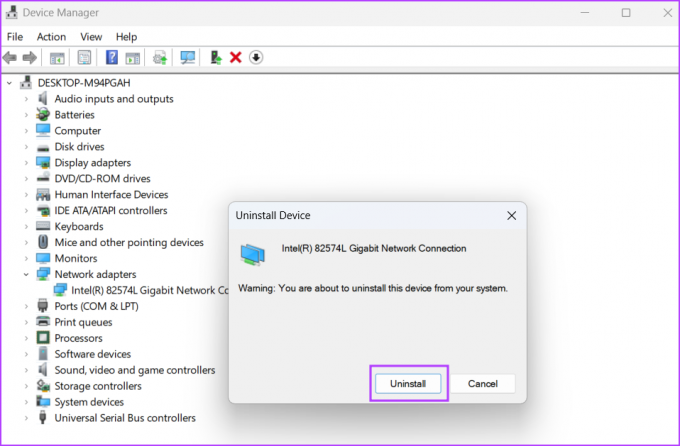
4. korak: Pojdite v menijsko vrstico v oknu upravitelja naprav in kliknite ikono »Preišči spremembe strojne opreme«.

5. korak: Preiskal bo razpoložljivo strojno opremo in znova namestil omrežno kartico. Zaprite okno upravitelja naprav.
7. Posodobite Windows
Microsoft izda hitre popravke za težave, o katerih poročajo uporabniki, ki se soočajo s pogostimi težavami svojih osebnih računalnikov z operacijskim sistemom Windows. Torej, če že dolgo niste posodobili svojega računalnika, to storite zdaj. Ponovite naslednje korake:
Korak 1: Pritisnite tipko Windows, da odprete meni Start, vnesite Preveri za posodobitve v iskalni vrstici in pritisnite Enter.
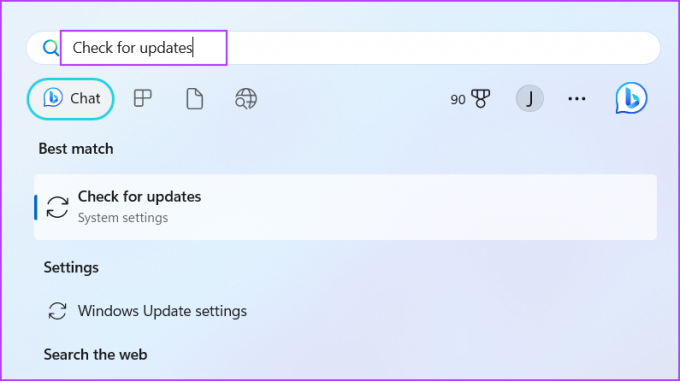
2. korak: Počakajte, da pripomoček za posodobitev poišče razpoložljive posodobitve. Kliknite gumb Prenesi in namesti posodobitve.

3. korak: Potrpežljivo počakajte, da se posodobitve namestijo, in znova zaženite računalnik. Preverite, ali se še vedno soočate s težavo z ethernetom.
8. Uporabite obnovitev sistema
Zadnja možnost je uporaba Obnovitev sistema da se vrnete na točko v času, ko je vse, vključno z ethernetno povezavo, na vašem računalniku delovalo brez težav. Obnovitev sistema lahko odstrani nekatere nedavno nameščene aplikacije, vendar vam lahko pomaga odpraviti trenutno težavo. Ponovite naslednje korake:
Korak 1: Kliknite ikono Windows v opravilni vrstici, da odprete meni Start, vnesite rstrui.exe v iskalni vrstici in pritisnite Enter.
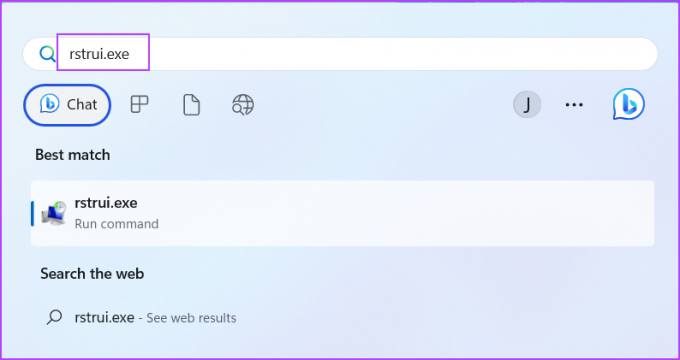
2. korak: Kliknite na gumb Naprej.
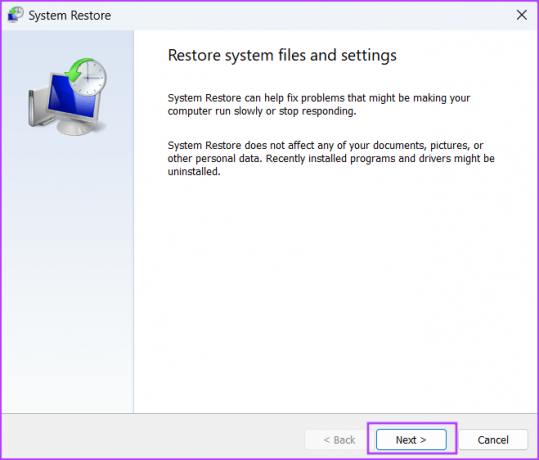
3. korak: Na seznamu izberite obnovitveno točko. Sledite navodilom na zaslonu, da se vrnete na obnovitveno točko v računalniku z operacijskim sistemom Windows 11.
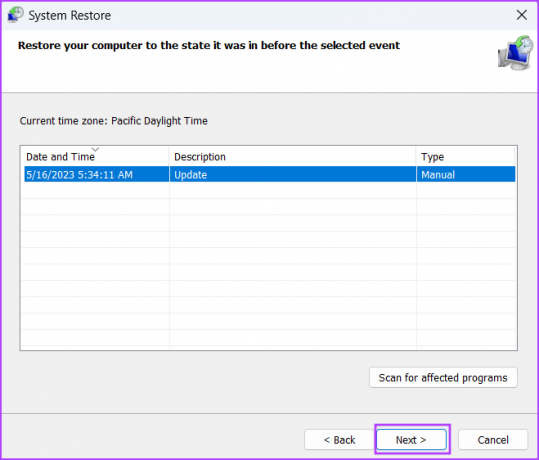
Obnovite internetno povezavo v sistemu Windows 11
Z zgoraj omenjenimi metodami lahko popravite »Ethernet nima veljavne konfiguracije IP« v sistemu Windows 11. Začnite s predhodnimi popravki in nato uporabite orodje za odpravljanje težav z omrežjem. Po tem obnovite najem DHCP in ponastavite sklad TCP/IP in katalog Winsock. Na koncu odstranite in znova namestite adapter Ethernet ter posodobite svoj računalnik.
Nazadnje posodobljeno 17. maja 2023
Zgornji članek lahko vsebuje pridružene povezave, ki pomagajo pri podpori Guiding Tech. Vendar to ne vpliva na našo uredniško integriteto. Vsebina ostaja nepristranska in verodostojna.