Kako pomanjšati ikone na namizju v sistemu Windows 11
Miscellanea / / June 09, 2023
Ali želite prilagoditi svoje namizje Windows 11? Zmanjševanje ikon je eden od načinov za doseganje bolj prilagojene in vizualno privlačne postavitve namizja. V tem članku vas bomo vodili, kako pomanjšati ikone na namizju v sistemu Windows 11. Po preprostih korakih, opisanih spodaj, lahko preprosto spremenite velikost ikon na namizju na želene dimenzije.
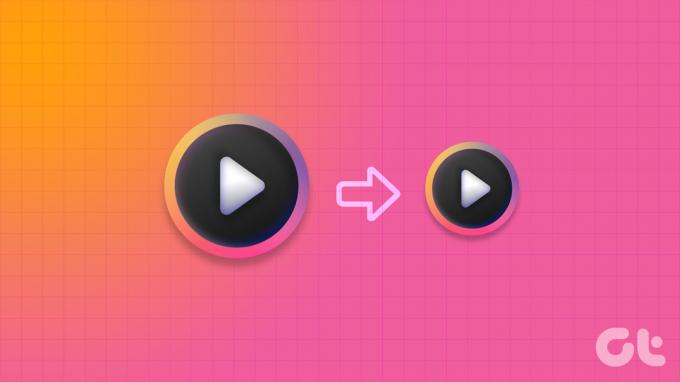
Spreminjanje velikosti ikon na namizju vam lahko pomaga prilagoditi več bližnjic in ikon na vaš zaslon. To poenostavi dostop do vaših priljubljenih aplikacij, datotek in map, ne da bi zasedli prostor na namizju. Prilagoditev velikosti ikon na namizju lahko bistveno spremeni, če imate raje minimalistično estetiko ali preprosto želite optimizirati svoj delovni prostor. S tem razumevanjem prilagodimo velikost ikon na namizju v sistemu Windows 11.
1. Spremenite velikost ikone v kontekstnem meniju namizja
Spreminjanje velikosti ikon v sistemu Windows 11 je preprosto. Sledite spodnjim navodilom.
Korak 1: Z desno miškino tipko kliknite namizje in v kontekstnem meniju izberite možnost Pogled.
Videli boste vse razpoložljive možnosti: velike ikone, srednje ikone in majhne ikone. Privzeta velikost ikone je srednja.
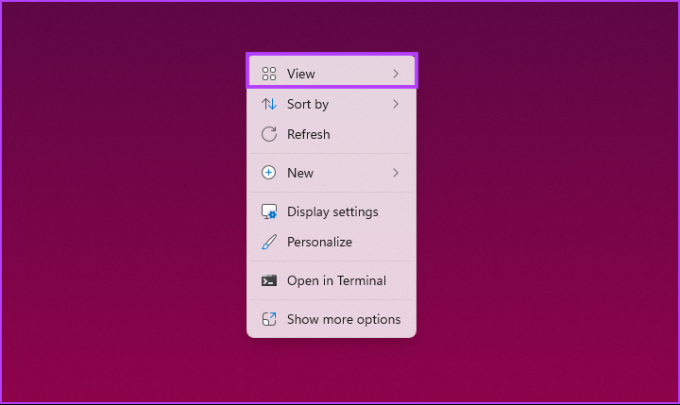
2. korak: Če ga želite pomanjšati, izberite Majhne ikone. Druga možnost je, da izberete Velike ikone, da povečate ikone.
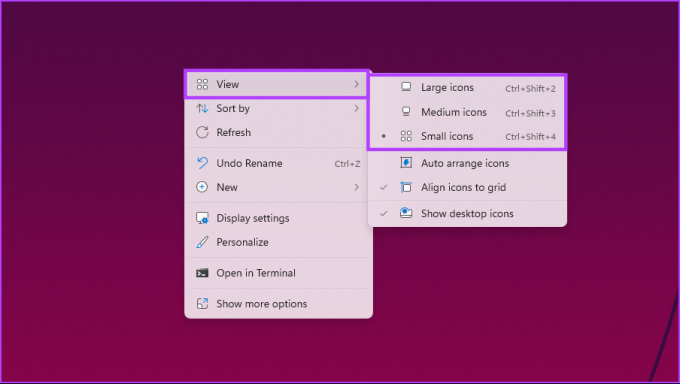
Tako bodo vse vaše ikone na voljo na namizju, da se bo sprememba takoj prilagodila. Če ne želite premikati miške, da bi spremenili velikost ikone na namizju, nadaljujte z naslednjo metodo.
2. Uporaba bližnjic na tipkovnici
Zgornjo metodo lahko izvedete z uporabo bližnjice na tipkovnici. Kot ste morda opazili, ima vsaka možnost poseben niz bližnjičnih tipk za preprosto in hitro izvajanje. Za vaše udobje ga navajamo.
- Velike ikone: Ctrl + Shift + 2
- Srednje ikone: Ctrl + Shift + 3
- Majhne ikone: Ctrl + Shift + 4
Torej, vse kar morate storiti je, da pritisnete tipko poleg želene velikosti ikone, in ikone na namizju bi morali pomanjšati ali povečati. Če želite učinkovitejši način, si oglejte naslednji način.
Preberite tudi: Kako spremeniti ikone v sistemu Windows 11
3. Skrči ikone na namizju z drsenjem miške
To je eden najpogosteje uporabljenih načinov za spreminjanje velikosti ikon na namizju Windows. Za razliko od prejšnjega pristopa ta vključuje uporabo miške za enostavno spreminjanje velikosti ikon in prilagajanje njihovega videza v trenutku.
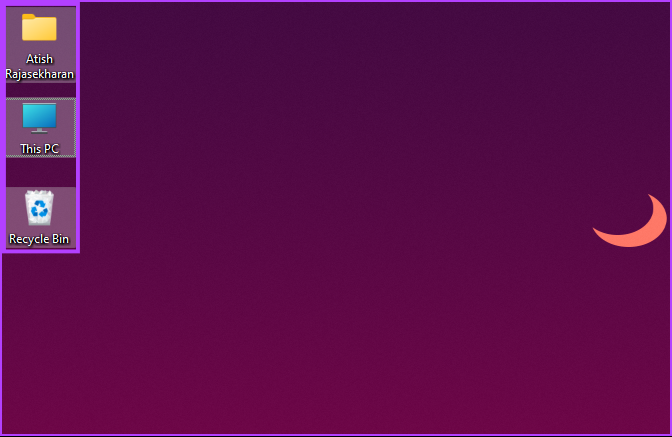
Preprosto držite tipko Ctrl na tipkovnici in se pomaknite z miško v katero koli smer, da dinamično prilagodite velikost ikon na namizju. Lepota te metode je v njeni vsestranskosti – niste omejeni na tri prednastavljene možnosti. Velikost ikon lahko natančno nastavite in jih natančno prilagodite svojim željam.
Če želite izvedeti še en način za pomanjšanje ali povečanje ikon na namizju, si oglejte naslednji način.
4. Uporaba nastavitev zaslona
Ta metoda ne potrebuje razlage. Ločljivost zaslona bomo spremenili glede na potrebo po pomanjšanju ikon. Sledite spodnjim korakom.
Korak 1: Z desno miškino tipko kliknite namizje in v kontekstnem meniju izberite Nastavitve zaslona.
Opomba: Lahko pa greste v Nastavitve in v sistemskem meniju izberete Zaslon.

2. korak: V razdelku »Nastavitve zaslona« se pomaknite navzdol do »Ločljivost zaslona« pod »Skala in postavitev«. V spustnem meniju izberite najvišjo ločljivost, ki jo podpira vaš zaslon.

3. korak: V pojavnem oknu izberite Ohrani spremembe.
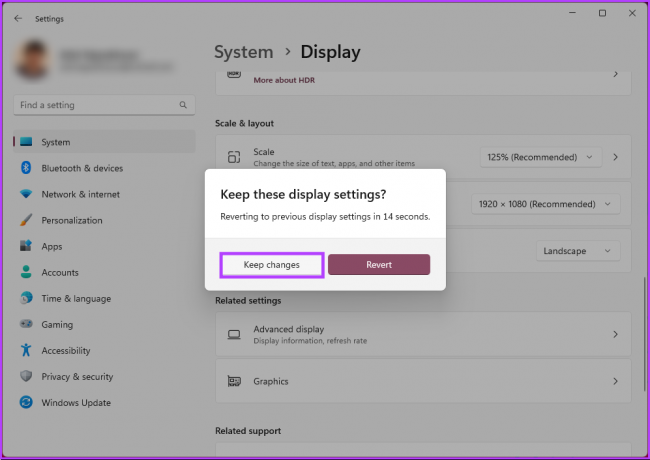
S tem se bodo ikone na namizju prilagodile spremembam. Veliko platno skrči ikone na namizju v vašem računalniku s sistemom Windows 11. Spremenite lahko tudi velikost, da bodo ikone na namizju videti manjše; nadaljujte s spodnjimi koraki.
4. korak: V razdelku »Merilo in postavitev« pojdite na Merilo v nastavitvah zaslona. V spustnem meniju izberite nižjo možnost skaliranja.

Če možnost ne ustreza vašim potrebam, vnesite možnosti prilagajanja po meri. Če želite to narediti, kliknite na Scale.
5. korak: V možnosti Merjenje po meri vnesite novo številko in kliknite kljukico poleg nje za potrditev.
Opomba: Če želite manjše ikone, vnesite odstotek blizu 100 %.
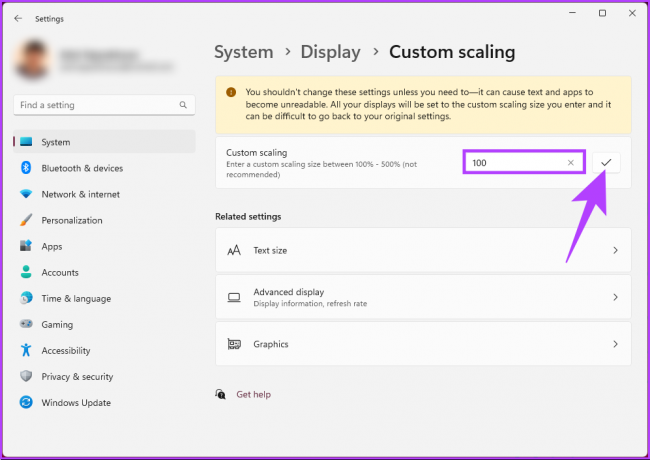
Če želite spremeniti učinek, se morate odjaviti iz računalnika z operacijskim sistemom Windows 11.
Preberite tudi: Kako spremeniti velikost ikon v opravilni vrstici v sistemu Windows 11
5. Uporaba registra
Ta metoda je bolj zapletena od zgornje. Ker bomo uporabljali urejevalnik registra, vam to toplo priporočamo varnostno kopirajte register Windows preden nadaljujete s spodnjimi koraki.
Korak 1: Pritisnite tipko Windows na tipkovnici, vnesite Urejevalnik registrain kliknite »Zaženi kot skrbnik«.
Opomba: Pritisnite tipko Windows + R, da odprete pogovorno okno Zaženi, vnesite regedit.exein kliknite V redu za odprite urejevalnik registra.

V pozivu izberite Da.
2. korak: V zgornji naslovni vrstici vnesite omenjeni naslov.
HKEY_CURRENT_USER\Software\Microsoft\Windows\Shell\Bags\1\Desktop
Opomba: do razdelka se lahko pomaknete tudi ročno.
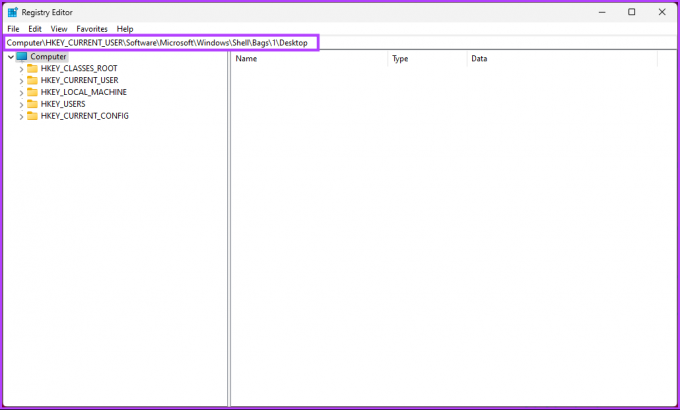
3. korak: Dvokliknite tipko IconSize v desnem podoknu.
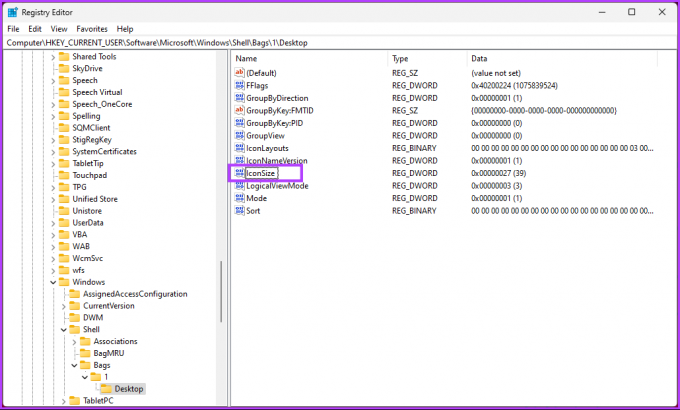
4. korak: V pojavnem oknu »Uredi DWORD (32-bitno) vrednost« izberite Decimalno in vnesite številko, nižjo ali višjo od trenutne vrednosti v polje s podatki o vrednosti. Na koncu kliknite V redu.
Opomba: 32 za ikone majhne velikosti, 48 za ikone srednje velikosti, 96 za ikone velike velikosti in 256 za ikone zelo velike velikosti. Vnesete lahko katero koli drugo številko po svojih željah.
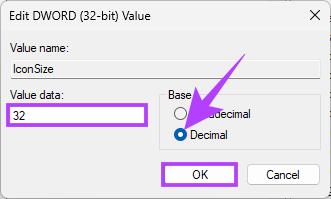
Nazadnje znova zaženite sistem ali Windows Explorer, da uveljavite spremembe. In to je to! Ko se sistem znova zažene, boste imeli na namizju ogromne ali manjše ikone, odvisno od tega, kaj ste vnesli.
Zdaj, ko veste, kako spremeniti velikost ikon na namizju Windows 11, boste morda želeli vedeti tudi, kako spremeniti velikost ikon v Raziskovalcu datotek; nadaljujte z branjem.
6. Spremenite velikost ikone v Raziskovalcu datotek
Korak 1: Pritisnite tipko Windows na tipkovnici, vnesite Raziskovalec datotek, in kliknite Odpri.
Opomba: Druga možnost je, da pritisnete tipko Windows + E, da odprete File Explorer.
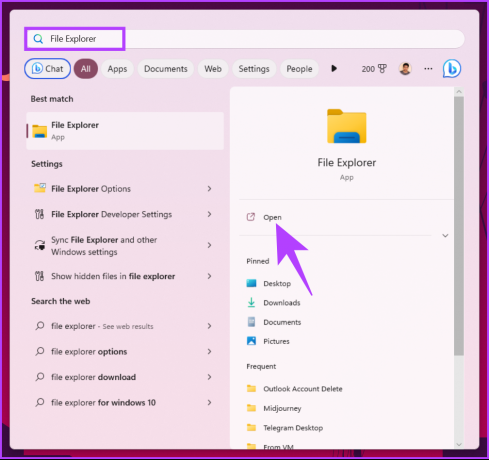
2. korak: V oknu Raziskovalca kliknite Pogled v orodni vrstici.

3. korak: V spustnem meniju izberite želeno vrsto ikone. Za namene predstavitve bomo izbrali možnost Majhne ikone.
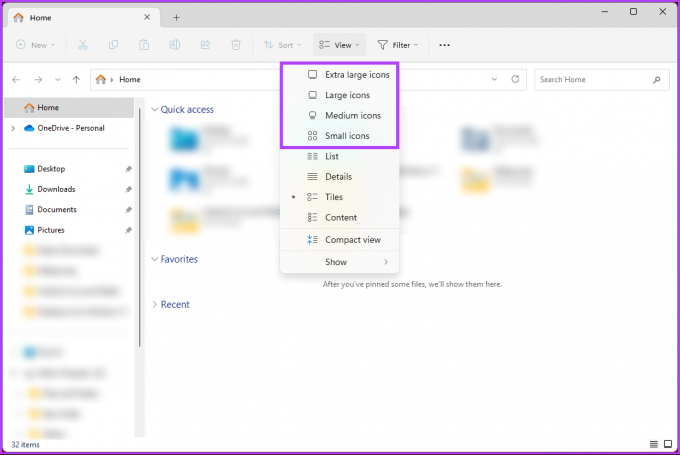
Izvolite. Vse ikone se bodo v mapah zmanjšale. Med velikostmi lahko preklapljate kadar koli želite. Če smo v članku kaj zamudili, si oglejte razdelek s pogostimi vprašanji spodaj.
Pogosta vprašanja o pomanjšanju ikon v sistemu Windows 11
V sistemu Windows 11 imajo sistemske ikone in ikone za različne aplikacije in datoteke določena mesta za shranjevanje v sistemu. Njihove natančne lokacije se lahko razlikujejo glede na vrsto ikone in njen izvor.
Vgrajene sistemske ikone sistema Windows 11 so običajno shranjene v mapi »C:\Windows\System32«. Ta imenik je dom številnih sistemskih ikon, vključno z ikonami map, ikonami datotek, ikonami bližnjic in še več. Ikone, povezane z nameščenimi aplikacijami, so običajno shranjene v namestitveni mapi ustrezne aplikacije. Poleg tega lahko naletite tudi na ikone, shranjene na drugih lokacijah, kot je uporabniška mapa AppData.
Privzeti razmik ikon v sistemu Windows 11 je nastavljen na vrednost 112 (v slikovnih pikah) za vodoravni in navpični razmik. To ustvari jasno ločitev 112 slikovnih pik med vsako ikono, kar zagotavlja, da nista preblizu skupaj. Z zagotavljanjem tega prostora se Windows 11 izogne natrpanim in prekrivajočim se ikonam, kar omogoča lažjo vizualno identifikacijo in interakcijo z vsako ikono.
Naj bodo ikone privlačne za oči
Vedeti, kako pomanjšati ikone na namizju, je preprost, a učinkovit način za prilagajanje izkušnje na namizju. Če naredite manjše ikone, lahko povečate površino zaslona, ustvarite čistejšo postavitev namizja in preprosto dostopate do priljubljenih aplikacij. Morda boste želeli tudi prebrati kako dodati oznake datotekam v sistemu Windows 11.



