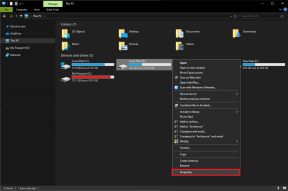Kako nastaviti mape Android na samodejno sinhronizacijo z OneDrive
Miscellanea / / November 29, 2021
Ljudje vsak dan posnamejo milijarde fotografij s kamerami pametnih telefonov in mnogi jih raje shranijo v različne storitve v oblaku. In zakaj ne? Je varen, dostopen, cenovno ugoden, funkcija skupne rabe pa je gladka kot vedno.

Google Photos je brezplačna storitev, medtem ko Microsoft in Dropbox ponujata 1TB prostora za shranjevanje v oblaku le za nekaj dolarjev. Vsa ponudba samodejno nalaganje kamere možnosti s podporo za mape naprave. A tu se stvari zapletejo. Fotografije ne morete samodejno organizirati v Google Drive ali OneDrive. Čeprav se obe podjetji ponašata z umetno inteligenco za označevanje slik, je to pogosto zadetek ali zamuda.
Slike Twitterja ne bodo samodejno pristale v namenski mapi s fotografijami Twitter v mapi OneDrive. Podobno dokumentov ne morete premakniti iz mape naprave v dano mapo v oblaku. In tu na pomoč priskoči Autosync za OneDrive.
Prenesite Autosync za OneDrive

Kot že ime pove, vam Autosync omogoča samodejno sinhronizacijo mape naprave z mapo v oblaku in obratno. Vodil vas bom skozi korake, kako ustvariti pare map, njene funkcije in možnosti nastavitve. Začnimo.
Tudi na Guiding Tech
Opomba: Za to objavo uporabljam Autosync za OneDrive. Ista tehnika velja tudi za samodejno sinhronizacijo za Google Drive in Dropbox.
Nastavitev para map


Ko zaženete aplikacijo, vas bo pozvala, da svoj račun OneDrive povežete s samodejno sinhronizacijo. Nastavite ga za ogled uporabniškega vmesnika s tremi zavihki, ki poudarjajo stanje, zgodovino sinhronizacije in sinhronizirane mape.


Če želite ustvariti par map, pojdite na Sinhronizirane mape in pritisnite ikono »+«. Meni za par map vas bo pozval, da izberete oddaljeno mapo iz OneDrive in lokalno mapo iz naprave, da ostaneta sinhronizirani. V spodnjem primeru sem v aplikaciji ustvaril par za mape »Posnetek zaslona«. Izberite mapo s posnetki zaslona iz pomnilnika naprave in dodajte podobno mapo v OneDrive, kamor naj bodo od zdaj naprej samodejno naloženi vsi posnetki zaslona.


Pred dokončanjem mape vas bo meni pozval, da izberete način, kako želite, da se sinhronizirajo.
Izbirate lahko med naslednjimi možnostmi:
- Dvosmerna za sinhronizacijo obeh map
- Naložite samo za dodajanje map naprave v oblak
- Naložite in izbrišite, da izbrišete slike iz računalnika, ko so naložene
- Prenesite ogledalo, da naredite natančno kopijo mape naprave v oblak
- Prenesite samo za prenos na novo dodanih slik iz oblaka v napravo
- Download then delete bo prenesel slike iz oblaka v napravo in jih izbrisal iz mape v oblaku
- Zrcalo za prenos bo naredilo natančno kopijo mape v oblaku v napravo

Moj nasvet bi bil, da uporabite možnost Samo naloži, saj bo tako opravilo delo, medtem ko bo kopija brez povezave ostala v telefonu. Pritisnite gumb Shrani in že ste pripravljeni.
Od zdaj naprej se vsakič, ko naredim posnetek zaslona, samodejno naloži v mapo OneDrive > Slika > Posnetek zaslona. Lepo, kajne?
Tudi na Guiding Tech

Zavihek stanja bo prikazal tekoče procese, ki jih izvaja aplikacija, nedavne spremembe na obeh straneh in osnovne informacije o vašem računu OneDrive. Prav tako lahko spremljate ves pretekli postopek sinhronizacije tako, da obiščete meni zgodovine sinhronizacije. Ko Autosync zazna kakršno koli spremembo, se datoteka sinhronizira z izbrano mapo v oblaku in celoten postopek se konča z obvestilom.


Izberite Kdaj začeti in odložite sinhronizacijo
V aplikaciji Samodejna sinhronizacija za OneDrive pojdite na Nastavitve > Samodejna sinhronizacija in opazili boste več možnosti, med katerimi lahko izbirate, kako začeti postopek sinhronizacije. Izberite polnilnik kot vir napajanja, če želite nalagati slike samo, ko se naprava polni. In če se odločite za možnost baterije in polnilnika, lahko izberete, na kateri ravni baterije naj se sinhronizira.

Če vam storitev samodejne sinhronizacije ni bila zanesljiva, vklopite možnost Monitor v ospredju. Storitev bo ostala aktivna in prikazala trajno ikono obvestila. Zadnja možnost vam omogoča, da izberete sinhronizacijo map na Wi-Fi, Ethernet ali mobilni povezavi.

Glede varnosti vam Autosync omogoča vklop avtentikacije z geslom ali prstnim odtisom za varen dostop. Pojdite v Nastavitve > Varnost in omogočite možnost Geslo. Izberete lahko tudi časovno omejitev gesla in nastavite geslo za dostop samo do menija z nastavitvami.
Varnostno kopiranje in obnovitev
Pri menjavi telefonov, ne boste želeli znova nastaviti parov map v novi napravi. Če želite odpraviti težavo, varnostno kopirajte nastavitve aplikacije iz Nastavitve > Varnostno kopiranje in ustvarila bo varnostno kopijo v mapi naprave. Obnovite to datoteko v novi napravi, da samodejno dodate pare map.

Cenovni model
Brezplačna različica aplikacije je opremljena z oglasi in vas omejuje na združevanje samo ene mape. Dodane funkcije so v različici Pro, ki odklene več parov aplikacij, podporo za nalaganje datotek, večjih od 10 MB, brez oglasov, več računov in možnost gesla. Dotaknite se menija s tremi pikami v zgornjem desnem kotu zaslona, izberite možnost nadgradnje pro in od tam lahko kupite premium različico.

Tudi na Guiding Tech
Ta občutek sinhronizacije
Kot je navedeno v opisu aplikacije, bi morala biti ta vrsta funkcionalnosti vgrajena v vsako aplikacijo v oblaku. In iz nekega razloga nobena od priljubljenih možnosti tega ne zagotavlja. Za nekoga, kot sem jaz, ki nalaga vsako sliko v OneDrive, Autosync popolnoma ustreza mojim potrebam. Če ste nekdo, ki želi samodejno organizirati mape v oblaku tako lepo kot mape naprave, potem je to aplikacija, ki jo morate imeti tudi za vas.