3 najboljši načini za preverjanje velikosti aplikacije v sistemu Windows 11
Miscellanea / / June 16, 2023
Namestitev aplikacije v sistemu Windows zasede določeno količino prostora na trdem disku. Poznavanje odtisa prostora za shranjevanje nameščenih aplikacij vam lahko pomaga bolje nadzorovati sistem in sprejemati odločitve o upravljanju sistemskega pomnilnika.

Če želite izvedeti, katere aplikacije zavzamejo največ prostora na vašem računalniku z operacijskim sistemom Windows, ste prišli na pravo mesto. V tej objavi bomo raziskali tri hitre načine za preverjanje, koliko prostora za shranjevanje zaseda aplikacija v sistemu Windows 11. Torej, začnimo.
1. Uporaba aplikacije Nastavitve
The Aplikacija za nastavitve je osrednje središče operacijskega sistema Windows. Če želite odstranite aplikacijo ali popravite, vse to lahko storite z aplikacijo Nastavitve sistema Windows.
Poleg tega lahko uporabite aplikacijo Nastavitve za preverjanje velikosti aplikacije v sistemu Windows 11. Tukaj so koraki, kako to storiti:
Korak 1: Pritisnite bližnjico na tipkovnici Windows + I, da odprete aplikacijo Nastavitve.
2. korak: Izberite možnost Aplikacije v levi stranski vrstici in Nameščene aplikacije v desnem podoknu.

V razdelku Nameščene aplikacije boste našli seznam aplikacij, nameščenih v vašem računalniku z operacijskim sistemom Windows. Prostor, ki ga zasede posamezna aplikacija, lahko vidite poleg njihovega imena.
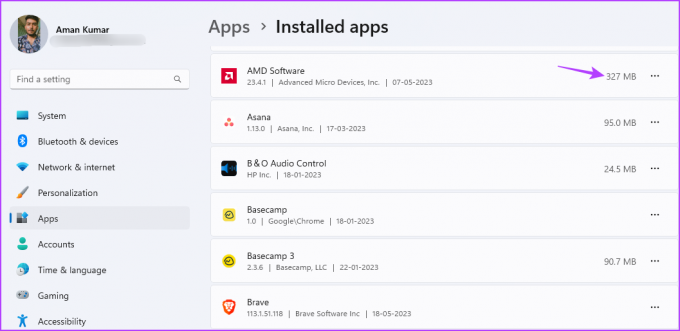
Uporabite lahko možnost Razvrsti po, da razporedite aplikacije glede na njihovo uporabo prostora za shranjevanje v vašem sistemu. Uporabite lahko na primer možnost razvrščanja »Velikost (od velike do majhne)«, da uredite seznam od največjih do najmanjših aplikacij.

Če želite preveriti velikost pomnilnika aplikacij, nameščenih na določenem disku, lahko to preprosto storite. Z možnostjo Filtriraj po izberite disk, katerega shrambo za aplikacije želite preveriti.
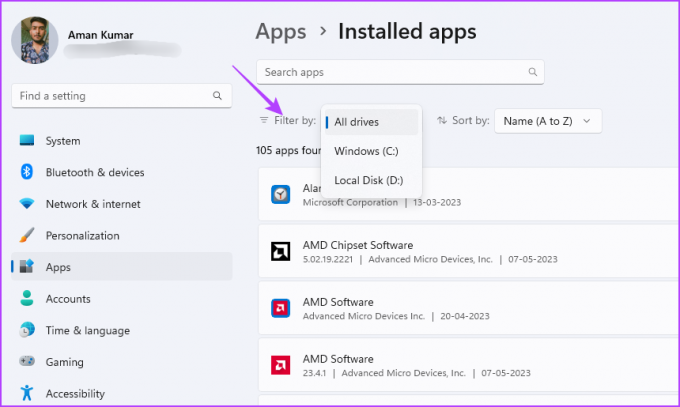
2. Uporaba nadzorne plošče
Microsoft se počasi premika Nadzorna plošča nastavitev v sodobno aplikacijo Nastavitve sistema Windows. Vendar pa še vedno obstaja veliko število uporabnikov, ki dajejo prednost tradicionalni nadzorni plošči pred aplikacijo Nastavitve.
Če ste del tega seznama, lahko na nadzorni plošči preverite, koliko prostora za shranjevanje zaseda aplikacija v sistemu Windows 11:
Korak 1: Pritisnite tipko Windows, da odprete meni Start.
2. korak: Vrsta Nadzorna plošča v iskalni vrstici menija Start in pritisnite Enter.

3. korak: Izberite možnost Programi.
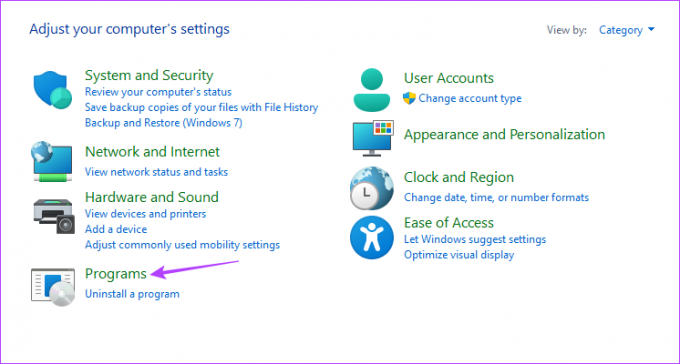
4. korak: Kliknite možnost Programi in funkcije.
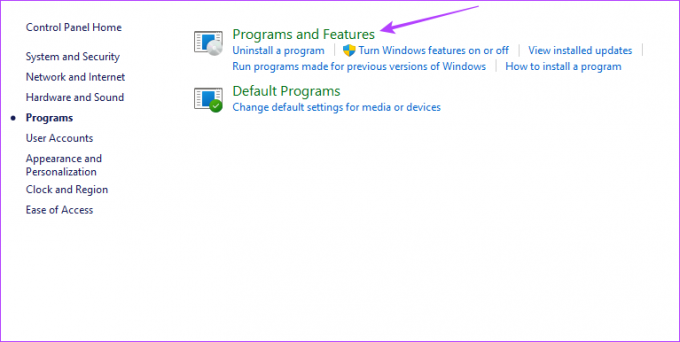
V razdelku Odstrani ali spremeni program najdete seznam vseh nameščenih aplikacij v vašem sistemu. Velikost, ki jo zaseda vsaka aplikacija, si lahko ogledate pod stolpcem Velikost.
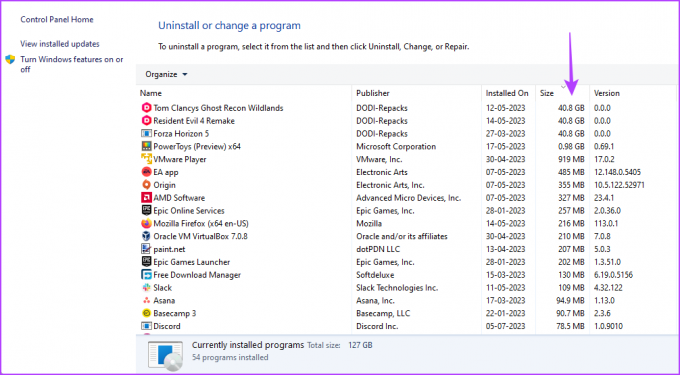
Nadzorno ploščo lahko konfigurirate tako, da prikazuje samo aplikacije, ki so večje ali manjše od določene velikosti. Če si na primer želite ogledati samo aplikacije z več kot 4 GB prostora, kliknite ikono spustnega menija poleg možnosti Velikost in potrdite polje Ogromno (> 4 GB).
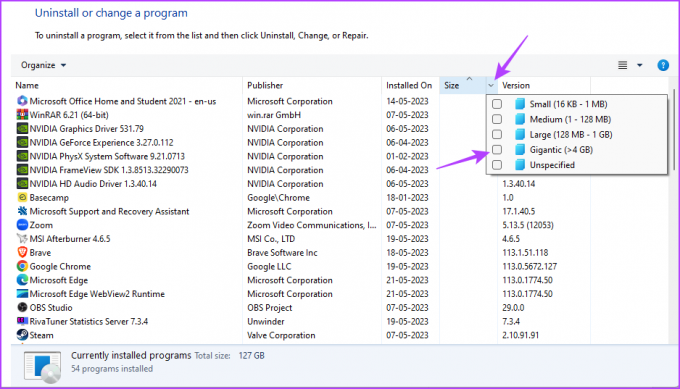
3. Uporaba File Explorerja
File Explorer je običajno platforma za dostop do datotek in map, nameščenih v vašem sistemu. Vendar pa lahko s pravim pristopom uporabite File Explorerja za preverjanje velikosti aplikacije v sistemu Windows 11:
Korak 1: Pritisnite bližnjico na tipkovnici Windows + E, da zaženete File Explorer.
2. korak: V File Explorerju odprite pogon, kjer ste namestili aplikacijo, katere stanje shranjevanja želite preveriti. Za večino uporabnikov je običajno pogon C.
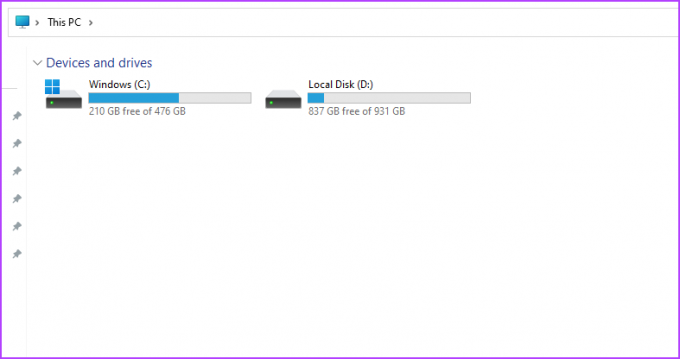
3. korak: Odprite mapo Program Files (x86).
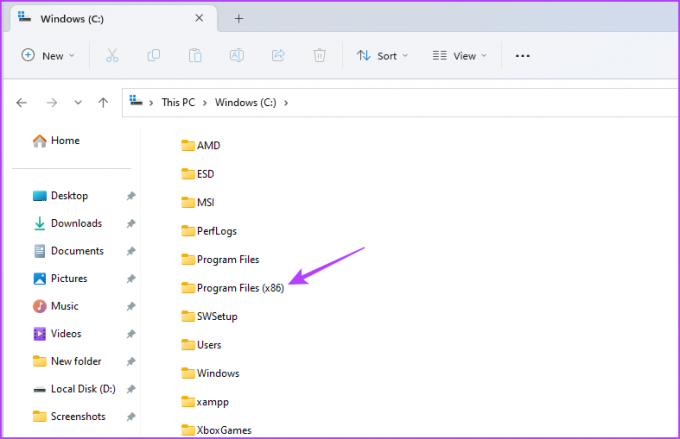
4. korak: Z desno miškino tipko kliknite mapo aplikacije, katere stanje shranjevanja želite preveriti, in izberite Lastnosti.

5. korak: Na zavihku Splošno lahko poleg možnosti Velikost preverite, koliko prostora zasede ta aplikacija.
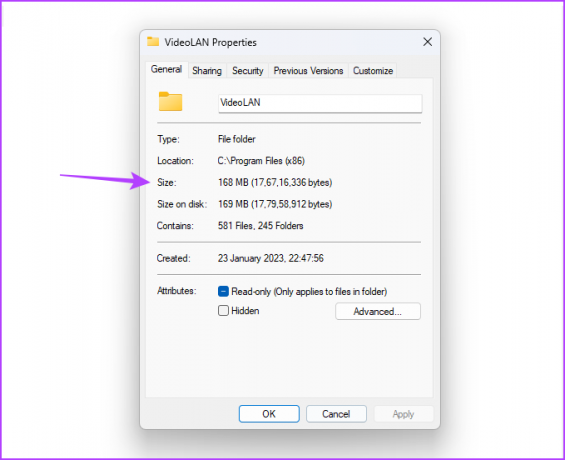
Če vaše aplikacije ni v mapi Program Files (x86), sledite tem korakom:
Korak 1: Pritisnite tipko Windows, da odprete meni Start.
2. korak: V iskalno vrstico vnesite ime aplikacije in v desnem podoknu izberite »Odpri lokacijo datoteke«.

3. korak: Z desno tipko miške kliknite bližnjico do aplikacije in izberite »Odpri lokacijo datoteke«.

4. korak: Pritisnite tipki Ctrl + A, da izberete vse datoteke v tej mapi aplikacije. Nato z desno miškino tipko kliknite izbrane datoteke in izberite Lastnosti.

5. korak: Preverite prostor, ki ga aplikacija zaseda poleg možnosti Velikost.
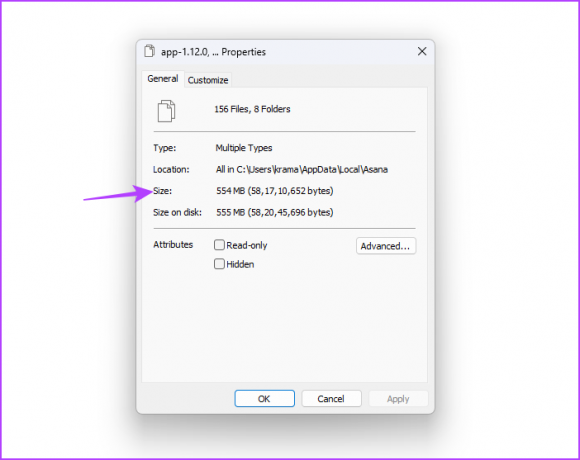
Preverite stanje shranjevanja aplikacij
To so bile vse metode za preverjanje, koliko prostora za shranjevanje zavzame aplikacija v sistemu Windows 11. V komentarjih nam povejte, katera od zgornjih metod se vam zdi najlažja. Delite lahko tudi vse druge načine, ki jih poznate za preverjanje velikosti aplikacije v sistemu Windows 11.
Nazadnje posodobljeno 23. maja 2023
Zgornji članek lahko vsebuje pridružene povezave, ki pomagajo pri podpori Guiding Tech. Vendar to ne vpliva na našo uredniško integriteto. Vsebina ostaja nepristranska in verodostojna.



