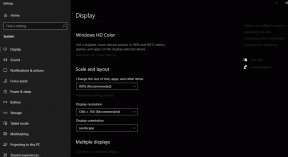7 preprostih načinov za zaustavitev sistema Windows 11
Miscellanea / / June 16, 2023
Ena prvih stvari, ki se jih naučimo, ko dobimo nov sistem, je, kako ga vklopiti in izklopiti. Kaj pa, če vam povemo, da obstaja več načinov za zaustavitev naprave Windows 11? Radoveden? Nadaljujte z branjem, če želite izvedeti več.
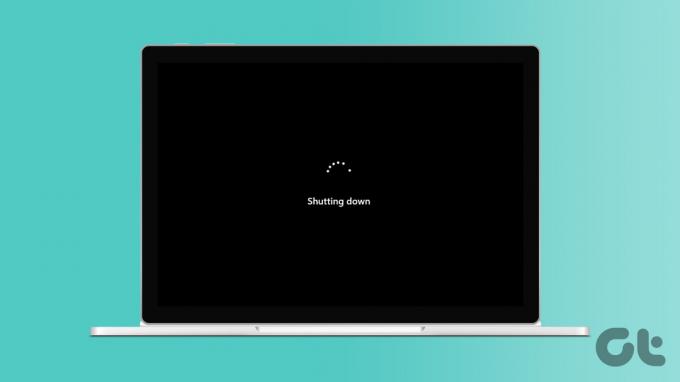
Zaustavitev sistema Windows 11 z gumbom Start je nekaj, kar vsi poznamo. Če pa ste se soočali s težavami pri odpiranju menija Start ali želite za spremembo poskusiti drugače, smo sestavili seznam 7 preprostih načinov, s katerimi lahko zaustavite Windows 11. Pojdimo takoj k temu.

Nakup
1. Uporaba gumba za vklop
Če ste imeli pri uporabi naprave težave, na primer zamrznjen zaslon, lahko uporaba gumba za vklop pomaga prisilno zaustaviti napravo Windows 11. Preprosto dolgo pritisnite gumb za vklop, dokler zaslon ne postane prazen in se luči naprave ugasnejo. Nato počakajte 5 sekund in znova pritisnite gumb za vklop, da znova vklopite Windows 11.
2. Uporaba zaslona za prijavo
Če je bila vaša naprava v načinu mirovanja ali če je ne potrebujete več, lahko uporabite tudi zaslon za prijavo, da izklopite prenosni računalnik s sistemom Windows 11. Na ta način vam ne bo treba odpreti naprave Windows 11 samo zato, da bi jo znova zaustavili. Evo kako.
Korak 1: Odprite svojo napravo Windows 11.
2. korak: Ko se prikaže zaslon za prijavo, kliknite ikono Power.
3. korak: Tukaj kliknite Zaustavitev.

4. korak: Nato kliknite »Vseeno izklopi«.

To bo takoj zaustavilo vašo napravo Windows 11. Poleg tega, če je bil Windows 11 prej v stanju spanja, bodo to zaprle vse programe in zaustavilo vašo napravo.
Preberite tudi: Kako omogočiti in uporabljati način mirovanja v sistemu Windows
3. Zaustavite računalnik z bližnjicami na tipkovnici
Določene bližnjice na tipkovnici sprožijo meni za zaustavitev, ki vam omogoča zaustavitev računalnika s tipkovnico. To je lahko koristno, če imate težave z drugimi možnostmi zaustavitve v sistemu Windows 11. Sledite spodnjim korakom, da zaustavite Windows 11 z uporabo bližnjic na tipkovnici Alt + F4 in Ctrl + Alt + Delete.
Uporaba Alt + F4
Korak 1: Najprej uporabite tipko Windows + D, da odprete namizje.
2. korak: Nato uporabite bližnjico Alt + F4, da odprete okno za zaustavitev.
3. korak: V spustnem meniju izberite Zaustavitev.
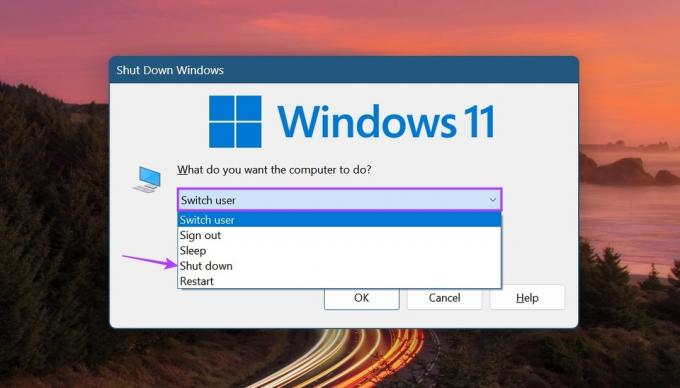
4. korak: Nato kliknite V redu.

Windows bo zdaj zaprl vse programe in zaustavil vašo napravo.
Uporaba Ctrl + Alt + Delete
Korak 1: Pritisnite tipki Ctrl + Alt in nato pritisnite tipko Delete.
2. korak: Ko se odprejo možnosti, kliknite ikono Power.
3. korak: Tukaj kliknite Zaustavitev.
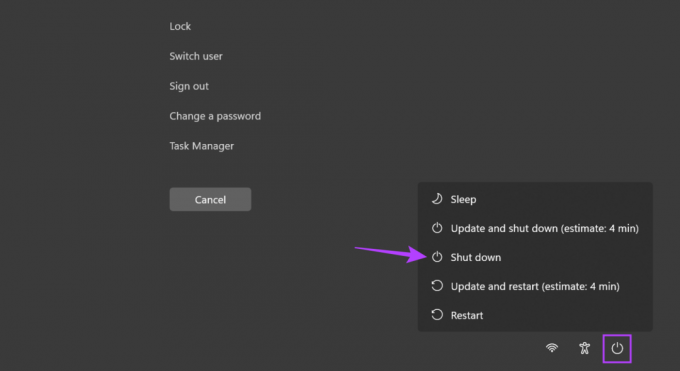
To bo zaustavilo Windows tudi brez uporabe menija Start.
4. Uporaba menija Start
Gumb Start sistema Windows je vsezmogljivo orodje, ki ima bližnjice do skoraj vseh večjih funkcij sistema Windows. Zato ne preseneča, da lahko z desnim klikom nanj dostopate do možnosti napajanja in nato zaustavite Windows 11. Evo, kako to storiti.
Korak 1: Desni klik na Start.
2. korak: Tukaj pojdite na »Zaustavitev ali odjava«.
3. korak: Kliknite Zaustavitev.

To bo sprožilo zaustavitev vaše naprave Windows 11.
5. Uporaba menija Power
Eden najbolj prepoznavnih načinov za zaustavitev računalnika z operacijskim sistemom Windows 11 je neposredni klik na Start. Nato, ko se odpre meni Start, kliknite ikono Power in izberite možnost zaustavitve. Za to sledite spodnjim korakom.
Korak 1: Pojdite v opravilno vrstico in kliknite Start.
2. korak: Nato kliknite ikono Power.
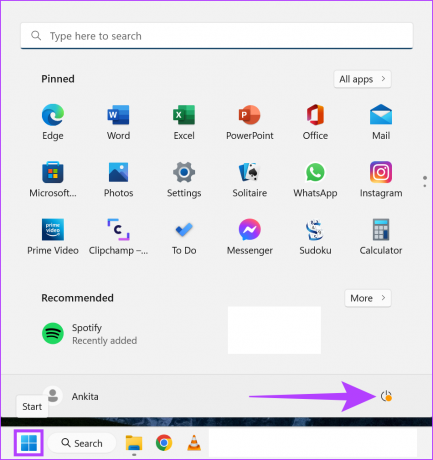
3. korak: Tukaj kliknite Zaustavitev.

S tem boste izklopili prenosnik s sistemom Windows 11.
6. Uporaba ukaznega poziva
Če raje prekinete svojo rutino in izklopite prenosni računalnik z operacijskim sistemom Windows 11 na bolj netradicionalen način, smo vam na voljo. Enostavno odprite ukazni poziv in uporabite spodaj omenjeni ukaz za izklop vaše naprave Windows 11 v stilu. Evo kako.
Korak 1: Desni klik na Start.
2. korak: Tukaj kliknite Terminal.

3. korak: Kliknite puščico navzdol, da si ogledate seznam možnosti.
4. korak: Nato kliknite ukazni poziv.
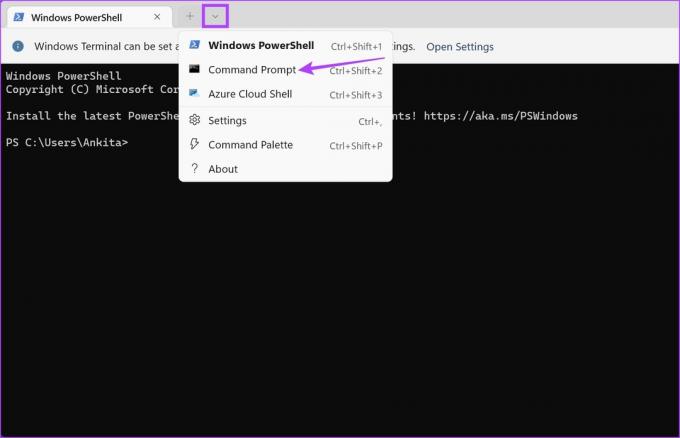
5. korak: Vnesite naslednji ukaz in pritisnite enter.
zaustavitev /s
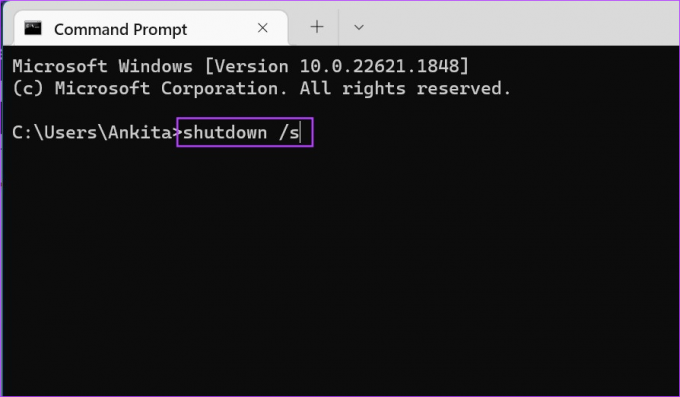
Ko je ukaz izveden, bo Windows prikazal pojavno okno, ki pravi, da se bo vaš sistem zaustavil. Po tem se bo Windows zaustavil.
7. Ustvarite bližnjico za zaustavitev sistema Windows 11
Če se želite odreči težavam s klikanjem različnih gumbov za izklop naprave, lahko zanjo ustvarite bližnjico. Na ta način, ko kliknete ikono bližnjice za zaustavitev, bo vaša naprava Windows takoj začela postopek zaustavitve. Evo, kako to storiti.
Korak 1: Pojdite na namizje in z desno miškino tipko kliknite kateri koli prazen prostor.
2. korak: Tukaj pojdite na Novo in kliknite Bližnjica.

3. korak: Vrsta zaustavitev /s /t 0 in kliknite Naprej.
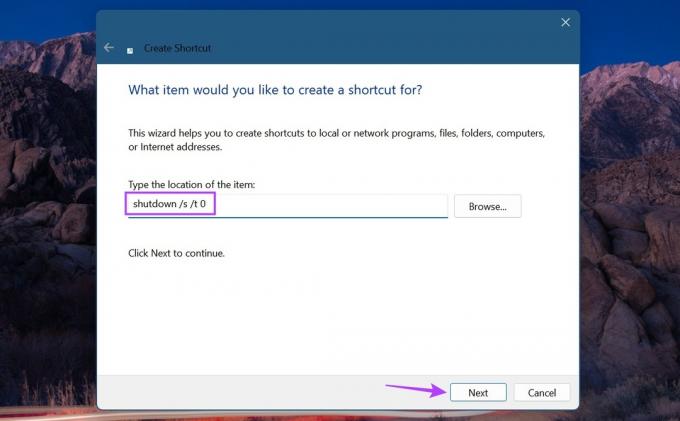
4. korak: Ko se v polju z imenom bližnjice pojavi beseda zaustavitev, kliknite Dokončaj.
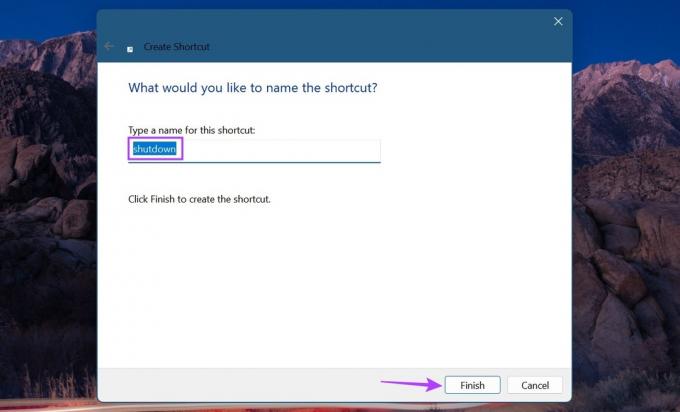
To bo takoj ustvarilo bližnjico za zaustavitev vašega računalnika z operacijskim sistemom Windows 11.
Pogosta vprašanja o izklopu prenosnega računalnika s sistemom Windows 11
Če se polje za zaustavitev v sistemu Windows 11 nenehno prikazuje, preverite, ali je na voljo posodobitev sistema Windows. Če je tako, namestite posodobitev in preverite znova. Zaženete lahko tudi popoln sistemski pregled zlonamerne programske opreme, da preverite morebitne težave, povezane z zlonamerno programsko opremo. Če težave ne odpravite, si oglejte naš vodnik popravljanje izklopnega polja, ki se kar naprej pojavlja.
Če imate težave pri izklopu naprave Windows 11, poskusite zagnati orodje za odpravljanje težav sistema Windows. Če želite to narediti, odprite Nastavitve in kliknite Sistem > Odpravljanje težav > Druga orodja za odpravljanje težav. Tukaj pojdite na možnost Power in kliknite Run. Če ni zaznana nobena težava, poskusite uporabiti zgoraj omenjene metode uporabe ukaznega poziva in bližnjic na tipkovnici za zaustavitev naprave Windows 11.
Zaustavite svoj sistem
Upamo, da vam je ta članek pomagal razumeti vse različne načine, kako lahko zaustavite Windows 11. Poleg tega razmislite, če ste se soočali s težavami, kot je počasnejše delovanje računalnika ali poraba preveč baterije vklopite način učinkovitosti v sistemu Windows 11 in zmanjšanje obremenitve procesorja vašega računalnika in porabe baterije.
Nazadnje posodobljeno 15. junija 2023
Zgornji članek lahko vsebuje pridružene povezave, ki pomagajo pri podpori Guiding Tech. Vendar to ne vpliva na našo uredniško integriteto. Vsebina ostaja nepristranska in verodostojna.

Napisal
Pisateljica po srcu, Ankita rada piše o ekosistemih Android in Windows na Guiding Tech. V prostem času jo lahko najdemo med raziskovanjem blogov in videov, povezanih s tehnologijo. V nasprotnem primeru jo lahko ujamete priklenjeno na svoj prenosnik, upoštevanje rokov, pisanje scenarijev in gledanje oddaj (v katerem koli jeziku!) nasploh.