4 načini za brezplačno dodajanje digitalnega ali elektronskega podpisa
Miscellanea / / June 17, 2023
Razen potnega lista, večina dokumenti so shranjeni in generirani na digitalnem mediju. Kaj pa preverjanje pristnosti teh digitalnih dokumentov? Vnesite digitalne podpise – ta tehnologija vam pomaga digitalno overiti dokument, namesto da ga ponovno natisnete, podpišete in optično preberete. V tem članku vam bomo pokazali, kako brezplačno dodate digitalni podpis ali elektronski podpis.

Želimo vam pokazati tri varne in varne aplikacije, ki vam omogočajo dodajanje digitalnega podpisa dokumentu. Vztrajamo pri varnosti, saj smo prepričani, da vsak dokument, ki zahteva vašo avtentikacijo, večinoma vsebuje zaupne informacije. Poleg tega so vsa ta orodja brezplačna za uporabo. Pokazali vam bomo postopek po korakih za dodajanje digitalnega podpisa vaši datoteki PDF ali drugim dokumentom. Ampak najprej.
Digitalni podpis vs. elektronski podpis
Sprva se lahko oba izraza slišita zamenljivo, vendar nista. Obstaja velika razlika med digitalnim podpisom in elektronskim podpisom. Tukaj je tisto, kar morate vedeti.
Digitalni podpisi so zelo varni in pravno zavezujoči v skoraj vseh primerih – saj uporabljajo kriptografijo za povezovanje identitete podpisa z dokumentom. Poleg tega najbolj priljubljena orodja za digitalno podpisovanje ponujajo potrdilo o podpisu, ki zagotavlja njegovo legitimnost in pristnost. Tudi digitalne podpise je zelo težko ponarediti, saj so v bistvu digitalni prstni odtisi.

Elektronski podpis je preprosta, a tudi pravno veljavna zamenjava za lastnoročni podpis na dokumentu. Vendar pa ne vsebujejo nobenega preverjanja pristnosti, ki bi povezovalo identiteto podpisa z dokumentom. Za razliko od digitalnih podpisov niso zaščiteni s šifriranjem. Zato so zaradi tega ranljivi za ponarejanje, saj so v bistvu slika ali simbol, ki predstavlja podpis.
4 najboljši načini za brezplačno dodajanje digitalnega ali elektronskega podpisa
Glede na značilnosti digitalnega in elektronskega podpisa se lahko pri podpisovanju dokumentov odločite za enega od obeh. Na dokumentih, ki niso zaupni ali nimajo pravnih posledic, lahko uporabite elektronski podpis, na tistih, ki so, pa lahko uporabite digitalni podpis.
Vendar pa so orodja, ki omogočajo dodajanje digitalnih podpisov dokumentu, večinoma plačljiva. Če torej ne želite izkoristiti vseh prednosti digitalnega podpisa, lahko uporabite preprost elektronski podpis.
Če pa želite za svoj podpis varnost, šifriranje in močno avtentikacijo, lahko dokumentu dodate digitalni podpis.
1. Adobe PDF Reader: dodajte elektronski podpis v sistemih Windows in Mac
Vedno tako priljubljena Adobe Acrobat Reader podpira brezplačno dodajanje elektronskih podpisov na dokumente. Če je nimate nameščene, prenesite namestitev za Windows ali Mac, da namestite aplikacijo v svoj računalnik.
Prenesite Adobe Reader
Korak 1: Ko odprete Adobe Reader, kliknite možnost »Izpolni in podpiši«. Če po zagonu programa ne vidite možnosti, lahko kliknete »Vsa orodja«, da poiščete možnost.
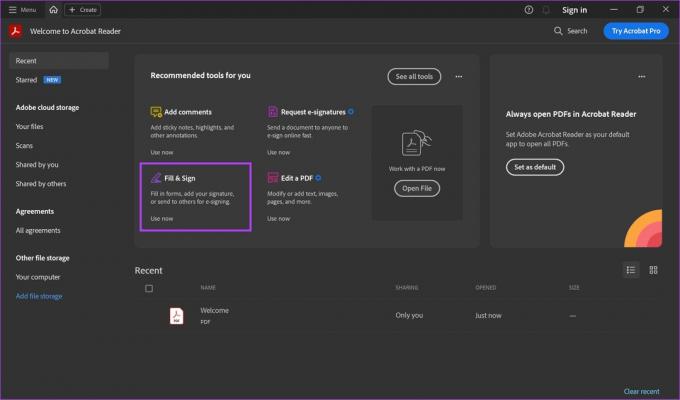
2. korak: Kliknite »Izberi datoteko«.
Izberite dokument, ki mu želite dodati elektronski podpis.
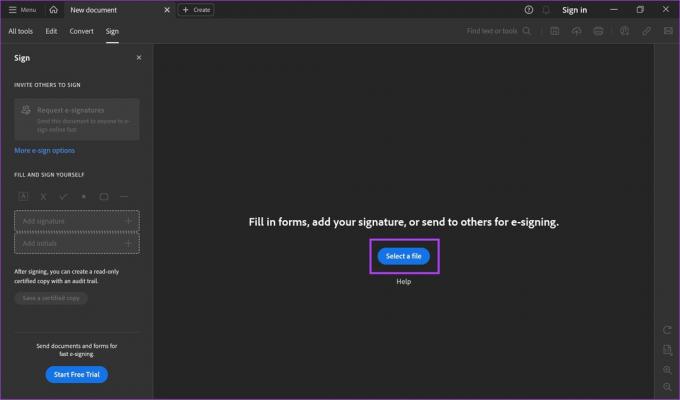
3. korak: V stranski vrstici boste našli možnosti za podpis dokumenta. Kliknite Dodaj podpis.

4. korak: Lahko vnesete podpis ali narišete ali naložite sliko svojega podpisa. Izberite želeno možnost.
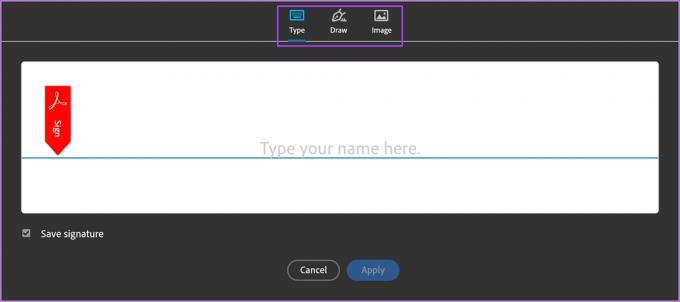
5. korak: Šli smo s tipkanjem in orodje je predlagalo podpis, ko smo vtipkali naše ime. Zdaj bomo kliknili Uporabi, da ustvarimo podpis.
Prepričajte se, da ste označili polje Shrani podpis, da obdržite podpis in ga lahko uporabite med podpisovanjem drugih dokumentov.
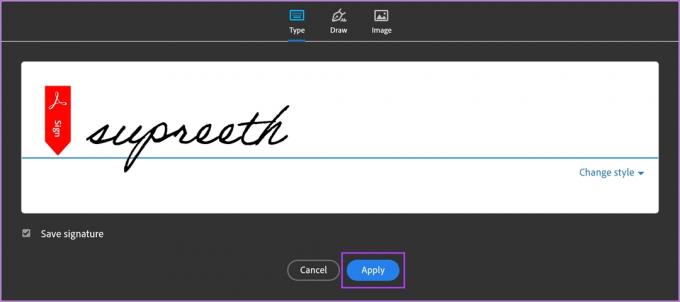
6. korak: Podpis bo shranjen in prikazan v stranski vrstici. Kliknite in ga postavite na mesto, kjer želite podpis na dokumentu.
Poleg tega lahko spremenite velikost podpisa glede na svoje potrebe.

7. korak: Če ob podpisu kliknete ikono s tremi pikami, boste našli druge možnosti za podpis dokumenta.

8. korak: Ko končate z dodajanjem podpisa, v stranski vrstici kliknite »Shrani overjeno kopijo«.

9. korak: Izberite mapo, v katero želite shraniti podpisani dokument. Predlagana vam bo nedavna mapa. Vendar pa lahko izberete tudi drugo mapo, če kliknete »Izberi drugo mapo«.
Vaš podpisani dokument bo zdaj shranjen na izbranem mestu.

2. Brezplačno dodajte elektronske podpise v Mac
Vaša naprava macOS ima vgrajeno funkcijo za dodajanje elektronskih podpisov za dokumente. Poglejmo, kako lahko to storimo.
Korak 1: Odprite dokument, ki ga želite podpisati.
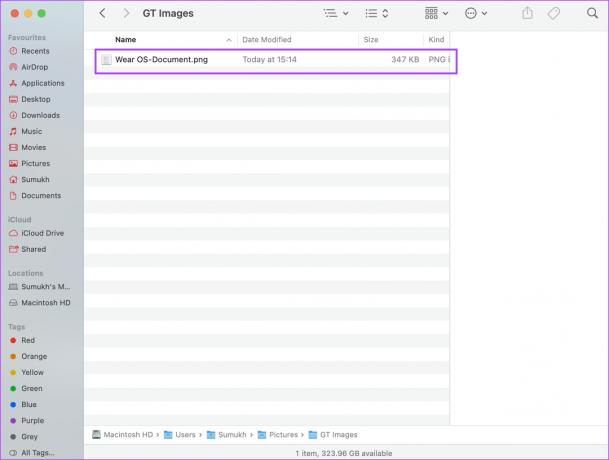
2. korak: Ko odprete dokument, v orodni vrstici kliknite možnost Orodja.
3. korak: Kliknite Annotate > Signature > Manage Signatures…

3. korak: Kliknite na možnost podpisa. Zdaj boste lahko dodali podpis. Svoj podpis lahko narišete s sledilno ploščico ali pa uporabite kamero ali svoj iPhone.
Ko dodate podpis, tapnite Končano.

4. korak: Vaš podpis bo zdaj shranjen. Kliknite možnost podpisa in izberite podpis, ki ste ga dodali.

5. korak: Postavite ga na želeno območje dokumenta. S tem je postopek dodajanja elektronskega podpisa vašemu dokumentu zaključen in dokument lahko shranite v svoj Mac.

4. PandaDoc: Brezplačna spletna aplikacija za podpisovanje dokumentov (elektronski podpisi)
PandaDoc je še eno zanesljivo orodje za dodajanje elektronskih podpisov. Poleg tega je orodje tudi brezplačno za uporabo.
Korak 1: Obiščite uradno spletno stran PandaDoc in se prijavite s svojimi poverilnicami.
Obiščite PandaDoc
2. korak: Ko se prijavite, kliknite »Naloži in pošlji v podpis«.

3. korak: Kliknite »Izberi datoteke«, da naložite dokument, ki ga želite podpisati.
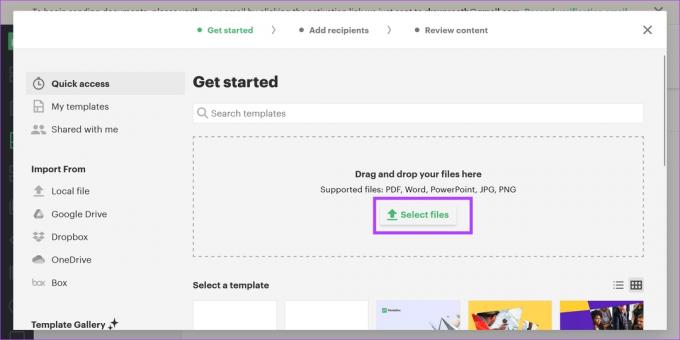
4. korak: Dobite tudi možnost dodajanja prejemnikov v dokument. Če ne, kliknite Preskoči.
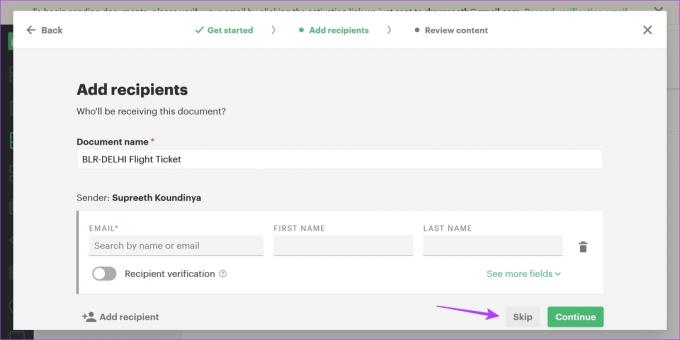
5. korak: Kliknite Vsebina v stranski vrstici in kliknite Podpis.
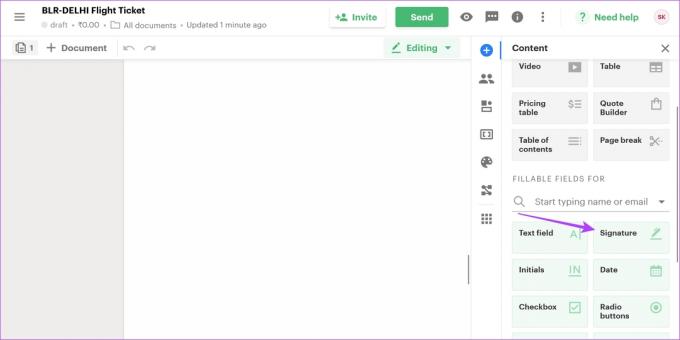
6. korak: Polje za podpis postavite na želeno področje dokumenta in kliknite nanj, da dodate svoj podpis.
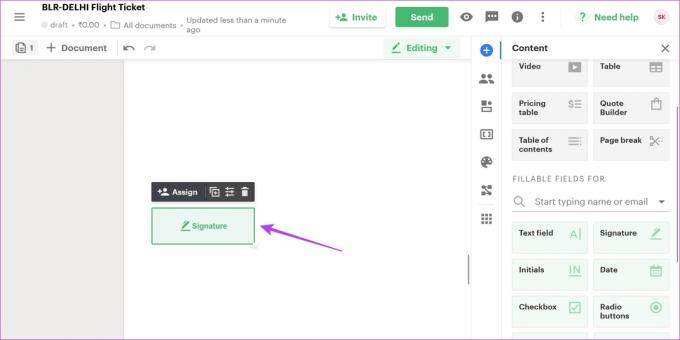
7. korak: Lahko narišete, vnesete ali naložite podpis. Ko izberete želeno možnost, kliknite »Sprejmi in podpiši«.
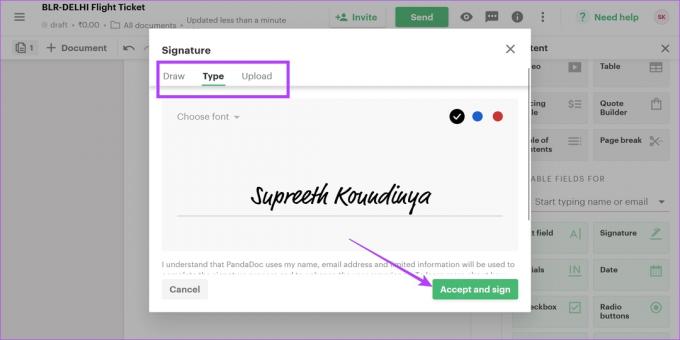
8. korak: Vaš podpis bo zdaj dodan in lahko mu spremenite velikost glede na svoje potrebe. Ko dodate podpis, kliknite Dokončaj dokument.
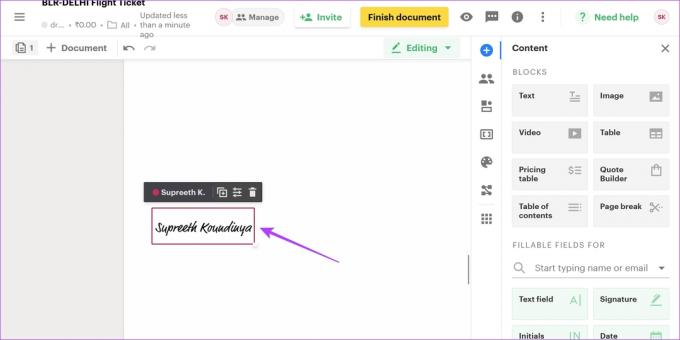
9. korak: Kliknite Prenesi. Potrdilo o podpisu bo priloženo dokumentu na koncu.

4. DocuSign: Najboljša programska oprema za digitalno podpisovanje
DocuSign je zaupanja vredno in morda najbolj razširjeno orodje za dodajanje digitalnih podpisov. Vendar orodje ponuja samo brezplačno preskusno različico, za podaljšano uporabo pa morate plačati naročnino.
Korak 1: Odprite uradno spletno mesto DocuSign.
Obiščite DocuSign
2. korak: Kliknite na gumb Get Started.

3. korak: Prijavite se za storitev in kliknite Začni.
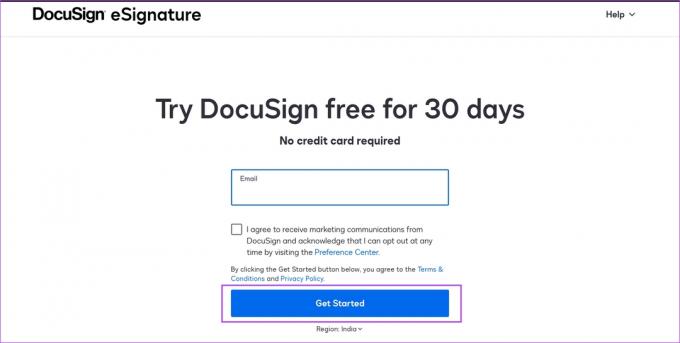
4. korak: Kliknite Začni zdaj.
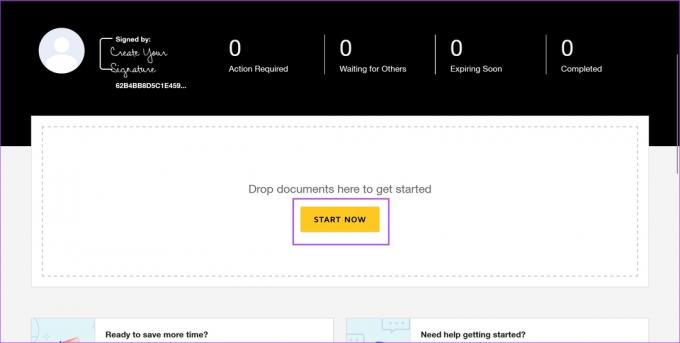
5. korak: Kliknite Naloži. Zdaj boste morali izbrati in dodati dokument, ki mu želite dodati digitalni podpis.
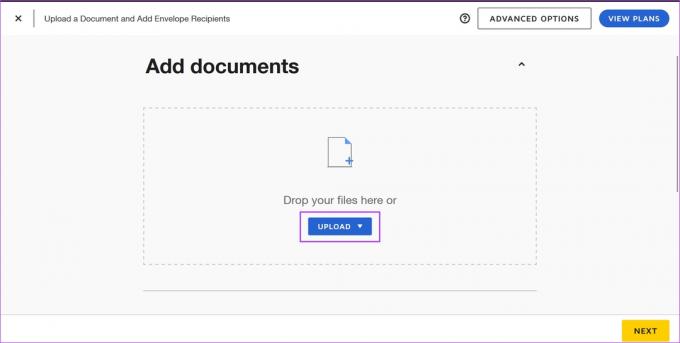
6. korak: Izberite vir, iz katerega želite naložiti dokument.
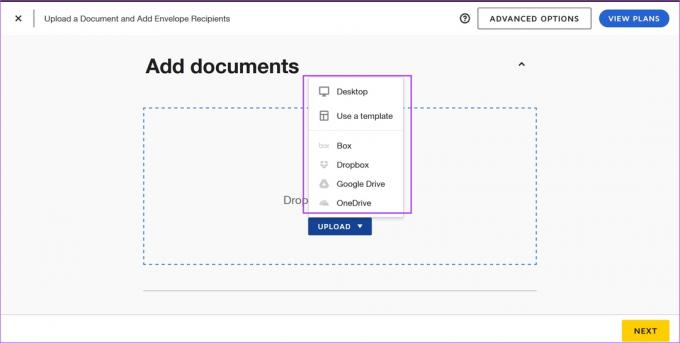
7. korak: Ko naložite dokument, kliknite Naprej.
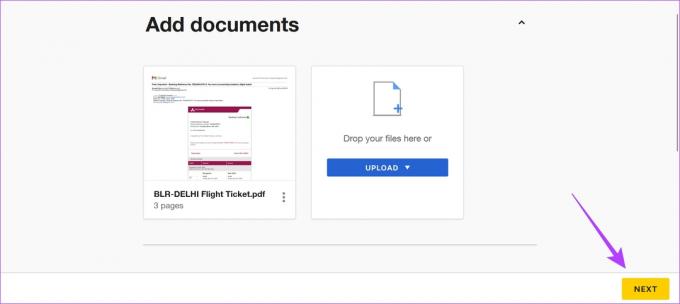
8. korak: DocuSign vam omogoča, da povabite druge uporabnike, da dokumentu dodajo podpis. Če pa želite dokument samo podpisati sami, označite polje »Jaz sem edini podpisnik« in kliknite Naprej.
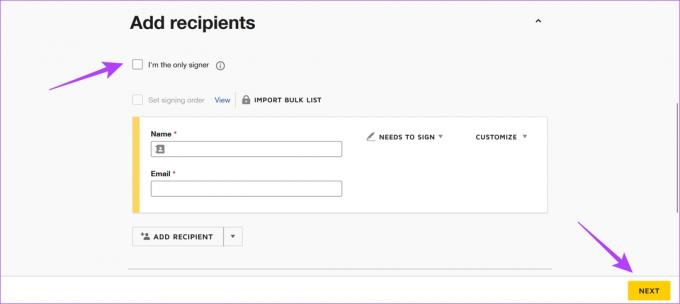
9. korak: Kliknite Nadaljuj.

10. korak: Kliknite možnost Podpis, da dodate podpis svojemu dokumentu.

11. korak: Izberete lahko slog med prednastavitvami glede na svoje ime ali pa narišete ali naložite podpis.
Ko dodate svoj podpis, kliknite Sprejmi in podpiši.
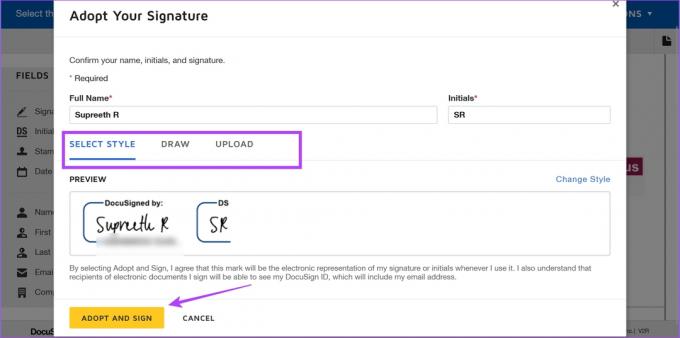
12. korak: Postavite podpis, kjer koli je to potrebno v dokumentu. Poleg tega lahko spremenite tudi velikost podpisa.
Ko končate, kliknite Dokončaj.

13. korak: Morda boste želeli podpisani dokument poslati na e-poštni naslov. Za to lahko kliknete možnost Pošlji. Če ne, kliknite Ne, hvala.

Zdaj vam bomo pokazali, kako prenesti dokument v lokalno shrambo v vašem računalniku.
13. korak: Kliknite Domov in kliknite možnost izpolnjeni dokumenti.
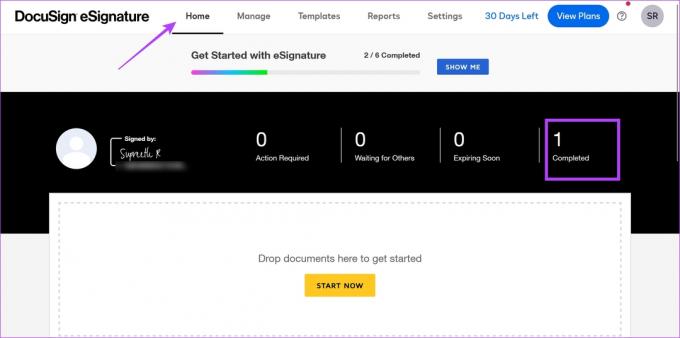
14. korak: Izberite dokument, ki ga želite prenesti. Poleg tega boste dobili možnost, da prenesete samo dokument ali tudi potrdilo o podpisu.
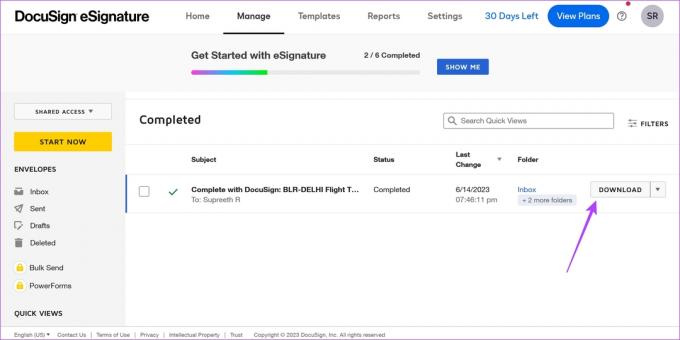
Izvolite. To je vse, kar morate vedeti o tem, kako dodati spletni podpis v sistemih Windows in Mac. Če imate dodatna vprašanja, si oglejte razdelek s pogostimi vprašanji spodaj.
Pogosta vprašanja o digitalnih in elektronskih podpisih
Ni nujno, če je podpis mogoče preveriti glede legitimnosti in če ga sami overite.
ja Elektronski podpisi so pravno zavezujoči.
DocuSign se začne pri 10 USD na mesec.
Preverite pristnost svojih dokumentov
Upamo, da vam je ta članek pomagal dodati elektronske in digitalne podpise v naprave s sistemom Windows in Mac. Kot smo že omenili, upamo, da so bile razlike med digitalnimi in elektronskimi podpisi jasne, da se boste vsakič odločili za pravega.


