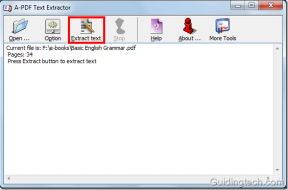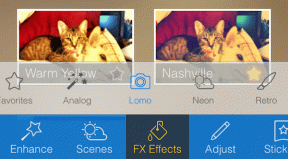Kako dodati slike v Outlookovo e-pošto in telo e-pošte v mobilnem in namiznem računalniku
Miscellanea / / June 20, 2023
Microsoft Outlook je priljubljen e-poštni odjemalec, ki vam omogoča upravljanje e-pošte. Poleg uporabe Outlookove e-pošte lahko tudi integrirati Gmail v Outlook. To vam preprečuje preklapljanje med aplikacijami za preverjanje in upravljanje e-pošte.

Slike lahko delite tudi po e-pošti s svojimi stiki. Ta objava vam bo pokazala korake za dodajanje slik v Outlookovo e-pošto in telo e-pošte z uporabo mobilnega in namiznega računalnika. V tej objavi bomo opisali korake za različne platforme. Zato se prepričajte, da v svoji napravi uporabljate posodobljeno različico Outlooka.
Dodajte slike Outlookovi e-pošti na namizju
Slike lahko pošljete svojim Outlookovim stikom kot prilogo po e-pošti. Naj najprej pokažemo, kako vstavite slike v Outlookovo e-pošto (kot prilogo) z uporabo namiznih aplikacij. Upoštevajte, da Outlook dovoljuje samo velikosti datotek e-poštnih prilog do 20 MB. Za večje velikosti datotek lahko jih delite s storitvijo OneDrive.
Za Windows
Korak 1: Kliknite ikono Start v opravilni vrstici, vnesite Outlook, in pritisnite Enter, da odprete Outlook.

2. korak: Kliknite Novo e-pošto v zgornjem levem kotu.

3. korak: Kliknite zavihek Vstavi v oknu Novo sporočilo.
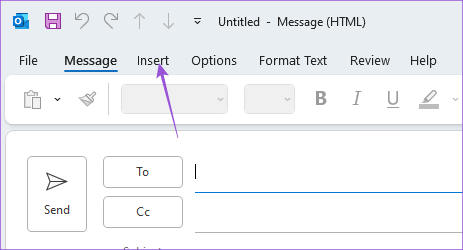
4. korak: Kliknite na Priloži datoteko, da izberete svojo sliko.

S tem bo izbrana slika priložena vašemu e-poštnemu sporočilu.
Lahko kliknete ikono puščice poleg svoje priloge in izberete Odstrani prilogo.

Za Mac
Korak 1: Pritisnite Command + preslednico, bližnjico na tipkovnici, da odprete Spotlight Search, vnesite Outlook, in pritisnite Return.

2. korak: V zgornjem levem kotu kliknite Novo sporočilo.

3. korak: Kliknite Priloži datoteko v razdelku Sestavi.

4. korak: Izberite vir datoteke in jo priložite.

Ko Outlook pripne sliko, boste videli ikono vaše priloge. E-poštno sporočilo lahko vnesete in pošljete.

Če želite odstraniti prilogo, kliknite spustni meni in izberite Odstrani.

Preberete lahko tudi našo objavo, če Aplikacija Outlook preneha delovati na vašem Macu.
Dodajte sliko v vrstici Outlookovi e-pošti na namizju
Če v Outlooku ne želite poslati slike kot priloge, jo lahko pošljete tudi kot sliko v vrstici. To pomeni, da lahko dodate sliko neposredno v telo svojega e-poštnega sporočila. Tukaj je opisano, kako vstavite slike v Outlookovo e-pošto (ne kot prilogo) z uporabo namiznih aplikacij.
Za Windows
Korak 1: Kliknite ikono Start v opravilni vrstici, vnesite Outlook, in pritisnite Enter, da odprete Outlook.

2. korak: Kliknite Novo e-pošto v zgornjem levem kotu.

3. korak: V oknu Novo sporočilo izberite zavihek Oblikuj besedilo.

4. korak: Kliknite tri vodoravne pike na desni strani v zavihku Oblikovanje besedila.

5. korak: Izberite HTML kot obliko sporočila.

6. korak: Kazalec postavite v telo e-poštnega sporočila, kjer želite vstavljeno sliko.
7. korak: Kliknite zavihek Vstavi in izberite Slike.

Ko izberete sliko, bo dodana kot vstavljena slika v telo vašega e-poštnega sporočila.

Za Mac
Korak 1: Pritisnite Command + preslednico, bližnjico na tipkovnici, da odprete Spotlight Search, vnesite Outlook, in pritisnite Return.

2. korak: V zgornjem levem kotu kliknite Novo sporočilo.

3. korak: Kazalec postavite v telo e-pošte, kamor želite postaviti sliko v vrstici.
4. korak: V menijski vrstici Oblika kliknite ikono Slika.

5. korak: Izberite vir datoteke in nato pripnite sliko telesu e-pošte.
Po tem lahko izberete sliko v vrstici, da ji spremenite velikost, če želite.

Z desno miškino tipko kliknite sliko in izberite Oblikuj sliko, da uredite sliko Inline.

Dodajte slike v Outlookovo e-pošto v mobilni napravi
Medtem ko uporabljate aplikacijo Outlook v napravi iPhone ali Android za upravljanje svojih e-poštnih sporočil, lahko dodate sliko kot prilogo in kot sliko v vrstici. Koraki ostajajo enaki za iPhone in Android.
korak1: Odprite aplikacijo Outlook v sistemu Android ali iPhone.

2. korak: Tapnite ikono Plus v spodnjem desnem kotu (iPhone) ali tapnite Novo e-pošto v spodnjem desnem kotu (Android).

3. korak: Dotaknite se ikone za prilogo.

4. korak: Izberite lokacijo datoteke v napravi iPhone ali Android, da priložite sliko.
Slika bo dodana kot priponka vašemu e-poštnemu sporočilu.

Če želite narediti sliko v vrstici, tapnite tri pike poleg priloge in izberite Premakni v telo sporočila.

Izberete lahko Odstrani prilogo, da jo izbrišete iz e-pošte.

Pošljite slike prek Outlooka
Slike lahko preprosto dodate v Outlookovo e-pošto in jih pošljete svojim stikom. Preberete lahko tudi našo objavo, če želite izvedeti, kako brisanje več e-poštnih sporočil v Outlooku.
Nazadnje posodobljeno 23. maja 2023
Zgornji članek lahko vsebuje pridružene povezave, ki pomagajo pri podpori Guiding Tech. Vendar to ne vpliva na našo uredniško integriteto. Vsebina ostaja nepristranska in verodostojna.