Kako priložiti fotografije e-pošti v aplikaciji Mail v napravah iPhone, iPad in Mac
Miscellanea / / June 21, 2023
Privzeta aplikacija Mail vam omogoča upravljanje e-poštnih pogovorov brez prenosa ločenih aplikacij. Dodate lahko vse svoje različne e-poštne račune, kot so Gmail, Outlook in Yahoo. Lahko tudi dodajte svoj e-poštni podpis v aplikacijo Mail med sestavljanjem e-poštnih sporočil.

Aplikacija Mail vam omogoča tudi, da svojemu e-poštnemu sporočilu pripnete slike ali datoteke. V tej objavi bomo pokazali, kako priložite fotografije svojemu e-poštnemu sporočilu z aplikacijo Mail v napravah iPhone, iPad in Mac. Prepričajte se, da uporabljate najnovejšo različico aplikacije Mail v vseh svojih napravah Apple.
Priložite fotografije aplikaciji Mail v napravah iPhone in iPad
Fotografije lahko pošiljate kot priloge z aplikacijo Mail v iPhonu in iPadu. To je koristno, še posebej, če AirDrop ne deluje na vašem iPhoneu. Poleg tega lahko pošiljanje slik prek drugih aplikacij za sporočanje povzroči izgubo kakovosti. Začnimo s prilaganjem fotografij vaši e-pošti v aplikaciji Mail na vašem iPhone in iPad. Koraki ostajajo enaki za obe platformi.
Korak 1: Odprite aplikacijo Mail v napravi iPhone ali iPad.

2. korak: Tapnite ikono Sestavi novo sporočilo v spodnjem desnem kotu.

3. korak: Ko dodate e-poštni naslov prejemnika, se dotaknite območja telesa sporočila.
4. korak: Ko se tipkovnica prikaže na zaslonu, tapnite ikono puščice na desni strani, da prikažete več možnosti.

5. korak: Tapnite ikono slike, da izberete in priložite svojo sliko.
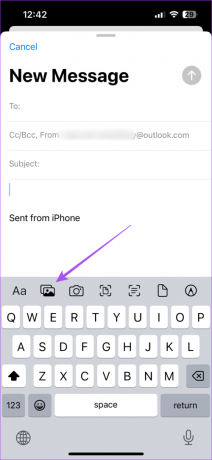
Po tem bo vaša slika priložena telesu vašega e-poštnega sporočila.
Dotaknete se lahko ikone kamere, da kliknete in pripnete fotografijo svojemu e-poštnemu sporočilu.
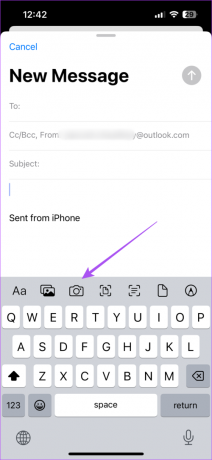
Če želite priložiti fotografijo dokumenta, kliknite ikono Dokument.
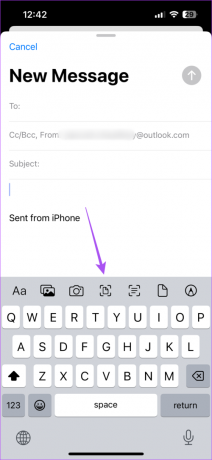
6. korak: Vtipkate lahko telo svojega e-poštnega sporočila in tapnete ikono za pošiljanje v zgornjem desnem kotu.

Če svojega e-poštnega sporočila ne želite poslati takoj, ga lahko načrtujte pošiljanje pozneje.
Priložite fotografije aplikaciji Mail v sistemu Mac
Če raje uporabljate aplikacijo Apple Mail na vašem Macu, lahko priložite fotografije in jih pošljete svojim stikom. Evo kako.
Korak 1: Pritisnite Command + preslednico, bližnjico na tipkovnici, da odprete Spotlight Search, vnesite pošta, in pritisnite Return.

2. korak: Kliknite ikono Sestavi novo sporočilo na vrhu.
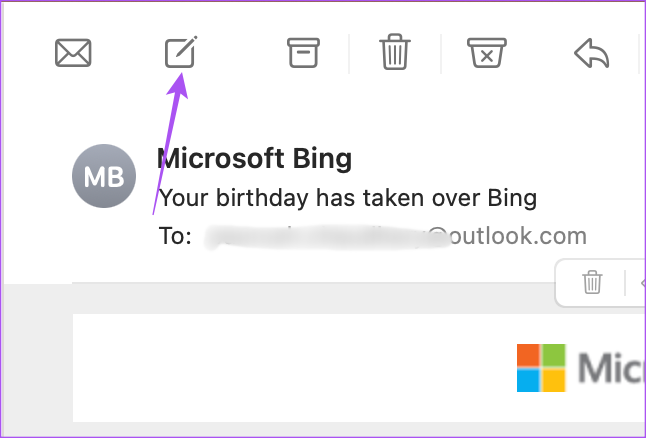
3. korak: V oknu za novo sporočilo kliknite ikono za prilogo.

3. korak: Izberite svojo fotografijo in kliknite Izberi datoteko. Izberete lahko več fotografij, shranjenih v vašem Macu.

Vaše izbrane fotografije bodo dodane v telo vašega e-poštnega sporočila.
Velikost vaše fotografije izberete v spustnem meniju na desni strani.

Svojo fotografijo lahko uredite ali odstranite njeno ozadje, tako da kliknete ikono puščice navzdol in izberete svojo izbiro.

Če želite svojo fotografijo pretvoriti v ikono, z desno miškino tipko kliknite fotografijo in izberite Prikaži kot ikono.

4. korak: E-pošto lahko pošljete s klikom na gumb Pošlji na vrhu.
Preberete lahko tudi našo objavo, če Iskanje Apple Mail ne deluje na vašem Macu.
Dodatni nasvet – razporedite e-pošto v aplikaciji Apple Mail na Macu
Tukaj je opisano, kako lahko razporedite svoja e-poštna sporočila v aplikaciji Apple Mail na vašem Macu, da jih pošljete pozneje.
Korak 1: Pritisnite Command + preslednico, bližnjico na tipkovnici, da odprete Spotlight Search, vnesite pošta, in pritisnite Return.

2. korak: Ko vnesete prejemnikov e-poštni naslov in telo e-pošte, kliknite spustni meni poleg ikone za pošiljanje na vrhu.

3. korak: Izberete lahko med predlaganimi časovnimi obdobji ali kliknete Pošlji pozneje, da izberete datum in uro po meri.

Pošljite fotografije z Apple Mail
E-poštnemu sporočilu lahko pripnete slike ali datoteke z aplikacijo Mail v napravah iPhone, iPad in Mac. Uporabite lahko tudi funkcijo Mail Drop za pošiljanje datotek do 5 GB. Če uporabljate več kot enega e-poštnega odjemalca, je zagotovo možno, da vas bombardirajo z obvestili, še posebej ob napornih dneh. Tudi če ne želite odgovarjati na vaša e-poštna sporočila, bi raje preleteli vsa nova e-poštna sporočila, ki jih prejmete. Če imate težave z e-poštnimi obvestili, si lahko ogledate našo objavo, ki ponuja najboljše popravke za Obvestila aplikacije za pošto ne delujejo na vašem iPhoneu.
Nazadnje posodobljeno 23. maja 2023
Zgornji članek lahko vsebuje pridružene povezave, ki pomagajo pri podpori Guiding Tech. Vendar to ne vpliva na našo uredniško integriteto. Vsebina ostaja nepristranska in verodostojna.



