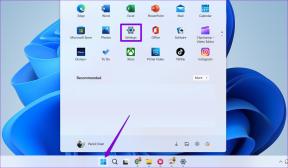Kako blokirati spletna mesta v Chromu za iOS
Miscellanea / / November 29, 2021
Chrome za iOS je ena najboljših alternativ za Safari na iPhone in iPad. Njegovi podpori za več platform in zmožnosti brezhibne sinhronizacije podatkov med napravami tekmujejo le nekateri. Vendar pa postane ključnega pomena, da ustrezno ukrepate, da preprečite, da bi nezaželena spletna mesta naredila nered. Še posebej, ko je treba predajte naprave otrokom, ali pri vzpostavljanju neke discipline zase.

Na srečo ima iOS tesen nabor vgrajenih omejitev, zaradi katerih je blokiranje neželene vsebine ali vsebine, povezane z odraslimi, v Chromu enostavno. Z novo funkcijo Screen Time v sistemu iOS 12 je omejevanje dostopa do spletnih mest v delu vaše družinske skupine iPhone ali iPad lažje kot kdaj koli prej. Če ste starš, vam bo všeč.
Tudi na Guiding Tech
Blokiraj določene URL-je
Vgrajene omejitve iOS-a so vedno služile kot uporabno sredstvo za blokiranje spletnih mest ne samo v Safariju, temveč tudi v brskalnikih tretjih oseb, kot je Google Chrome. Od iOS 12 naprej so omejitve vsebine sestavni del Screen Time, noro uporabnega dodatka, ki ga bomo na kratko obravnavali pozneje. Za zdaj se osredotočimo na omejevanje dostopa do spletnih mest v Chromu za vaš iPhone ali iPad.
Vendar upoštevajte, da se vsakič, ko želite blokirati spletno mesto, samodejno uveljavi Appleov seznam vsebine, povezane z odraslimi. Prav tako omejitve veljajo za vse brskalnike, nameščene v vaši napravi, in ne samo za Chrome, kar je smiselno, ko gre za otroke. Sicer pa kaj je smisel?
Če pa želite preprosto blokirati neko nadležno spletno mesto, ki ga želite prenehajte pogosto obiskovati, potem je to neprijetnost, ki jo morate prenašati – seveda se lahko odločite, da ročno odblokirate katero koli spletno mesto, ki ga omejuje operacijski sistem, brez vašega soglasja.
Korak 1: Odprite aplikacijo Nastavitve.

2. korak: Tapnite možnost z oznako Čas zaslona in nato tapnite Omejitve vsebine in zasebnosti. Če ste že imeli geslo za omejitve, ga morate vnesti za nadaljevanje. V nasprotnem primeru boste morda želeli razmisliti o nastavitvi tako, da tapnete možnost Uporabi geslo za čas zaslona, da se omejitve pozneje ne spremenijo brez vašega dovoljenja.

3. korak: Dotaknite se možnosti z oznako Omejitve vsebine. Če te možnosti ne vidite, vklopite stikalo poleg Omejitve vsebine in zasebnosti, da se prikaže.

4. korak: Dotaknite se možnosti z oznako Spletna vsebina.

5. korak: Tapnite Omeji spletne strani za odrasle. Zdaj bi morali videti dve novi možnosti, prikazani na spodnji polovici zaslona - Vedno dovoli in Nikoli ne dovoli.

6. korak: Tapnite Dodaj spletno mesto pod Nikoli ne dovoli in nato dodajte URL spletnega mesta v polje poleg URL. Ko končate, tapnite Končano na zaslonski tipkovnici. Ponovite postopek, da dodate vsa druga spletna mesta, ki jih morda želite blokirati.

7. korak: Odprite Chrome in poskusite obiskati blokirano spletno mesto — voila! Sploh se ne bi smelo naložiti.

Opomba: Če želite odpraviti omejitev na samodejno blokiranem spletnem mestu, uporabite možnost Dodaj spletno mesto pod Vedno dovoli, da odblokirate omenjeno spletno mesto.
Alternativni način blokiranja spletnih mest je uporaba možnosti Dovoli samo spletna mesta na istem zaslonu, predstavljenem v 6. koraku. Izbira, ki omogoča dostop do peščice varnih otrokom prijaznih spletnih mest in blokira ostalo. Poleg tega lahko dodate nova spletna mesta na seznam dovoljenih, s čimer so stvari še boljše, saj vam ni več treba skrbeti, da ne boste blokirali izmuzljivih spletnih mest, za katere resnično ne želite, da jih vaši otroci preverjajo.
Tudi na Guiding Tech
Čas zaslona in upravljanje na daljavo
Uvedba Screen Time v iOS 12 predstavlja fantastično priložnost za spremljanje uporabe Chroma, čeprav je dejanska statistika veliko manj uporabna v primerjavi s Safarijem. Preprosto tapnite ime naprave na vrhu plošče Čas zaslona in videli boste podrobno razčlenitev dejavnosti. Če želite preveriti, koliko Chroma je bil uporabljen, se ga dotaknite pod razdelkom z oznako Najpogosteje uporabljeni.

Na naslednjem zaslonu bi morali videti skupno količino časa uporabe za kateri koli teden in čas uporabe na dan. Izvrstna pikčasta črta na prikazanem grafu prikazuje povprečno količino časa, v katerem je bil brskalnik uporabljen za deskanje. Ta funkcija je priročna, ko gre za blokiranje nekaterih dodatnih zamudnih spletnih mest, če jih v Chromu brskate več, kot bi morali.
Nasvet: Uporabite lahko tudi možnost Dodaj omejitev na dnu zaslona, da uveljavite najdaljši čas, v katerem imate vi ali kdo drug dostop do Chroma.

Toda, kot smo že omenili, ima Safari enega nad Chromom. Appleov domači brskalnik na iOS-u tudi podrobno opisuje vsa spletna mesta, ki so bila obiskana, kar je zelo priročno, ko gre za prepoznavanje zamudnih spletnih mest. Chromova nezmožnost, da bi zagotovil tako poglobljene podrobnosti, je lahko grozljiva, še posebej, če želite spremljati dejavnosti otroka, kar nas pripelje do upravljanja naprav na daljavo.
Tako kot pri neposrednem upravljanju naprave se lahko odločite za blokiranje spletnih mest, dodajanje omejitev Chromu in izvajanje cele vrste drugih opravil kar iz udobja svojega iPhone ali iPad. Preprosto dodajte svojo družino s funkcijo Družinska skupna raba, ki se nahaja pod vašim profilom v aplikaciji Nastavitve, in naj se prikažejo na plošči Čas zaslona.

Ko se dotaknete imena družinskega člana, lahko spremenite omejitve vsebine in si ogledate podrobno statistiko o uporabi aplikacije. Toda tako kot pri vaši napravi, Chrome posebej ne prikaže nobenih spletnih mest, ki so bila obiskana med uporabo brskalnika. Ker je to zaskrbljujoče, boste morda želeli razmisliti o omejitvi ali odstranitvi Chroma in omogočiti samo dostop do Safarija. Tako vedno spoznate spletna mesta, ki jih vaši otroci pogosto obiskujejo, in blokirate dostop do tistih, ki jih ne želite, da jih obiskujejo v prihodnosti.
Tudi na Guiding Tech
Več nadzora na dosegu roke
Ni treba posebej poudarjati, da je internet poln preveč motečih ali škodljivih spletnih mest. Omejitve vsebine, vgrajene v iOS, bi morale narediti čudeže pri pomoči vam ali vašim najdražjim da bi se držal stran od njih. In ne pozabite maksimalno izkoristiti časa zaslona za spremljanje časa uporabe, uvedbo dodatnih omejitev ali blokiranje spletnih mest na daljavo. Ko gre za otroke, dobro premislite, ali res želite, da imajo dostop do Chroma – če jih želite uporabljati Safari, je z vidika starševskega nadzora vedno dobra ideja.