Odpravite zakasnitev Microsoft Teams pri tipkanju
Miscellanea / / June 24, 2023
V današnjem hitrem tempu lahko zamude in težave z zamikom negativno vplivajo na vašo produktivnost. Vsi imamo veliko na krožniku in zdi se, da so neskončni seznami opravil dandanes običajni. Vsi želimo hitro dokončati zastavljeno nalogo, da bi lahko prešli na naslednjo.

Zaostajanje Microsoft Teams, medtem ko klepetate s sodelavci, prav nič ne pomaga. Zdi se, da se ta težava še posebej poslabša pri tipkanju med deljenjem zaslona. Običajno traja od 10 do 15 sekund, preden lahko uporabniki začnejo tipkati novo sporočilo.
Če namizna aplikacija Teams med tipkanjem pogosto zaostaja, uporabite spodnje rešitve, da odpravite težavo.
Kako popraviti zaostajanje Microsoft Teams pri tipkanju
Zaprite aplikacije v ozadju
Microsoft Teams lahko včasih povzroči visoka poraba procesorja in pomnilnika. In ta težava bi zlahka povzročila težave z zamikom. Zato bomo postopek odpravljanja težav začeli tako, da zapremo vse programe in procese v ozadju, ki jih ne potrebujete.
Korak 1. Zaženite upravitelja opravil in kliknite zavihek Procesi.
2. korak Nato z desno tipko miške kliknite eno za drugo vse odvečne aplikacije in izberite Končaj opravilo.

3. korak Ponovno zaženite Teams in preverite, ali opazite kakšne izboljšave.
Zapiranje vseh drugih programov, ki izvajajo video vsebino, je ključnega pomena, če želite, da Teams deluje nemoteno. Zaprite vse zavihke brskalnika, ki jih ne uporabljate aktivno.
Onemogoči potrdila o branju
Če izklopite potrdila o branju, lahko zmanjšate pogostost zakasnitve v Microsoft Teams. Seveda to pomeni, da ne boste mogli videti, ali je prejemnik videl vaša sporočila ali ne. Vendar je onemogočanje potrdil o branju, da bi ublažili težave z zakasnitvijo, pameten kompromis.
Pomaknite se do Profil → Nastavitve → Zasebnost → Potrdila o branju → Izklopi to funkcijo.
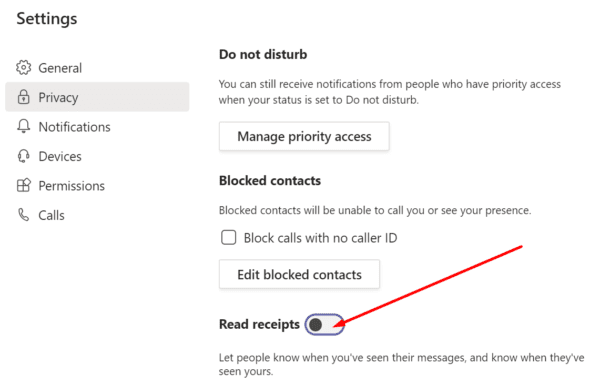
Preverite svoje omrežje
Če preveč ljudi uporablja isti kanal Wi-Fi, s katerim ste povezani, lahko to povzroči težave s pasovno širino. Če vaš računalnik ne dobi dovolj pasovne širine, bodo Teams in vse druge aplikacije začele zaostajati, še posebej, če ste v videokonferenci.
Torej znova zaženite usmerjevalnik in odklopite druge osebe, ki uporabljajo isto povezavo. Poleg tega uporabite kabelsko povezavo, če je to mogoče. Če ne, preklopite na drug kanal Wi-Fi ali pridobite adapter Wi-Fi, da izboljšate doseg Wi-Fi in zanesljivo.
Izklopi video
Če ste vključeni v video sestanek, izklopite svoj video, če ne predstavljate. Pojdite na možnosti srečanja in kliknite Izklopi kamero.
Poleg tega ne pozabite onemogočiti dohodnega videa. Pomaknite se do Več dejanj in izberite Izklopi dohodni video.
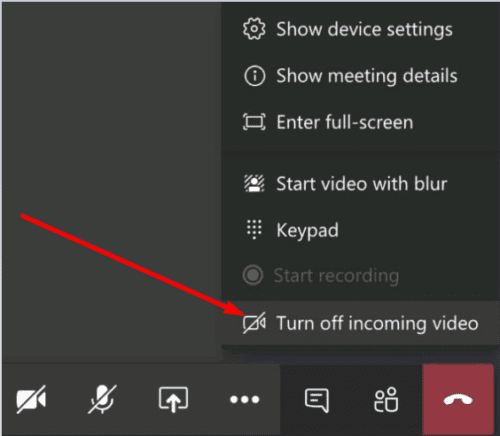
Z onemogočanjem videa dejansko zmanjšate obremenitev, ki jo Teams povzroča vaši pasovni širini. Kot je razloženo zgoraj, če vam zmanjkuje pasovne širine, ne bodite presenečeni, če bo Teams začel zaostajati.
Znižajte svojo ločljivost
Če uporabljate replikator vrat ali priklopno postajo, odklopite monitor. Če je mogoče, priključite zunanji monitor neposredno na video vrata na prenosnem računalniku. Poskusite znižati ločljivost monitorja. Če uporabljate 4K, začasno preklopite na 1920 x 1080.
Izbriši predpomnilnik
Ko se datoteke predpomnilnika kopičijo, lahko Teams zelo zaostaja in se ne odziva. Poskusite počistiti predpomnilnik aplikacije. Ne pozabite, da morate datoteke predpomnilnika izbrisati vsaka dva tedna, da se izognete tehničnim napakam.
Korak 1. Vrsta %appdata%\Microsoft\teams v iskalni vrstici Windows.
2. korak Nato poiščite in odstranite vse datoteke iz mape Cache, mape Blob_storage, mape baz podatkov, GPUCache, lokalnega pomnilnika in mape tmp.

3. korak Odprite mapo IndexedDB in izbrišite datoteko .db.
4. korak Znova zaženite računalnik in preverite rezultate tega dejanja.
Zaključek
Microsoft Teams lahko včasih zamuja, medtem ko nekaj vnašate v okno za klepet. Ta težava je lahko posledica težav z nizko pasovno širino ali drugih napak, povezanih z omrežjem.
Upamo, da so vam popravki v tem priročniku pomagali rešiti to težavo. Sporočite nam, katere metode so pri vas delovale. Delite svoje misli v spodnjih komentarjih.
Nazadnje posodobljeno 22. junija 2023
Zgornji članek lahko vsebuje pridružene povezave, ki pomagajo pri podpori Guiding Tech. Vendar to ne vpliva na našo uredniško integriteto. Vsebina ostaja nepristranska in verodostojna.



