Kako popraviti, da se disk, ki ni pravilno izvržen, kar naprej pojavlja na Macu
Miscellanea / / June 24, 2023
Priključitev zunanjih naprav na vaš Mac je običajna zadeva. Morda boste želeli priključiti zunanji SSD ali celo nekaj podobnega Raspberry Pi za programiranje. Ko končate z dostopom do pogona, je instinkt, da odklopite kabel, priključen na napravo. In če to storite, ne da bi izvrgli disk, obstaja velika verjetnost, da se bo na vašem Macu vedno znova pojavljala napaka »disk ni izvržen pravilno«.

Pravzaprav je odvečno sporočilo o napaki tako nadležno, da lahko ovira uporabo vašega računalnika. Zdaj, to zagotovo ni tisto, kar bi si želeli, ko delate na nečem pomembnem. Vendar ne bodite (d) izločeni. Našteli bomo več rešitev, če vaš Mac nenehno govori »disk ni pravilno izvržen«.
Začnimo z razumevanjem, zakaj pride do napake, sledijo najmočnejše rešitve in nekaj drugih popravkov, ki jih lahko poskusite, če priljubljeni ne delujejo.
Zakaj se pojavi napaka »Disk ni pravilno izvržen«.
Po uporabi zunanje naprave z računalnikom Mac je najboljša praksa, da napravo izvržete, preden jo odklopite. To prepreči izgubo podatkov ali poškodbe zunanje naprave. Zato vas macOS opozori, ko prekinete povezavo z napravo, ne da bi jo izvrgli.

Kot so poudarili nekateri uporabniki na StackExchange, se napaka ponavlja predvsem pri napravah, ki niso za shranjevanje. Včasih se lahko celo soočite s težavo zaradi odprte aplikacije ali programa, ki dostopa do povezane naprave.
Ne glede na vir težave vam bo ta vodnik pomagal preprečiti pojav ponavljajočega se sporočila »disk ni pravilno izvržen«.
Kako popraviti napako, da disk ni izvržen na vašem Macu
1. Priključite napravo v druga vrata
Včasih, a Vrata USB na vašem Macu lahko prenehajo delovati zaradi več razlogov. Možnosti je veliko, ne glede na to, ali gre za napako strojne opreme z vrati ali kaj v zvezi z zunanjo napravo, ki ovira vrata. Če želite izključiti morebitne težave z določenimi vrati USB, poskusite svojo napravo povezati z drugimi vrati na vašem Macu.

Če so bila vrata okvarjena, bi morala napako odpraviti povezava naprave z drugimi vrati.
2. Preverite kabel, ki povezuje napravo
Če so vaša vrata v redu, je naslednja stvar, ki jo morate preveriti, kabel, ki povezuje napravo. Če priklapljate trdi disk ali SSD, obstaja možnost, da je kabel pokvarjen. Preklopite na nov kabel in preverite, ali je povezava stabilna.

Nestabilna povezava zaradi okvarjenega kabla lahko povzroči tudi počasne hitrosti prenosa. Če se vaša naprava priključi prek kabla USB-C, poskusite za povezavo naprave uporabiti sam polnilni kabel vašega Maca.
3. Spremenite nastavitve varčevanja z energijo
To je priljubljena metoda za odpravljanje kakršnih koli težav z zunanjimi napravami, ki prekinejo povezavo z računalnikom Mac. Tukaj je opisano, kako spremenite nastavitve energije.
Korak 1: Kliknite logotip Apple v zgornjem levem kotu aplikacije. Izberite Sistemske nastavitve (ali Sistemske nastavitve).
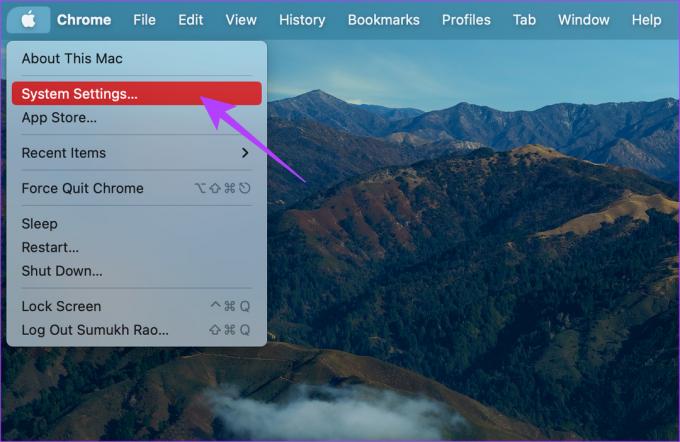
2. korak: Pomaknite se do razdelka Zasloni v levem podoknu.
3. korak: Kliknite na gumb Napredno. Najdete ga v spodnjem desnem kotu.

4. korak: Izklopite preklop poleg možnosti »Prepreči samodejno preklop v stanje pripravljenosti na napajalniku, ko je zaslon izklopljen«.

Pojavno okno »disk ni pravilno izvržen« bi moralo izginiti.
4. Zaženite Disk Utility First Aid
macOS ima vgrajeno orodje za prepoznavanje in odpravljanje morebitnih težav s povezanim pogonom. Tukaj je opisano, kako lahko zaženete diagnostično orodje za uporabo funkcije prve pomoči.
Korak 1: Odprite Finder na vašem Macu. Kliknite gumb Pojdi na vrhu menijske vrstice.

2. korak: Izberite možnost Pripomočki.

3. korak: Dvokliknite Disk Utility. To bo zagnalo aplikacijo.

4. korak: V podoknu na levi izberite povezani pogon. Nato v orodni vrstici kliknite gumb Prva pomoč.

Sledite navodilom na zaslonu, da odpravite morebitne težave s pogonom.
5. Prepričajte se, da ima vaš Mac dovolj baterije
Vaš Mac zagotavlja napajanje katere koli zunanje naprave, ki je vanj priključena prek vrat USB. Za zagotovitev te moči bo vaš računalnik najprej potreboval dovolj energije baterije. In vaš Mac ne more napajati drugih naprav USB, če je baterija skoraj prazna.

Priključite vaš Mac v električno vtičnico, če je baterija drastično prazna, in nato poskusite priključiti zunanjo napravo. Idealno bi bilo, da neha izmetavati.
6. Preprečite, da bi vaš Mac preklopil v stanje spanja
Kadarkoli vaš Mac preide v stanje spanja, se lahko zunanje naprave prekinejo. In naslednjič, ko ga vklopite, boste morda videli izvrženo sporočilo. Torej, če prenašate datoteke ali želite, da vaše zunanje naprave ostanejo povezane, preprečite, da bi vaš Mac prešel v stanje spanja.
7. Povežite svoje naprave brez ključa
Z umikom podedovanih vrat na nedavnih računalnikih Mac je uporaba ključkov postala nuja. Lahko pa pride tudi do težave, povezane z združljivostjo vaše dodatne opreme s ključkom. Nekateri zunanji dodatki ali pogoni morda ne bodo dobro delovali z zunanjim ključkom in jih bo morda treba priključiti neposredno na vrata USB-C na vašem Macu.

Če vaša dodatna oprema podpira povezavo prek vrat USB-C, jo poskusite povezati neposredno brez ključa ali adapterja. To bo zagotovilo, da vaša povezava ne bo prekinjena in disk ne bo večkrat izvržen.
8. Ponastavi SMC
Krmilnik za upravljanje sistema (SMC) je odgovoren za dejavnosti v zvezi z napajanjem, ventilatorjem, baterijo in drugo strojno opremo, kot so vrata. Če ugotovite, da nekatere od prej omenjenih komponent vašega MacBooka ne delujejo pravilno, jih lahko ponastavitev SMC pomaga povrniti v normalno stanje.
Sledite spodnjim korakom, da to storite.
Korak 1: Zaustavite MacBook in počakajte približno 10 sekund.
2. korak: Nato tapnite in pridržite tipko Shift (na desni strani tipkovnice) + tipko Option (na levi strani tipkovnice) + tipko Control (na levi strani tipkovnice) hkrati. Držite jih 7 sekund.

3. korak: Ne da bi spustili tri tipke (v 2. koraku), tapnite in pridržite gumb za vklop.

Te štiri tipke (desni Shift + Option + Control + gumb za vklop) držite približno 7 sekund. Vaš Mac se bo vklopil za nekaj sekund in se med tem postopkom ponovno izklopil.
4. korak: Na koncu po 7 sekundah spustite štiri tipke in tapnite gumb za vklop.
Poskusite zdaj povezati zunanjo napravo in preverite, ali se težava še vedno pojavlja.
9. Ponastavi NVRAM
Če ponastavitev SMC ni delovala, lahko ponastavitev NVRAM odpravi težave z napravami, ki se odklopijo od vrat USB-C. Tukaj je opisano, kako ponastaviti obstojni pomnilnik z naključnim dostopom (NVRAM) ali pomnilnik z naključnim dostopom (PRAM) na tovarniške nastavitve.
Opomba: PRAM-a ne morete ponastaviti na računalnikih Mac serije M. Uporablja se samo za računalnike Mac s procesorjem Intel.
Korak 1: Zaustavite svoj Mac.
2. korak: Pritisnite gumb za vklop in ga takoj držite Option + Command + P + R na vaši tipkovnici. Ne izpustite jih, sicer boste morali postopek ponoviti.

3. korak: Držite štiri (4) gumbe približno 15 sekund, dokler se vaš Mac znova ne zažene.
4. korak: Ko se prikaže logotip Apple, spustite tipke.
10. Formatirajte pogon
Če imate težave z zunanjim trdim diskom ali SSD, ki se nepravilno obnaša, lahko formatirate pogon in preverite, ali se težava z izvrženim diskom še vedno pojavlja. Formatiranje je priporočljivo tudi, če poskušate uporabiti pogon, ki uporablja nepodprto particijo.
macOS vam to omogoča formatirajte pogon s pripomočkom Disk Utility na vašem Macu. Ko je disk formatiran, poskusite znova povezati napravo, da vidite, ali se napaka izvrženega diska še vedno pojavlja.
11. Posodobite na najnovejšo različico macOS
nekaj Različice macOS imajo lahko posebne težave. Možno je, da trenutna različica sistema macOS, ki jo uporabljate, povzroča težave z napako »disk ni bil izvržen pravilno«. Posodobite svoj Mac na najnovejšo različico macOS, da odpravite morebitne programske napake. Evo, kako to storiti.
Korak 1: Kliknite logotip Apple v zgornjem levem delu zaslona. Izberite System Settings ali System Preferences, odvisno od vaše različice macOS.

2. korak: Pomaknite se do razdelka Splošno.

3. korak: Pojdite na zavihek Posodobitev programske opreme. Vaš Mac bo zdaj poiskal posodobitve za namestitev.

Če je na voljo posodobitev, pritisnite gumb Posodobi in počakajte, da se namesti.
12. Odnesite svoj Mac v Apple
Vse zgoraj omenjene rešitve so povezane s programsko ali osnovno strojno opremo. Torej, če obstaja zapletena težava s strojno opremo, ki povzroča težave z izvrženimi zunanjimi napravami, pojdite v najbližji Applov servisni center, da dobite pomoč v vrstici Genius.
Če je vaš Mac v garanciji, bi bilo najbolje, da dobite brezplačno popravilo.
Pogosta vprašanja za disk, ki ni pravilno izvržen, se kar naprej pojavljajo v sistemu Mac
Odklop pomnilniške naprave, ne da bi jo izvrgli, lahko povzroči izgubo podatkov ali poškodovan pogon. Zato je vedno priporočljivo, da pritisnete gumb za izmet, preden odklopite napravo.
Če program uporablja vsebino zunanjega diska, ga ne boste mogli odstraniti. Na primer, če urejate video iz zunanjega SSD-ja in je program za urejanje videa odprt, SSD-ja ne boste mogli izvreči. Zaprite aplikacijo in jo nato izvrzite.
Dober dongle oz priklopna postaja za vaš Mac je popolnoma varen in vam lahko pomaga pri povezovanju več naprav. Investirajte v dober ključ, da se v prihodnosti izognete težavam z združljivostjo.
Pojavna okna »Disk ni izvržen« naj bodo pri roki
Predstavljajte si, da delate in se na vašem Macu nenehno pojavlja sporočilo »disk ni pravilno izvržen«. In zahvaljujoč slabemu upravljanju obvestil v sistemu macOS se bo pojavno okno vedno znova pojavljalo, da bo zapolnilo center za obvestila. Ne skrbite, saj bi morali zgoraj omenjeni popravki skoraj zagotovo odpraviti težavo.
Nazadnje posodobljeno 21. junija 2023
Zgornji članek lahko vsebuje pridružene povezave, ki pomagajo pri podpori Guiding Tech. Vendar to ne vpliva na našo uredniško integriteto. Vsebina ostaja nepristranska in verodostojna.

Napisal
Sumukh s svojimi poglobljenimi vpogledi in pregledi poenostavlja tehnologijo za množice in pomaga potrošnikom izbrati prave pripomočke. Odločil se je, da bo svojo diplomo iz B.Tech skril v omaro, da bi sledil svoji strasti do pisanja. V zadnjih 5 letih je z vodniki, pregledi in podrobnimi mnenji prispeval k pomembnim publikacijam, kot sta TechPP in XDA-Developers. Ko Sumukh ne stiska prstov po mehanskih tipkovnicah Thoccy, je zaposlen s prepričevanjem ljudi, kako je VR Gaming naslednja najboljša stvar za narezanim kruhom.



