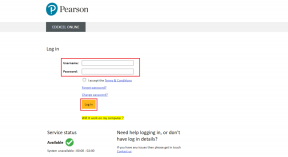7 najboljših načinov za odpravo napake »Ne moremo ustvariti obnovitvenega pogona« v sistemu Windows 11
Miscellanea / / June 27, 2023
Operacijski sistem Windows ima vgrajene obnovitvene funkcije, kot je Obnovitev sistema, Ponastavitev sistema Windows in več. Ustvarite lahko tudi obnovitveni pogon v sistemu Windows, ki vam bo pomagal pri ponovni namestitvi sistema Windows in hkrati ohranil gonilnike OEM. Toda mnogi uporabniki se med uporabo aplikacije Recovery Drive soočajo z napako »Prišlo je do težave med ustvarjanjem obnovitvenega pogona«.
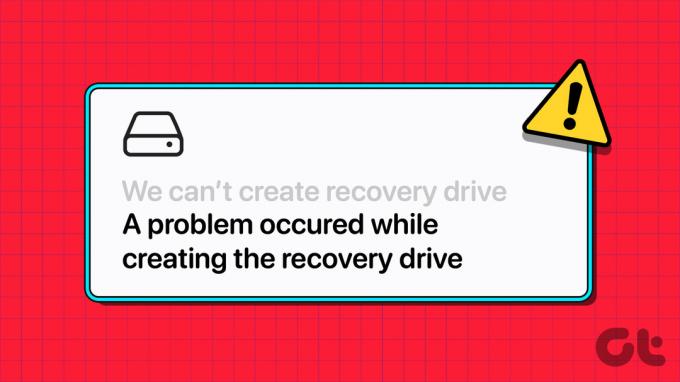
Razlogi za to težavo so lahko napačno formatiran pogon USB, moteče storitve, protivirusni program ali ostanki datotek iz stare namestitve sistema Windows. Preizkusite teh sedem metod, da odpravite napako »ne moremo ustvariti obnovitvenega pogona« v sistemu Windows 11.
1. Zaprite in znova zaženite aplikacijo Recovery Drive
Aplikacija Recovery Drive lahko naleti na napako ali zamrzne med pisanjem datotek in ne dokonča naloge. Zato morate aplikacijo prekiniti z uporabo Upravitelj opravil in znova zaženite aplikacijo. To storite tako:
Korak 1: Pritisnite bližnjico na tipkovnici Ctrl + Shift + Esc, da zaženete upravitelja opravil.
2. korak: Kliknite iskalno vrstico in vnesite Obnovitev. Nato z desno miškino tipko kliknite postopek Recovery Media Creator in izberite gumb Končaj opravilo.
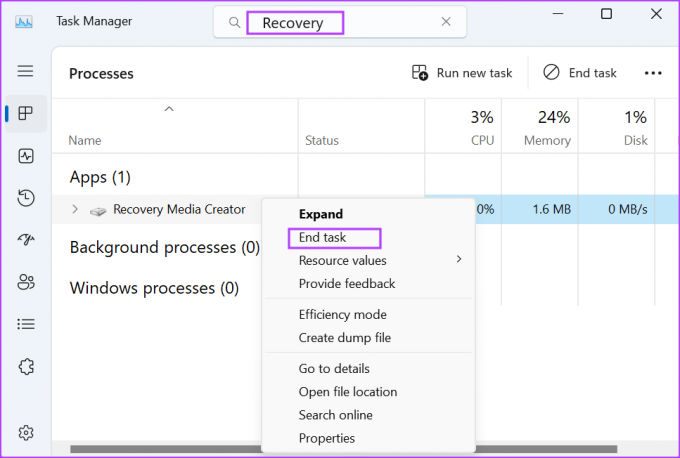
3. korak: Pritisnite tipko Windows, da odprete meni Start, vnesite Pogon za obnovitev v iskalni vrstici in pritisnite Enter.
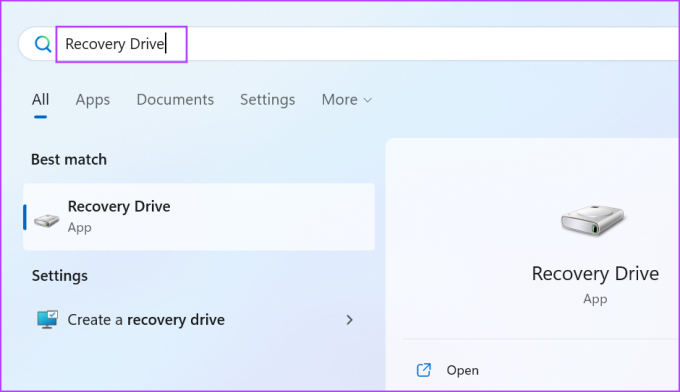
4. korak: Zagnal se bo Nadzor uporabniškega računa. Kliknite gumb Da, da zaženete aplikacijo.
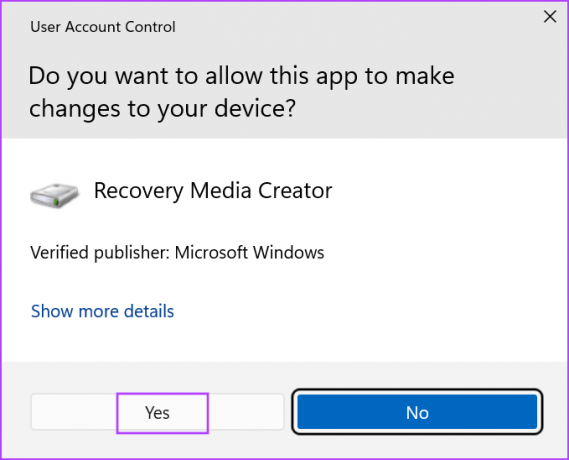
2. Formatirajte pogon USB v formatu FAT32
Ko ustvarite a zagonski pogon USB z uporabo Rufusa, formatira pogon USB v datotečnem sistemu NTFS. Toda obnovitveni pogon Windows potrebuje pogon USB v formatu FAT32 brez particij. Torej, če je pogon USB, ki ga uporabljate, v NTFS, ga boste morali znova formatirati v FAT32. Takole:
Korak 1: Povežite pogon USB z računalnikom.
2. korak: Pritisnite bližnjico na tipkovnici Windows + E, da odprete File Explorer. Z desno miškino tipko kliknite pogon USB in v kontekstnem meniju izberite možnost Format.
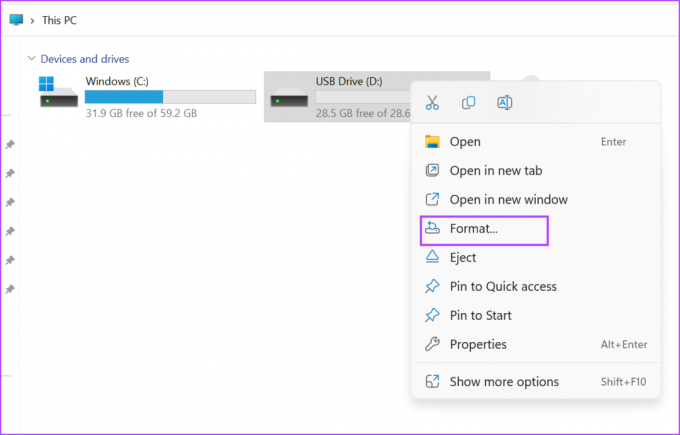
3. korak: Kliknite spustni meni Datotečni sistem in izberite možnost FAT32 (privzeto). Nato kliknite na gumb Start.
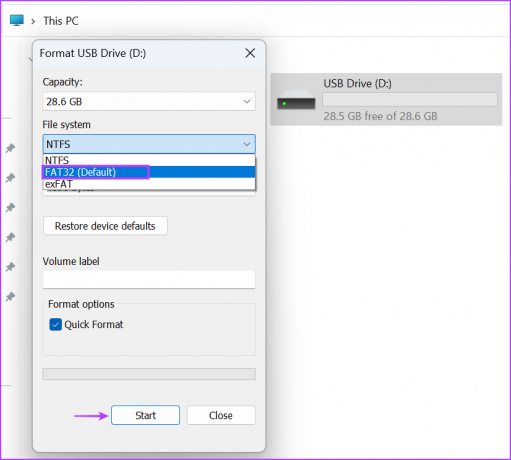
4. korak: Videli boste opozorilo. Kliknite na gumb OK. Po končanem postopku zaprite okno Format.
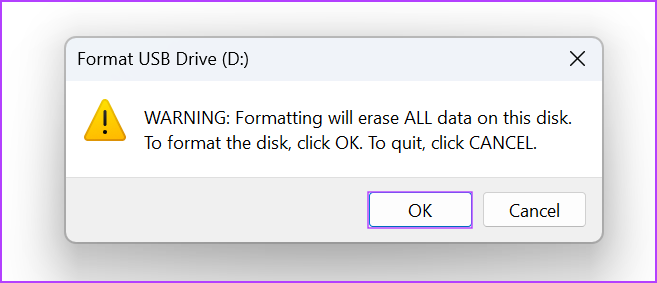
Aplikacija Recovery Drive tudi določi velikost pogona USB, preden začne vanj zapisovati datoteke. Zato se prepričajte, da uporabljate pogon ustrezne velikosti. Kopirajte nekaj datotek na pogon USB in preverite, ali deluje pravilno.
3. Onemogoči protivirusno programsko opremo
Protivirusna programska oprema lahko moti ustvarjanje obnovitvenega pogona. Zato začasno onemogočite protivirusno programsko opremo in znova poskusite ustvariti obnovitveni pogon. Takole:
Korak 1: Pritisnite tipko Windows, da odprete meni Start, vnesite Zaščita pred virusi in grožnjami v iskalni vrstici in pritisnite Enter.
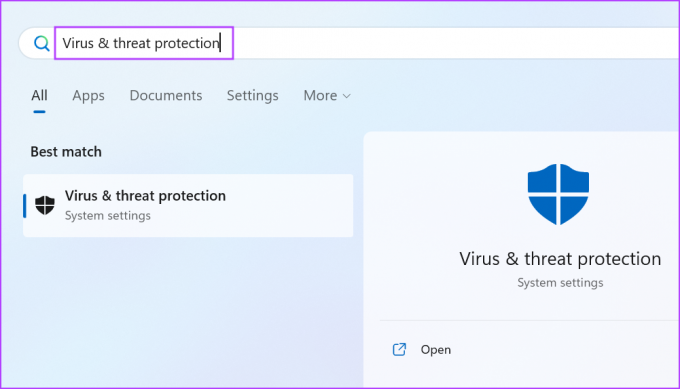
2. korak: Pomaknite se navzdol do razdelka »Nastavitve zaščite pred virusi in grožnjami«. Kliknite možnost Upravljanje nastavitev.
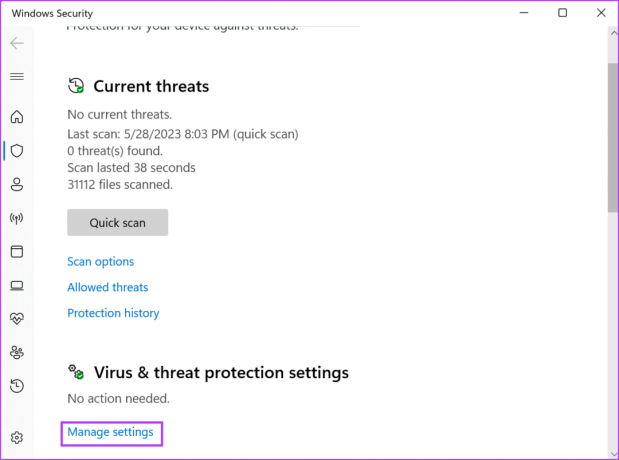
3. korak: Kliknite preklopni gumb pod možnostjo Sprotna zaščita, da jo izklopite.
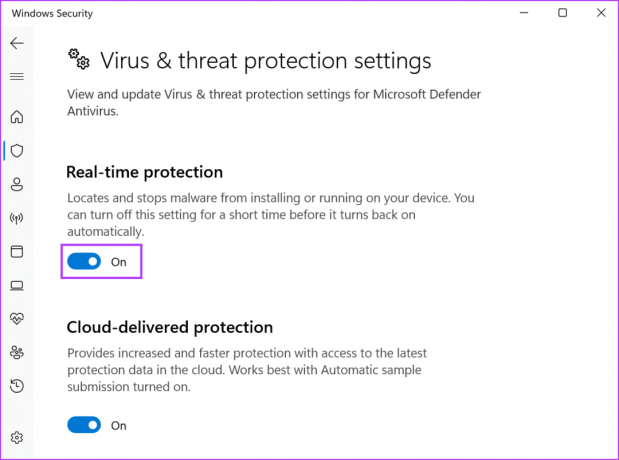
4. korak: Zagnal se bo Nadzor uporabniškega računa. Kliknite gumb Da, da začasno onemogočite Windows Defender.
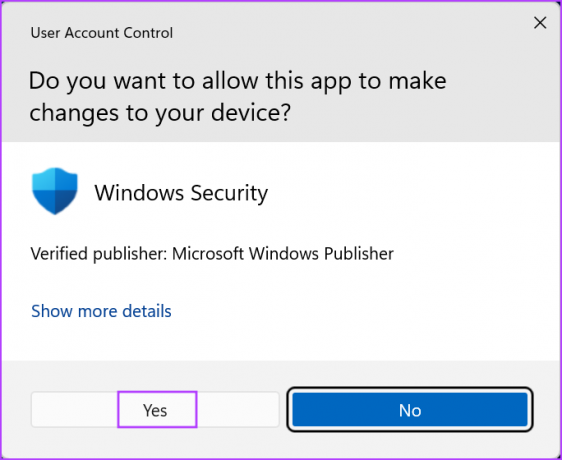
Če uporabljate protivirusni program drugega proizvajalca, pojdite na področje ikon v sistemski vrstici in ga onemogočite do naslednjega ponovnega zagona.
4. Onemogoči Hyper-V
Številni uporabniki so ugotovili, da se zdi, da onemogočanje Hyper-V odpravi težavo »ni mogoče ustvariti obnovitvenega pogona«. Torej, če imate Hyper-V ali njegove podfunkcije aktivne, jih odstranite iz računalnika. To storite tako:
Korak 1: Pritisnite tipko Windows, vnesite neobvezne funkcijein pritisnite Enter.
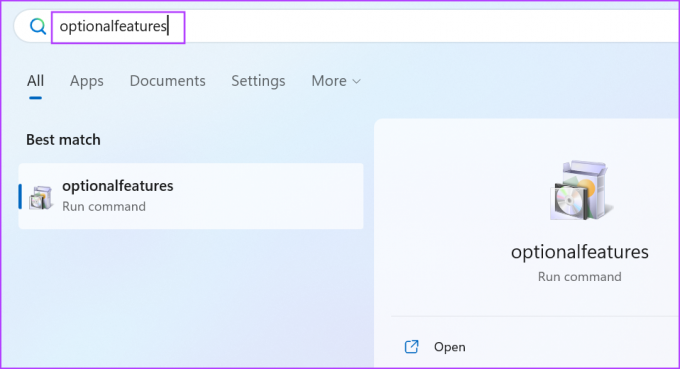
2. korak: Zagnal se bo pripomoček Windows Features. Pojdite na funkcijo Hyper-V in kliknite potrditveno polje, da jo onemogočite. Nato kliknite na gumb OK.
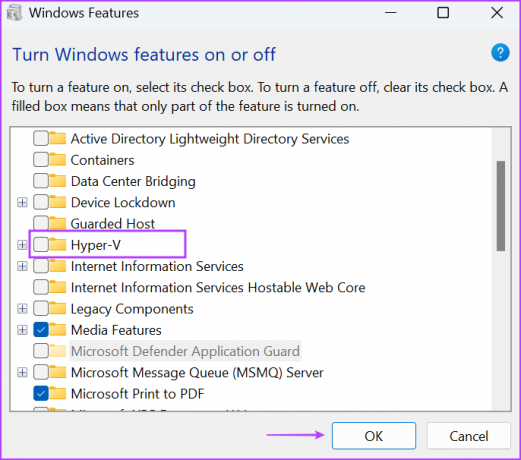
3. korak: Windows vas bo pozval, da znova zaženete računalnik, da uveljavite spremembe. Kliknite gumb Znova zaženi zdaj.
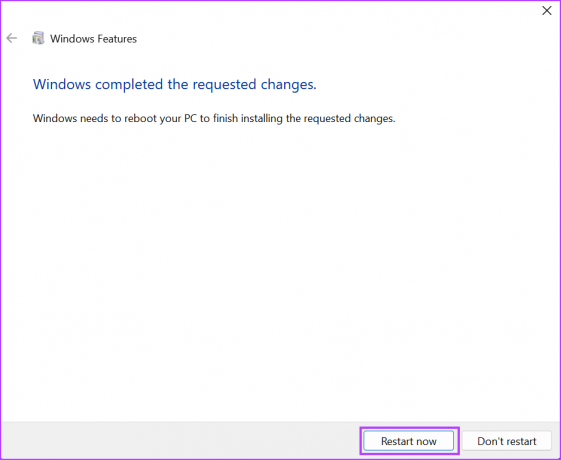
4. korak: Vaš računalnik se bo znova zagnal in odstranil Hyper-V in z njim povezane funkcije. Odprite aplikacijo Recovery Drive in znova poskusite ustvariti obnovitveni pogon.
5. Odstranite mapo Windows.old
Če ste med nadgradnjo sistema Windows izbrali možnost »Ohrani stare datoteke«, ustvari mapo Windows.old na pogonu C. Lahko moti postopek ustvarjanja obnovitvenega pogona. Torej počistite mapo iz pogona C z uporabo Čiščenje diska. Takole:
Korak 1: Pritisnite tipko Windows, da odprete meni Start, vnesite cleanmgrin pritisnite Enter, da zaženete Čiščenje diska.
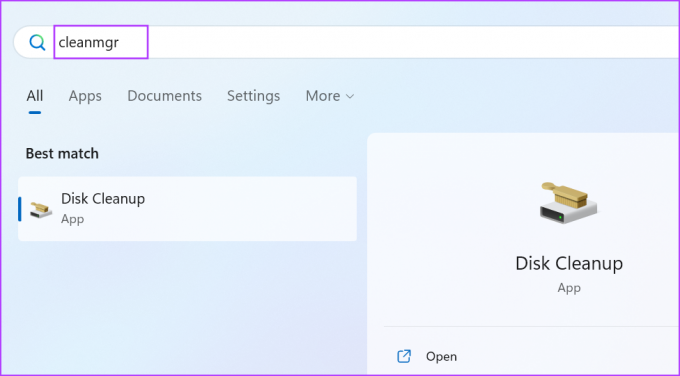
2. korak: Pustite izbran pogon C in kliknite gumb V redu.
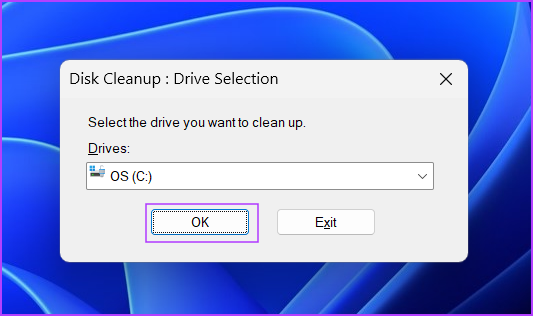
3. korak: Kliknite gumb »Počisti sistemske datoteke«.

4. korak: Izberite potrditveno polje »Prejšnje namestitve sistema Windows« in kliknite gumb V redu.
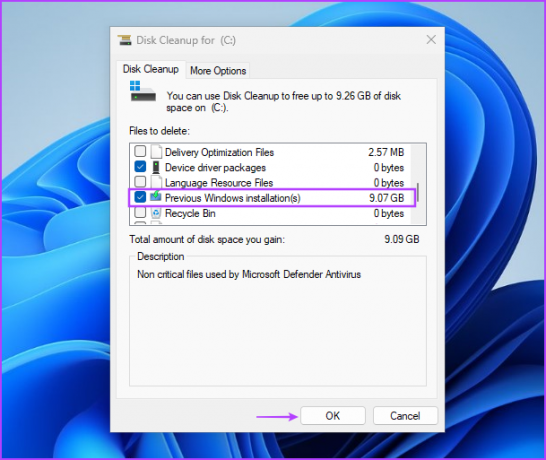
5. korak: Počakajte, da čiščenje diska odstrani datoteke iz vašega sistema, in zaprite orodje.
6. Zaženite skeniranje SFC in DISM
Če sistemske datoteke manjkajo ali so poškodovane ali je shramba komponent Windows poškodovana, se ena ali več sistemskih aplikacij morda ne bo zagnala ali delovala pravilno. Tako vam lahko zagon skeniranja SFC in DISM enega za drugim pomaga obnoviti manjkajoče datoteke in odpraviti težave z računalnikom. Ponovite naslednje korake:
Korak 1: Pritisnite tipko Windows, da odprete meni Start, vnesite cmd v iskalni vrstici in hkrati pritisnite bližnjico na tipkovnici Ctrl + Shift + Enter.
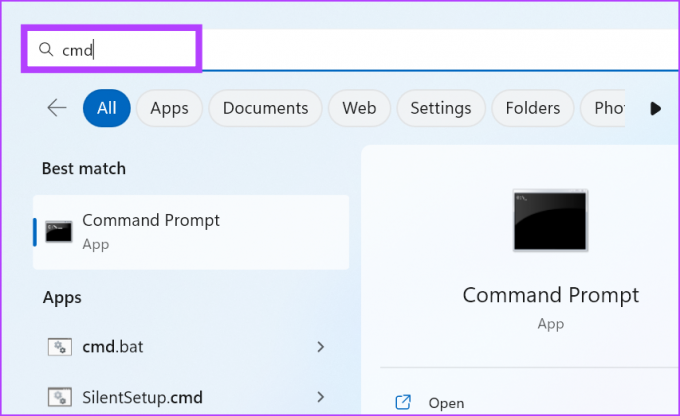
2. korak: Odprlo se bo okno za nadzor uporabniškega računa. Kliknite na gumb OK.
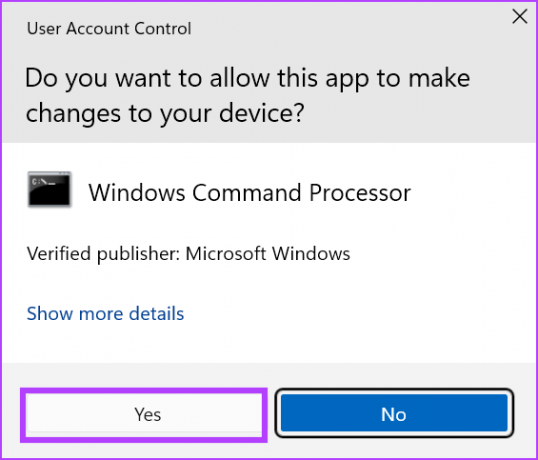
3. korak: Vnesite naslednji ukaz in pritisnite Enter:
SFC / skeniranje4. korak: Ko je skeniranje SFC končano, vnesite cls da odstranite podrobno besedilo iz ukaznega poziva.

5. korak: Vnesite naslednje ukaze in jih izvedite enega za drugim:
DISM /Online /Cleanup-Image /CheckHealth
DISM /Online /Cleanup-Image /ScanHealth
DISM /Online /Cleanup-Image /RestoreHealth
6. korak: Ko je skeniranje DISM končano, znova zaženite računalnik.
7. Namesto tega uporabite zagonski pogon USB
Če vse zgornje metode niso uspele odpraviti težave z ustvarjanjem obnovitvenega pogona, morate uporabiti a Zagonski pogon USB Windows 11 namesto tega. Windows Recovery Drive ohrani samo gonilnike OEM in nič drugega. Znova namesti Windows in izbriše vse, tako kot pri namestitvi Windows 11 z uporabo zagonskega pogona USB.
Torej lahko izberete to možnost, če se vsi vaši poskusi ustvarjanja obnovitvenega pogona končajo v obup. Vsak OEM ima pripomoček za gonilnik po meri za prepoznavanje in namestitev vseh gonilnikov za vaš računalnik. Uporabite ga lahko po ponovni namestitvi sistema Windows 11 za prenos vseh potrebnih gonilnikov.
Preprosto ustvarite obnovitveni pogon Windows
Windows Recovery Drive vam pomaga dostopati do okolja za obnovitev sistema Windows in vseh orodij za odpravljanje težav, ko ne morete zagnati namizja. Če želite odpraviti napako »v tem računalniku ne moremo ustvariti obnovitvenega pogona«, znova zaženite aplikacijo in formatirajte pogon USB v datotečnem sistemu FAT32. Po tem začasno onemogočite protivirusni program, odstranite Hyper-V in izbrišite stare namestitvene datoteke sistema Windows, da odpravite težavo.
Nazadnje posodobljeno 31. maja 2023
Zgornji članek lahko vsebuje pridružene povezave, ki pomagajo pri podpori Guiding Tech. Vendar to ne vpliva na našo uredniško integriteto. Vsebina ostaja nepristranska in verodostojna.

Napisal
Abhishek se drži operacijskega sistema Windows, odkar je kupil Lenovo G570. Čeprav je očitno, rad piše o Windowsih in Androidu, dveh najpogostejših, a zanimivih operacijskih sistemih, ki sta na voljo človeštvu. Ko ne piše objave, rad uživa v OnePieceu in vsem, kar ponuja Netflix.