Kako uporabljati koledar v sistemu Mac: Uporabniški priročnik po korakih
Miscellanea / / June 28, 2023
Ena najbolj uporabnih Applovih aplikacij je Koledar za Mac. Omogoča vam načrtovanje prihajajočih dogodkov, sestankov in praznikov, kot so rojstni dnevi. Načrtujete jih lahko kolikor želite vnaprej in tudi zanje določite pravila, na primer, da jih ponavljajo vsake toliko časa ali vam pošiljajo opomnike, ko se približujejo.

To je lahko tudi zapletena aplikacija za uporabo, še posebej, če še niste uporabljali iPhone. Zato bomo obravnavali vse, kar morate vedeti o uporabi koledarja v sistemu Mac. Pokrili bomo osnove do bolj zapletenih funkcij aplikacije Koledar, tako da vam bo do konca uporaba te aplikacije čim bolj udobna.
Če ste novi v Koledarju, preberite to objavo v vrstnem redu, kot je napisana. V nasprotnem primeru lahko preprosto preskočite uporabo Kazalo da najdete informacije, ki jih potrebujete!
Kaj je koledar v sistemu Mac?
Najprej, za tiste, ki ne vedo, na kratko poglejmo, kaj je koledar v sistemu Mac.
Je digitalna različica tradicionalnega koledarja, kakršnega morda imate obešenega na steni. Ko ste notri, celo zrcali enega v svoji zasnovi
leto oz mesec pogled. Ko ste noter Dan oz teden pogled, bo podoben planerju, kot ga lahko vzamete v knjigarni.Koledar v Macu lahko kadar koli odprete s pritiskom na ukaz in preslednica gumbe na tipkovnici hkrati, vnesite »Koledar« in pritisnite vrnitev.
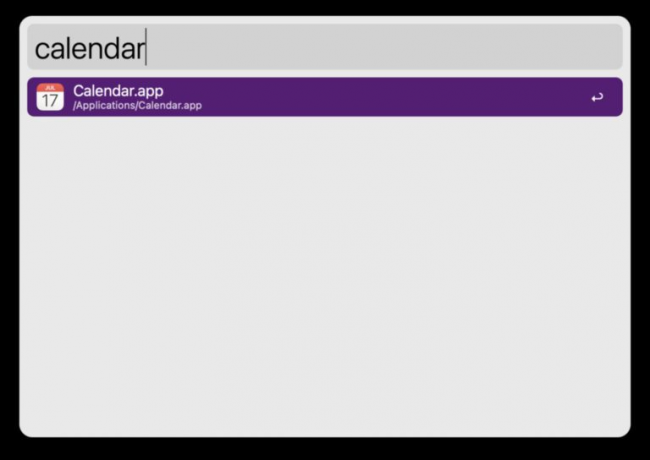
Kliknite in se malo pomaknite po tej aplikaciji, da vidite, za kaj gre! To je intuitivna aplikacija, tako da bi se morali o njej veliko naučiti, če se igrate z njo.
Ustvarjanje koledarjev v Koledarju v sistemu Mac
V redu, zdaj ko veste, kaj je koledar v Macu in ste se z njim malo poigrali, smo pripravljeni na prvi vidik uporabe te aplikacije: ustvarjanje in odstranjevanje koledarjev.
V aplikaciji Koledar lahko ustvarite različne koledarje, da bodo vaši dogodki organizirani. Na primer, lahko imate en koledar za počitnice, drugega za sestanke, enega za šolo in enega za službo.
Vsakega od teh lahko označite z barvno kodo in izberete, kdo lahko ali ne more videti vsakega od vaših koledarjev. To zagotavlja dodatno plast organizacije, ki je zelo uporabna. Sam uporabljam tri koledarje, enega za službo, enega zase in enega za skupne dogodke z družino.
Dodajte nov koledar
Če želite dodati nov koledar v Macu, odprite aplikacijo Koledar (ukaz + preslednica, vnesite »koledar«, pritisnite vrnitev). Prepričajte se, da imate Koledar pogled izbran namesto Obvestila pogled. V nasprotnem primeru novega koledarja ne boste videli, ko ga ustvarite.
To lahko spremenite s klikom na ikono na spodnjem posnetku zaslona ali s klikom Pogled v menijski vrstici in izbiro Prikaži seznam koledarjev. Če namesto tega vidite možnost Skrij seznam koledarjev, vam ni treba storiti ničesar.

Kliknite mapa v menijski vrstici kliknite Nov koledar, nato izberite račun, s katerim želite povezati nov koledar.

Čez sekundo se bomo lotili dodajanja računov, zato ne skrbite, če imate le enega (ali celo nobenega). Če ne veste, kaj izbrati, izberite Primarni. Povezal ga bo z vašim računom iCloud, kar vam bo omogočilo urejanje tega koledarja v vseh vaših napravah Apple.
Na mojem Macu je za ustvarjanje koledarja, ki si ga lahko ogledate in urejate samo na vašem Macu. Če odprete svoj iPhone ali iPad, ne boste videli nobenega od dogodkov, ki ste jih ustvarili za ta koledar.
Ko ustvarite nov koledar, se bo prikazal kot Brez naslova na seznamu koledarjev na levi strani aplikacije.

Dvokliknite ga, da uredite njegovo ime. Svojega bom poimenoval »Novi koledar«.
Urejanje koledarja
Nato bomo uredili koledar, ki smo ga pravkar ustvarili. Če ga uredite, boste lahko spremenili njegovo barvo ali ga združili z drugim koledarjem.
Če želite to narediti, ga morate samo klikniti z desno tipko miške (ali pridržati nadzor in jo kliknite) v levem podoknu aplikacije Koledar.

Pojavil se bo majhen meni. V tem meniju lahko izberete barvo za ta koledar s klikom na enega od barvnih krogcev. Lahko ga tudi spremenite z izbiro Barva po meri, ki vam omogoča, da izberete katero koli barvo iz barvnega spektra, ki vam je všeč.
Lahko tudi kliknete Spoji in izberite enega od vaših drugih koledarjev, da se združite s tem novim koledarjem. Priporočam, da to storite samo, če ste res prepričani o tem, ker lahko povzroči manj organiziranosti vaših koledarjev na način, ki ga je težko razveljaviti.
Izbrišite stari koledar
Nazadnje bomo opisali, kako lahko izbrišete koledar, ki ste ga ustvarili. Navsezadnje ne bi bilo dobro, če bi lahko dodajali koledarje samo za nedoločen čas. Evo, kako lahko izbrišete koledar v Koledarju v sistemu Mac.
Desni klik oz nadzor-kliknite koledar v levem podoknu aplikacije Koledar in izberite Izbriši. Ko to storite, se prikaže potrditveno polje z vprašanjem, ali ste prepričani, da želite izbrisati ta koledar. Potrdite ali kliknite Spoji če bi ta koledar raje združili z drugim.
In to je to! To so osnove ustvarjanja, urejanja in brisanja koledarjev v aplikaciji za koledar v Macu.
Dodajanje koledarskih računov v Koledar v sistemu Mac
Nato bomo obravnavali, kako lahko dodate koledarske račune v Mac. To bo nekoliko bolj zapleteno, zato se pripnite! Ta funkcija vam omogoča dodajanje koledarjev iz drugih storitev, kot so Google, Yahoo! ali AOL. Tako lahko imate koledar z vsako od teh storitev in si jih vse hitro ogledate v Koledarju v Macu.
Dodajte koledarski račun
V menijski vrstici kliknite Koledar, potem Računi ... The Internetni računi pojavilo se bo pojavno okno:

Kliknite logotip/ime, ki ustreza računu, katerega koledar(-e) želite dodati v Koledar v sistemu Mac. Če želite na primer dodati Google Račun, kliknite barvit Googlov logotip.
Ne bomo razčlenjevali, kaj storiti naslednje, ker je drugače za vsakega od računov, ki jih lahko dodate. Kar najbolje sledite navodilom na zaslonu!
Ko končate z dodajanjem koledarja v koledar v sistemu Mac, ga kliknite v Internetni računi okno. Nato se prepričajte, da je poleg Koledarji možnost za ta račun.
Odstranite koledarski račun
Če želite odstraniti koledarski račun, izberite Koledar v menijski vrstici in kliknite Računi ..., tako kot prej. Nato v novem oknu, ki se prikaže, kliknite račun, ki ga želite odstraniti, in kliknite »–” na dnu okna.
Ko to storite, se prikaže pojavno okno z vprašanjem, ali ste prepričani, da želite odstraniti ta račun. Lahko se odločite, da ga izklopite, s čimer ne boste več prejemali e-pošte in koledarskih dogodkov iz tega računa. Lahko pa ga popolnoma odstranite, kar bo izbrisalo vse podatke za ta račun iz vašega koledarja Apple.
In to je to!
Skupna raba koledarja v sistemu Mac z drugimi uporabniki Apple
Zdaj bomo obravnavali skupno rabo koledarja v sistemu Mac z drugimi uporabniki Apple. To vam bo omogočilo ustvarjanje dogodkov, ki jih bodo lahko videli drugi ljudje. Če se na primer z družino kmalu zberete, lahko ustvarite dogodek, ki si ga lahko ogledajo vsi v vaši družini in se nanj odzovejo. To lahko uporabite tudi za spremljanje ljudi v službi ali šoli.
Vse, kar dodate v koledar v skupni rabi, bo vidno in ga bo mogoče urejati vsem ostalim, ki si delijo koledar, tako da vam ni treba deliti posameznih dogodkov (kar lahko storite tudi, če ne želite ustvariti celotnega skupnega kalkulator!).
Povabite osebe v Koledar v sistemu Mac
Če želite nekoga povabiti k skupni rabi enega od vaših koledarjev Mac, odprite aplikacijo za koledar, preverite, ali je seznam vaših koledarjev viden, in z desno miškino tipko kliknite koledar, ki ga želite dati v skupno rabo. Nato izberite Skupna raba koledarja ... iz menija z desnim klikom.
Pojavilo se bo majhno pojavno okno. V Deliti z… začnite vnašati imena, številke ali e-poštne naslove oseb, s katerimi želite souporabljati ta koledar. Takoj ko končate z vnašanjem njihovih kontaktnih podatkov, bodo prejeli e-poštno sporočilo ali besedilo s povezavo do vašega koledarja.
Kadar koli kliknejo to povezavo, bodo imeli dostop do vašega koledarja!
Odstranjevanje oseb iz koledarja v sistemu Mac
Odstranjevanje nekoga iz skupne rabe koledarja je preprosto! Z desno miškino tipko kliknite koledar v levi stranski vrstici koledarja v sistemu Mac in izberite Skupna raba koledarja ....
Nato uporabite izbrisati tipko na tipkovnici za vračalko v ime osebe, s katero ne želite več deliti koledarja. Takoj bodo izgubili dostop do koledarja.
Če pomotoma odstranite nekoga, ki ga niste želeli, ga dodajte nazaj tako, da znova vnesete njegovo ime!
Ustvarjanje in upravljanje dogodkov v Koledarju v sistemu Mac
Zadnja stvar, ki jo morate vedeti, kako narediti v Koledarju v Macu, je ustvarjanje in upravljanje dogodkov. Konec koncev, čemu služi koledar, če ga ne uporabljate za spremljanje svojih opravil?
Kako ustvariti dogodek
Dogodek lahko ustvarite na tri načine. Prvi je najlažji. Preprosto tapnite datum v aplikaciji, kot sta Pošta ali Sporočila, in izberite ustvarjanje dogodka iz podrobnosti o datumu. Na primer, če vam nekdo pošlje SMS z zahtevo za druženje jutri ob 19. uri, se lahko dotaknete »hangout jutri ob 19. uri« in vaš iPhone/Mac bo za vas ustvaril dogodek v koledarju. Priročno!
Drugi način ustvarjanja dogodka v koledarju je ročni način. Odprite Koledar v Macu in pritisnite »+”. Lahko pa tudi pritisnete ukaz + n ali kliknite mapa potem Nov dogodek.
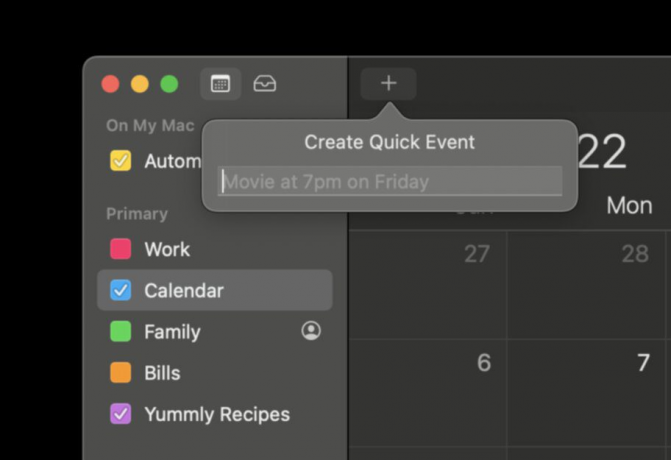
Za ustvarjanje dogodka lahko uporabite naravni jezik. To pomeni, da lahko vtipkate nekaj takega, kot je "Zdravnikov termin naslednjo sredo od 15.00 do 16.00 na ulici 123" ali "Razgovor za službo v tridesetih minutah" itd.
Tretji je najbolj ročni način. Poiščite dan v Koledarju v Macu, na katerega se dogodek odvija. Z desno miškino tipko kliknite ta dan in izberite Nov dogodek. Pojavi se pojavno okno, kjer lahko ročno vnesete vsako podrobnost za dogodek. To je dobro za dogodke, kjer je preveč za dodati, da bi lahko uporabili metodo naravnega jezika.
In to je to! Tako dodate dogodke v aplikaciji Mac Calendar.
Kako upravljati dogodek
Upravljanje dogodka je še lažje kot ustvarjanje! Preprosto pojdite v aplikacijo Calendar na vašem Macu in poiščite dan, ko je dogodek. Če želite spremeniti datum dogodka, ga lahko preprosto kliknete in povlečete na nov datum. Dogodek lahko tudi kopirate in prilepite tako, da ga kliknete z desno tipko miške. Brisanje dogodka je tako preprosto, kot da ga kliknete z desno tipko miške.
Če želite urediti natančnejše podrobnosti koledarskega dogodka, ga dvokliknite. Pojavilo se bo majhno pojavno okno, kjer lahko dodate, odstranite ali spremenite podrobnosti dogodka.
In to je to!
Upravljajte svoj urnik s koledarjem v sistemu Mac
Izvolite! Zdaj veste skoraj vse, kar morate vedeti za uporabo koledarja v sistemu Mac. Upam, da ste uživali v učenju uporabe te aplikacije. Je eden najboljših na Macu in zagotovo ga morate začeti redno uporabljati.
Ostanite z nami, če si želite ogledati naše izbire najboljših alternativ Mac Calendar in izvedeti, kako lahko svojim dogodkom dodate lokacijo in čas potovanja! O tem bom govoril v prihodnjih objavah.
Se vidimo naslednjič!



