Povežite se z brezžičnim zaslonom z Miracastom v sistemu Windows 10
Miscellanea / / November 28, 2021
Če želite brezžično preslikati zaslon računalnika na drugo napravo (TV, predvajalnik Blu-ray), lahko to preprosto storite s tehnologijo Mircast. Ta tehnologija pomaga vašemu osebnemu računalniku, prenosniku ali tabličnemu računalniku projicirati vaš zaslon na brezžično napravo (TV, projektorji), ki podpira tehnologijo Mircast. Najboljša stvar te tehnologije je, da omogoča pošiljanje do 1080p HD videa, ki lahko opravi delo.
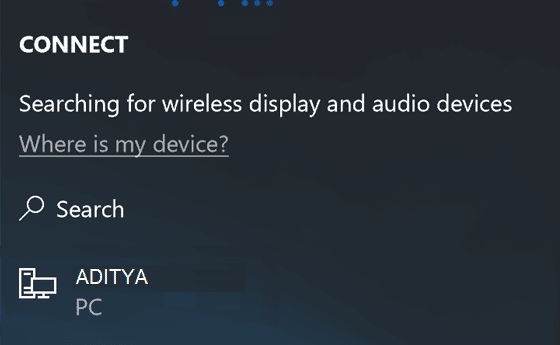
Zahteve za Miracast:
Grafični gonilnik mora podpirati Windows Display Driver Model (WDDM) 1.3 s podporo za Miracast
Gonilnik Wi-Fi mora podpirati specifikacijo vmesnika omrežnega gonilnika (NDIS) 6.30 in Wi-Fi Direct
Windows 8.1 ali Windows 10
S tem je nekaj težav, kot so težave z združljivostjo ali povezavo, a ko se bo tehnologija razvijala, bodo te pomanjkljivosti že dolgo izginile. Torej, ne da bi izgubljali čas, poglejmo, kako se povezati z brezžičnim zaslonom z Miracastom v sistemu Windows 10 s pomočjo spodaj navedene vadnice.
Vsebina
- Povežite se z brezžičnim zaslonom z Miracastom v sistemu Windows 10
- Metoda – 1: Kako preveriti, ali vaša naprava podpira Miracast
- Metoda – 2: Povežite se z brezžičnim zaslonom z Miracastom v sistemu Windows 10
- Metoda – 3: projicirajte svoj računalnik z operacijskim sistemom Windows 10 v drugo napravo
Povežite se z brezžičnim zaslonom z Miracastom v sistemu Windows 10
Poskrbite za ustvarite obnovitveno točko samo v primeru, da gre kaj narobe.
Metoda – 1: Kako preveriti, ali vaša naprava podpira Miracast
1. Pritisnite tipko Windows + R in vnesite dxdiag in pritisnite Enter.

2. Ko se odpre okno dxdiag, kliknite na "Shrani vse informacije” gumb, ki se nahaja na dnu.

3. Prikaže se pogovorno okno shrani kot, pomaknite se do mesta, kamor želite shraniti datoteko in kliknite Shrani.
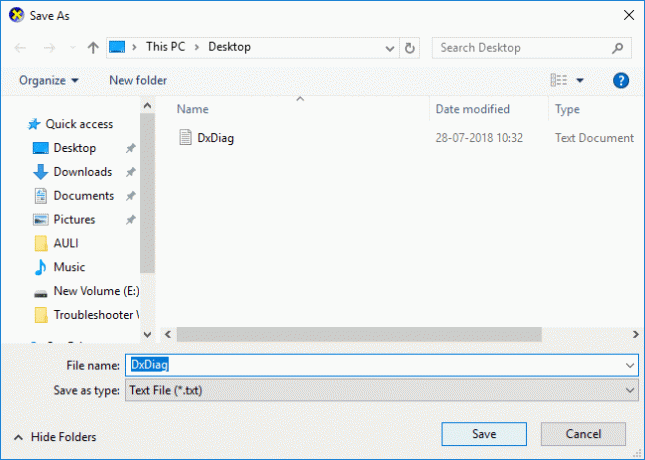
4. Zdaj odprite datoteko, ki ste jo pravkar shranili, nato se pomaknite navzdol in poiščite Miracast.
5. Če je v vaši napravi podprt Mircast, boste videli nekaj takega:
Miracast: na voljo, s HDCP
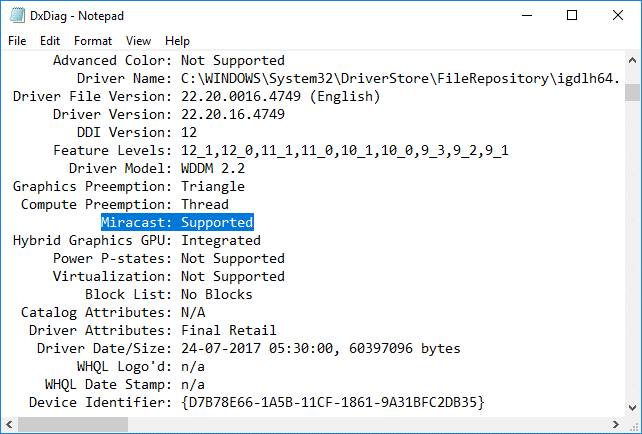
6. Zaprite vse in lahko nadaljujete z nastavitvijo in uporabo Micrcast v sistemu Windows 10.
Metoda – 2: Povežite se z brezžičnim zaslonom z Miracastom v sistemu Windows 10
1. Pritisnite tipko Windows + A, da odprete Akcijski center.
2. Zdaj kliknite na Povežite se gumb za hitro ukrepanje.

Opomba: Do zaslona Connect lahko neposredno dostopate s pritiskom na Tipka Windows + K.
3. Počakajte nekaj sekund, da se naprava seznani. Kliknite na brezžični zaslon, na katerega želite projicirati.

4. Če želite svoj računalnik preprosto nadzorovati s sprejemne naprave kljukica “Dovoli vnos s tipkovnice ali miške, povezane s tem zaslonom“.

5. Zdaj kliknite "Spremenite način projekcije« in nato izberite eno od spodnjih možnosti:
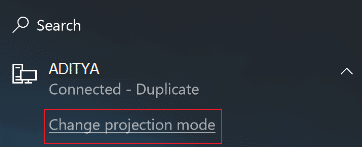
Podvoji Na obeh zaslonih boste videli iste stvari. Razširi (privzeto) Videli boste, da je vse razporejeno po obeh zaslonih, elemente pa lahko povlečete in premikate med obema. Samo drugi zaslon Na povezanem zaslonu boste videli vse. Vaš drugi zaslon bo prazen.
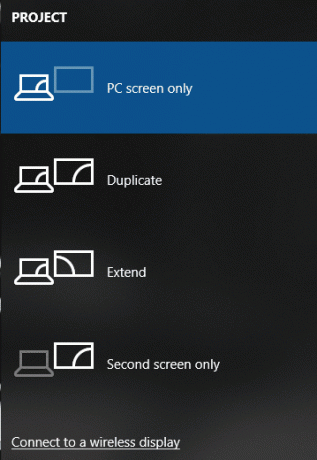
6. Če želite ustaviti projiciranje, preprosto kliknite na Gumb za izklop.

In takole si Povežite se z brezžičnim zaslonom z Miracastom v sistemu Windows 10 brez uporabe orodij tretjih oseb.
Metoda – 3: projicirajte svoj računalnik z operacijskim sistemom Windows 10 v drugo napravo
1. Pritisnite tipko Windows + K in nato kliknite »Projiciranje na ta računalnik« povezava na dnu.
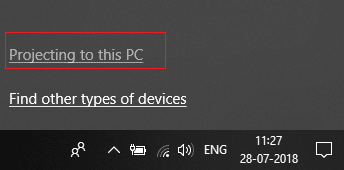
2. Zdaj iz "Vedno izklopljen” izberite spustni meni Na voljo povsod oz Na voljo povsod v varnih omrežjih.

3. Podobno iz "Prosite za projiciranje na ta računalnik” izberite spustni meni Samo prvič oz Vsakič, ko se zahteva povezava.
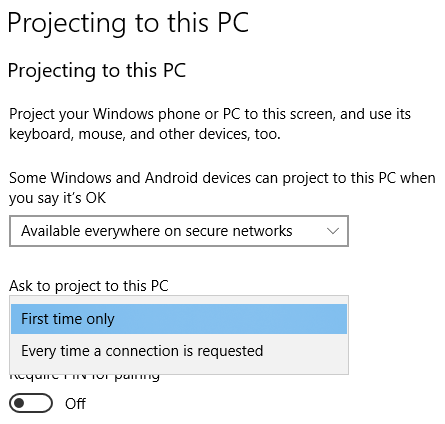
4. Ne pozabite preklopiti "Zahtevaj PIN za seznanjanje” možnost na IZKLOP.
5. Nato se lahko odločite, ali želite projicirati samo, ko je naprava priključena ali ne.
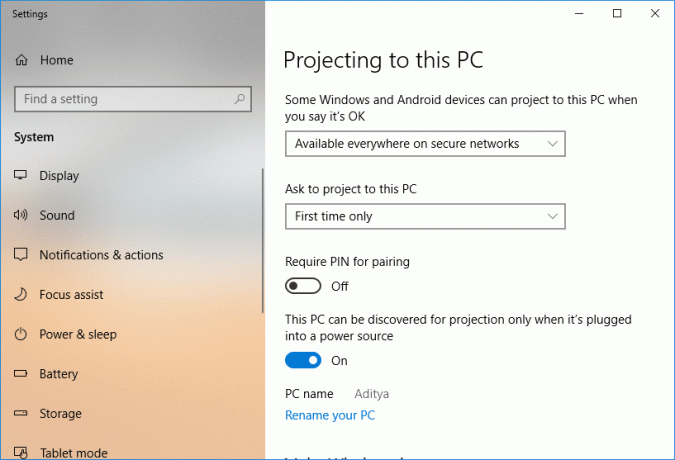
6. Zdaj kliknite da ko Windows 10 prikaže sporočilo, da želi druga naprava projicirati v vaš računalnik.
7. Končno se bo zagnala aplikacija Windows Connect, kjer lahko povlečete, spremenite velikost ali povečate okno.
Priporočeno:
- Prikaži imena stisnjenih ali šifriranih datotek v barvi v sistemu Windows 10
- Zip ali razpakirajte datoteke in mape v sistemu Windows 10
- Odstranite zavihek Združljivost iz lastnosti datoteke v sistemu Windows 10
- Kako spremeniti ime računalnika v sistemu Windows 10
To je to, kar ste se uspešno naučili Kako se povezati z brezžičnim zaslonom z Miracastom v sistemu Windows 10 če pa imate še vedno kakršna koli vprašanja v zvezi s to objavo, jih lahko postavite v razdelku za komentarje.



