Kako uporabljati Mail Drop v napravah iPhone, iPad in Mac
Miscellanea / / June 30, 2023
Aplikacija Mail vam omogoča pošiljanje predstavnostnih datotek in dokumentov kot prilog z e-poštnimi sporočili v aplikaciji Mail. Vendar pa ne morete priložiti datotek, večjih od 20 MB ali 25 MB. Ta omejitev obstaja pri skoraj vseh e-poštnih odjemalcih v napravah iPhone, iPad in Mac.

Apple ima vgrajeno funkcijo Mail Drop, ki vam omogoča pripenjanje datotek do 5 GB. Pokazali bomo, kako uporabljati funkcijo Mail Drop na vašem iPhone, iPad in Mac. To funkcijo lahko uporabite za kateri koli e-poštni odjemalec, v katerega ste se prijavili z Apple Mail.
Kaj je Mail Drop in kako deluje
Tako kot vas Gmail prosi za skupno rabo težkih datotek z Google Drive, vam aplikacija Mail omogoča pošiljanje prilog do velikosti 5 GB. Aplikacija Mail bo zaznala večje datoteke in predlagala, da jih pošljete prek Mail Drop. Vaše datoteke bodo naložene v iCloud, e-poštno sporočilo pa bo vsebovalo povezavo do priloge. Vse vaše datoteke Mail Drop so shranjene na iCloud. Najboljše pri tem je, da se priloga ne bo štela v vašo shrambo iCloud.
Vendar bo povezava Mail Drop potekla po 30 dneh. Skupno število datotek, ki jih je mogoče poslati s to funkcijo, je omejeno na 1 TB. Lahko je ena datoteka ali niz datotek. Nestisnjenih datotek ne morete pošiljati. Moraš Najprej jih stisnite in jih nato delite z uporabo aplikacije Mail Drop.
Kako uporabljati Mail Drop na Macu
Začnimo najprej s pošiljanjem ali prejemanjem velikih datotek z aplikacijo Mail Drop z aplikacijo Mail na vašem Macu. Prepričajte se le, da uporabljate najnovejšo različico macOS, da se izognete morebitnim napakam pri uporabi Apple Mail.
Korak 1: Pritisnite Command + preslednico, bližnjico na tipkovnici, da odprete Spotlight Search, vnesite pošta, in pritisnite Return.

2. korak: Sestavite svojo e-pošto in dodajte svoje priloge.
3. korak: Kliknite ikono Pošlji v zgornjem levem kotu.
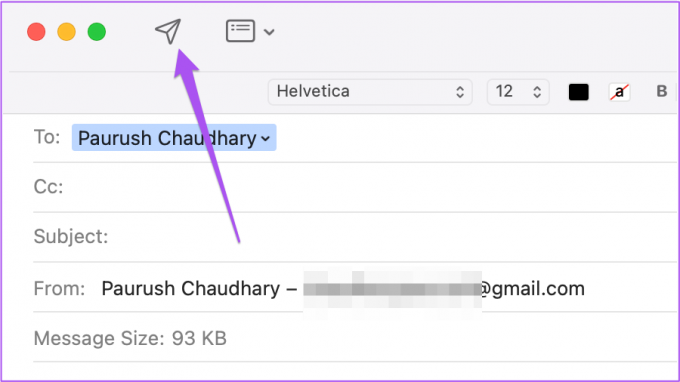
4. korak: Kliknite Use Mail Drop.

Aplikacija Mail bo poslala vašo e-pošto v Outbox. Čez nekaj časa lahko v levem meniju kliknete Poslano, da preverite napredek nalaganja vaše priloge.
Po prejemu se lahko vaš stik dotakne povezave iCloud, da prenese prilogo(e).
Omogočite Mail Drop za samodejno pošiljanje velikih datotek na Macu
Prav tako lahko omogočite funkcijo Mail Drop za samodejno pošiljanje velikih datotek. Tukaj je opisano, kako omogočite to funkcijo v aplikaciji Mail na vašem Macu.
Korak 1: Pritisnite Command + preslednico, bližnjico na tipkovnici, da odprete Spotlight Search, vnesite pošta, in pritisnite Return.

2. korak: V zgornjem levem kotu kliknite Pošta in izberite Nastavitve.

3. korak: V oknu Splošno izberite zavihek Računi.

4. korak: V levi stranski vrstici izberite svojega e-poštnega odjemalca.
5. korak: Kliknite potrditveno polje poleg možnosti »Pošlji velike priloge z oddajo pošte«, da omogočite funkcijo.

Preberete lahko tudi našo objavo, če Apple Mail se ne sinhronizira z Gmailom v vašem Macu.
Kako uporabljati Mail Drop na iPhone in iPad
Funkcijo Mail Drop lahko uporabite na vašem iPhone in iPad. Če vaši stiki nimajo AirDropa, jim lahko po e-pošti pošljete velike datoteke, kot je niz fotografij (še posebej, če so posnete z 48MP kamera vašega iPhona) in video posnetke z uporabo Mail Drop. Predlagamo, da uporabite posodobljeno različico aplikacije Mail na vašem iPhone in iPad. Koraki ostajajo enaki za obe platformi.
Korak 1: Odprite aplikacijo Mail v napravi iPhone ali iPad.

2. korak: Sestavite svojo e-pošto in dodajte svoje priloge.
3. korak: Tapnite ikono Pošlji v zgornjem desnem kotu.

4. korak: Na dnu izberite Use Mail Drop.

Vaša naprava Apple bo naložila datoteke v vaš račun iCloud in poslala povezavo vašemu stiku.
Preberete lahko tudi našo objavo, če ste e-poštna sporočila so kdaj izginila iz aplikacije Mail na vašem iPhoneu.
Kako dostopati do Mail Drop v sistemu Windows
Če imate računalnik z operacijskim sistemom Windows, lahko uporabite funkcijo Mail Drop na domači strani iCloud. Upoštevajte, da to velja le, če uporabljate račun iCloud Mail.
Korak 1: Odprite spletno mesto iCloud v brskalniku.
Obiščite iCloud
2. korak: Prijavite se v svoj račun iCloud.
3. korak: Pomaknite se navzdol in kliknite na Pošta.

4. korak: Sestavite novo e-pošto in dodajte svoje priloge.
5. korak: Kliknite ikono Pošlji v zgornjem desnem kotu.
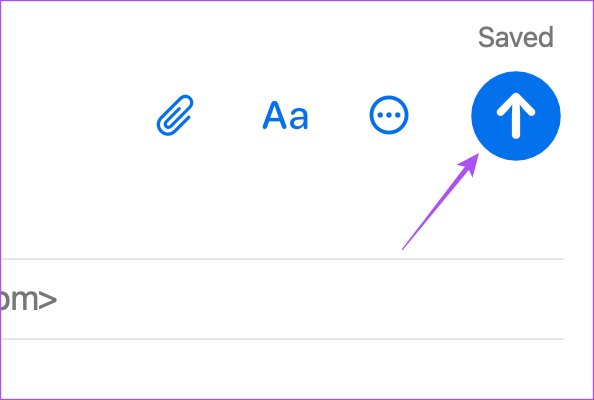
6. korak: Izberite Use Mail Drop, ko se prikaže pojavno okno.

Pošiljanje velikih datotek
Mail Drop lahko uporabite v napravah iPhone, iPad in Mac za prejemanje velikih datotek, ne da bi jih bilo treba naložiti na spletna mesta tretjih oseb. To je brezplačna izvorna funkcija, ki jo lahko uporabljate kadar koli.
Nazadnje posodobljeno 31. maja 2023
Zgornji članek lahko vsebuje pridružene povezave, ki pomagajo pri podpori Guiding Tech. Vendar to ne vpliva na našo uredniško integriteto. Vsebina ostaja nepristranska in verodostojna.



