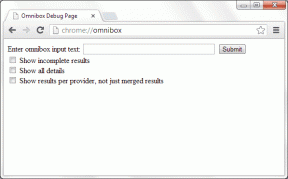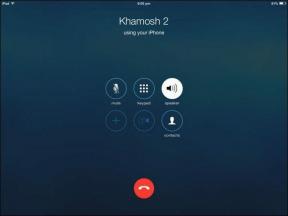Kako ustvariti predlogo po meri v Google Dokumentih
Miscellanea / / November 29, 2021
Google Dokumenti so odlična platforma za obdelavo besedil. Je brezplačen, temelji na spletu in ponuja brezhibno sodelovanje med uporabniki. Ni presenetljivo zakaj Googlova ponudba je priljubljena med malimi podjetji, izobraževanjem in posamezniki. Čeprav lahko dokument vedno sestavite iz nič, je pravi zaklad v predlogah Google Dokumentov.

S pomočjo predlog lahko hitro ustvarite letak profesionalnega videza, poslovno pismo, blok za podjetje, brošuro in drugo. Google pakira kar nekaj predlog. Internet je poln razvijalcev tretjih oseb, ki ustvarjajo posebne Predloge za Google Dokumente na podlagi različnih kategorij. Kaj pa, če želite več personalizacije in boljši nadzor nad predlogo v Google Dokumentih? V tem primeru jo morate ustvariti ali uporabiti obstoječo predlogo in izvesti potrebne spremembe.
Zakaj bi potrebovali predlogo po meri v Google Dokumentih? Če znova in znova ustvarjate isto postavitev dokumenta, si lahko s predlogo prihranite ogromno časa.
Ta objava bo govorila o tem, kako ustvariti predlogo po meri v Google Dokumentih z uporabo različnih barv ozadja, slogov pisav, vrst in drugega. Začnimo.
Tudi na Guiding Tech
Izberite predlogo
Najprej se morate odločiti, kako želite ustvariti predlogo v Google Dokumentih. Lahko začnete uporabljati prazen dokument ali izberete čudovito predlogo in jo naredite potrebne spremembe. Tukaj bomo govorili o obeh metodah.
Ustvarimo predlogo s praznim platnom. Sledite spodnjim korakom.
Korak 1: Obiščite Google Dokumente v spletu.
2. korak: Dotaknite se ikone + in izberite prazno platno.

3. korak: Dajte predlogi ustrezno ime.
Zdaj pa oblikujemo predlogo z ustreznimi podrobnostmi.
Dodajte barvo ozadja
Če niste ljubitelj dolgočasnega ozadja Google Dokumentov, ga lahko spremenite v želeno barvo. Pojdite skozi spodnje korake, da spremenite barva ozadja v Google Dokumentih. Če vam je belo ozadje v redu, preskočite ta razdelek.
Korak 1: Odprite meni Datoteka in izberite možnost z oznako Page Setup.
2. korak: Razširite izbirnik barv pod Barva strani.

3. korak: Iz priloženih prednastavitev izberite želeno barvo.
Izberite Po meri, če želite natančno prilagoditi izbiro barv. Dodate lahko tudi šestnajstiško barvno kodo, da dobite točno želeno barvo ozadja.

Prav tako lahko kliknete Nastavi kot privzeto, če želite nastaviti, da se izbrana barva samodejno uporablja za nove dokumente. To ne bo vplivalo na starejše dokumente – če je potrebno, morate ročno spremeniti barvo vsakega od njih.
Zdaj, ko ste izbrali barvo ozadja za predlogo, dodajmo ustrezne podrobnosti.
Dodajte besedilo, logotip podjetja in vodoravne črte
Uporabite lahko naslov, podnaslov, naslov 1/2/3 in dokumentu dodate ustrezne podrobnosti. Dodal sem ime podjetja, slogan in naslov. Zato se mi ni treba več ukvarjati z njimi.
Dotaknite se menija Vstavljanje, izberite Slika > Naloži iz računalnika. Dodajte logotip podjetja in ga hranite na želenem mestu. Ohranil sem ga v zgornjem desnem kotu.
Če želite dodati vodoravne črte, izberite Vstavi > Vodoravna črta. Dokumentu daje prijeten prelom pri postavitvi.

Zdaj lahko v dokument Google Dokumentov dodate običajno besedilo. Na primer, lahko napišete skupne smernice, pravila in nekatere podrobnosti podjetja.
Tudi na Guiding Tech
Uporabite predlogo tretje osebe
Zgoraj omenjeni način je preprost trik za ustvarjanje predloge po meri v Google Dokumentih. Lahko se odločite tudi za predlogo tretje osebe in jo naredite manjše. Naj vam pokažem primer.
Na spodnji sliki sem prenesel predlogo Sale za Google Dokumente. Odprl dokument v aplikaciji in naredil ustrezne spremembe, kot so ime podjetja, naslov, e-pošta in telefonska številka.

Zdaj lahko shranim predlogo in od naslednjič moram spremeniti le manjše podrobnosti, kot so prodajni artikli, popustna stopnja, ime razprodaje in drugo. V nekaj minutah imam pripravljen letak, ki ga pošljem v tisk.
Shranite in znova uporabite predloge Google Dokumentov
Ko naredite potrebne spremembe, tapnite meni mape za premikanje in shranite predlogo v a Google Drive mapo. Ne pozabite, da je to vaša glavna datoteka predloge v Google Dokumentih. Izvirne datoteke ne smete spreminjati.
Kadar koli želite uporabiti predlogo za ustvarjanje hitrega dokumenta, sledite spodnjim korakom.
Korak 1: Obiščite Google Drive v spletu in poiščite predlogo, ki jo želite uporabiti.

2. korak: Odprite predlogo v Google Dokumentih.
3. korak: Ne spreminjajte zdaj, ker bo pokvarilo izvirni dokument po meri.

4. korak: Namesto tega tapnite Datoteka > Ustvari kopijo in jo shranite v Google Drive.
Zdaj nadaljujte in uredite potrebne podrobnosti v predlogi in že ste pripravljeni.
Tudi na Guiding Tech
Ustvarite dokumente Google Dokumentov na poti
Oblikovanje predloge Google Dokumentov po meri vam lahko prihrani veliko časa, ko v aplikaciji pogosto obravnavate isto vrsto dokumentov. Nadaljujte in naredite predlogo Google Dokumentov po meri, da poenostavite postopek. Sporočite nam, kako nameravate uporabiti funkcijo predloge po meri v Google Dokumentih v spodnjem razdelku za komentarje.
Naslednji: Naj bo vaše delo z Google Dokumenti učinkovitejše. Preberite spodnjo objavo, če želite izvedeti več o najboljših enajstih predlogah Google Dokumentov za povečanje produktivnosti.