Popravite, da iskanje v opravilni vrstici ne deluje v sistemu Windows 10
Miscellanea / / November 28, 2021
Popravite, da iskanje v opravilni vrstici ne deluje v sistemu Windows 10: Če se soočate s težavo, ko iščete določen program ali datoteko v iskalni vrstici opravilne vrstice, vendar rezultati iskanja ne vrnejo ničesar, ne skrbite, saj se soočate tudi s težavo, Opravilna vrstica iskanje ne deluje kot veliko drugih uporabnikov. Težava, ki jo opisujejo uporabniki, je, ko v iskalno vrstico vnesejo karkoli, na primer Nastavitve v iskanju, se ne bi niti samodejno dokončalo, kaj šele, da bi iskali rezultat.
Skratka, kadar koli boste karkoli vnesli v iskalno polje, ne boste dobili nobenih rezultatov iskanja in vse, kar bi videli, je animacija iskanja. Prikažejo se tri premikajoče se pike, ki kažejo, da iskanje deluje, vendar se zdi, da ne prikaže nobenih rezultatov, tudi če ga pustite delovati 15-30 minut in bo ves vaš trud zaman.
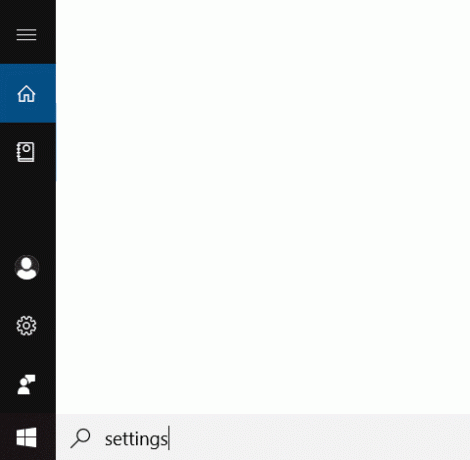
Razlogov za to težavo je veliko, nekaj od njih je: Cortana proces moti iskanje, iskanje Windows se ne zažene samodejno, težava z indeksiranjem iskanja, poškodovan indeks iskanja, poškodovan uporabniški račun, težava z velikostjo datoteke strani itd. Kot vidite, obstaja veliko razlogov, zakaj iskanje ne deluje pravilno, zato morate poskusiti vsak in vsak popravek iz tega priročnika. Kakorkoli že, brez izgubljanja časa poglejmo, kako dejansko
Popravi iskanje v opravilni vrstici ne deluje v sistemu Windows 10 s spodnjim vodnikom za odpravljanje težav.Vsebina
- Popravite, da iskanje v opravilni vrstici ne deluje v sistemu Windows 10
- 1. način - Znova zaženite računalnik
- 2. metoda - Končajte Cortanin proces
- 3. način - Znova zaženite Windows Explorer
- 4. način - Znova zaženite storitev Windows Search
- 5. način – Zaženite orodje za odpravljanje težav z iskanjem in indeksiranjem v sistemu Windows
- 6. način – Spremenite storitev iskanja Windows
- 7. način – Spremenite velikost datoteke strani
- 8. način – Obnovite iskalni indeks Windows
- 9. način – Ponovno registrirajte Cortano
- 10. način – Ustvarite nov skrbniški uporabniški račun
Popravite, da iskanje v opravilni vrstici ne deluje v sistemu Windows 10
Poskrbite za ustvarite obnovitveno točko samo v primeru, da gre kaj narobe.
Preden poskusite katero koli napredno metodo, navedeno spodaj, priporočamo preprost ponovni zagon, ki bi morda lahko rešil to težavo, če pa ne pomaga, nadaljujte.
1. način - Znova zaženite računalnik
Večina tehnikov je poročala, da ponovni zagon njihovega sistema rešuje več težav z njihovo napravo. Zato ne moremo prezreti pomena ponovnega zagona vašega sistema. Prvi način je, da znova zaženete napravo in preverite, ali popravlja iskanje v opravilni vrstici, ki ne deluje pri težavi z operacijskim sistemom Windows 10.
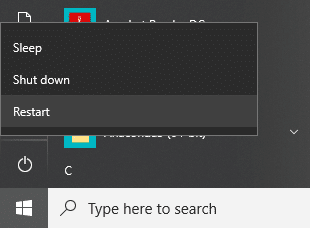
2. metoda - Končajte Cortanin proces
Proces Cortana lahko moti iskanje Windows, saj obstajata drug z drugim. Zato morate znova zagnati postopek Cortana, ki je rešil težavo z iskanjem Windows za številne uporabnike.
1. Zaženite upravitelja opravil – z desno tipko miške kliknite opravilno vrstico in izberite Upravitelj opravilne vrstice.
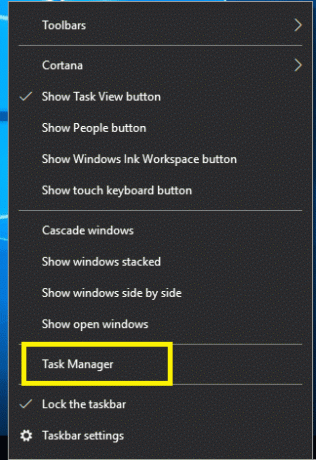
2. Poiščite Cortano pod Zavihek Procesi.
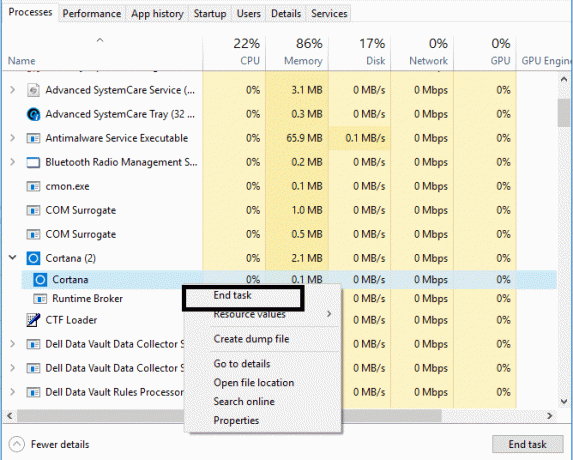
3.Z desno tipko miške kliknite Cortano obdelajte in izberite Končaj nalogo iz kontekstnega menija.
To bi znova zagnalo Cortano, ki bi morala biti sposobna odpravite težavo, da iskanje v opravilni vrstici ne deluje če pa ste še vedno obtičali, nadaljujte z naslednjo metodo.
3. način - Znova zaženite Windows Explorer
1.Pritisnite Ctrl + Shift + Esc tipke skupaj za zagon Upravitelj opravil.

2. Najdi explorer.exe na seznamu, nato z desno miškino tipko kliknite in izberite Končaj opravilo.

3. Zdaj bo to zaprlo Raziskovalec in da bi ga znova zagnali, kliknite Datoteka > Zaženi novo opravilo.

4.Vrsta explorer.exe in pritisnite OK, da znova zaženete Explorer.

5. Zaprite upravitelja opravil in morali bi Popravite težavo z iskanjem v opravilni vrstici, ki ne deluje v sistemu Windows 10, če ne, nadaljujte z naslednjo metodo.
4. način - Znova zaženite storitev Windows Search
1. Pritisnite Windows + R na vašem sistemu, da zaženete ukaz in vnesite services.msc ter pritisnite Enter.

2. Z desno tipko miške kliknite Windows Search.

3. Tukaj morate izbrati možnost Ponovni zagon.
Ko boste zagnali sistem tor, boste verjetno videli, da je težava rešena. Ponovni zagon iskalne storitve Windows bo zagotovo prinesel iskanje v opravilni vrstici v vaši napravi.
5. način – Zaženite orodje za odpravljanje težav z iskanjem in indeksiranjem v sistemu Windows
Včasih je mogoče težave z iskanjem Windows preprosto rešiti tako, da zaženete vgrajeno orodje za odpravljanje težav v sistemu Windows. Poglejmo si, kako to težavo rešiti tako, da zaženete orodje za odpravljanje težav pri iskanju in indeksiranju:
1.Pritisnite Tipka Windows + R nato vnesite nadzorna plošča in pritisnite Enter, da odprete Nadzorna plošča.

2.Search Troubleshoot in kliknite na Odpravljanje težav.

3.Naprej kliknite na Poglej vse v levem podoknu okna.

4. Kliknite in zaženite Orodje za odpravljanje težav pri iskanju in indeksiranju.

5. Sledite navodilom na zaslonu, da zaženete orodje za odpravljanje težav.

6. Če se odkrijejo kakršne koli težave, kliknite na potrditveno polje na voljo poleg katerega koli težave, ki jih doživljate.

7. Orodje za odpravljanje težav morda lahko Popravite, da iskanje v opravilni vrstici ne deluje v sistemu Windows 10 težava.
6. način – Spremenite storitev iskanja Windows
Če Window ne more samodejno zagnati storitve Windows Search, boste imeli težave z iskanjem Windows. Zato se morate prepričati, da je vrsta zagona storitve Windows Search nastavljena na Samodejno na odpravite težavo z iskanjem v opravilni vrstici, ki ne deluje.
1.Pritisnite Tipka Windows + R da odprete pogovorno okno Zaženi.
2.Vrsta storitve.msc in pritisnite enter.

3. Ko se odprejo okna services.msc, jih morate poiskati Iskanje Windows.
Opomba: Pritisnite W na tipkovnici, da preprosto dostopate do iskanja Windows.
4. Z desno miškino tipko kliknite Iskanje Windows in izberite Lastnosti.

5. Zdaj od Vrsta zagona spustni izbor Samodejno in kliknite teci če storitev ne deluje.
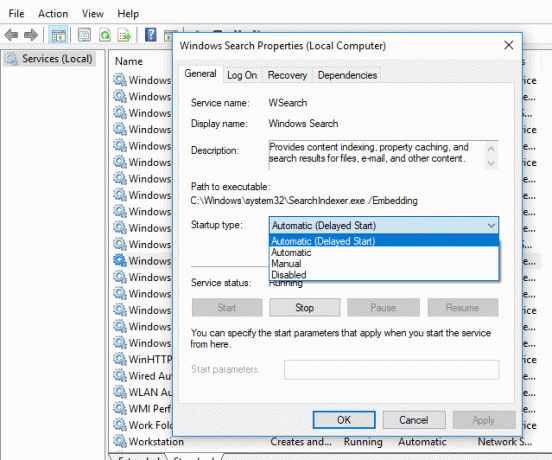
6. Kliknite Uporabi in nato V redu.
7. Spet z desno miškino tipko kliknite iskanje Windows in izberite Ponovni zagon.
8. Znova zaženite računalnik, da shranite spremembe.
7. način – Spremenite velikost datoteke strani
Druga možna metoda za popravi iskanje v opravilni vrstici, ki ne deluje v sistemu Windows 10 povečuje velikost ostranjevalnih datotek:
Windows ima koncept navideznega pomnilnika, kjer je Pagefile skrita sistemska datoteka s pripono .SYS, ki se običajno nahaja na vašem sistemskem pogonu (običajno pogonu C:\). Ta datoteka strani omogoča sistemu z dodatnim pomnilnikom za nemoteno ravnanje z delovnimi obremenitvami v povezavi z RAM-om. Izvedete lahko več o datoteki strani in kako Tukaj upravljajte navidezni pomnilnik (datoteka strani) v sistemu Windows 10.
1. Zaženite Run s pritiskom na Tipka Windows + R.
2.Vrsta sysdm.cpl v pogovornem oknu Zaženi in pritisnite Enter.

3. Kliknite na Zavihek Napredno.
4. Pod zavihkom Performance morate klikniti na Nastavitve.
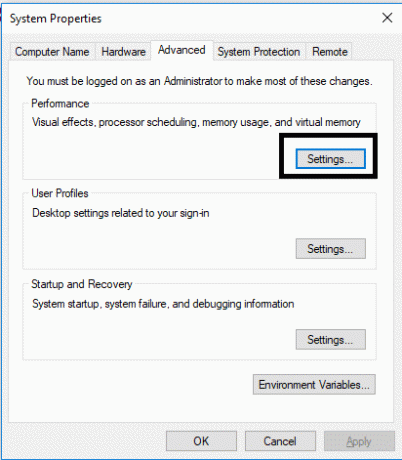
5. Zdaj v oknu Performance Options kliknite na Zavihek Napredno.
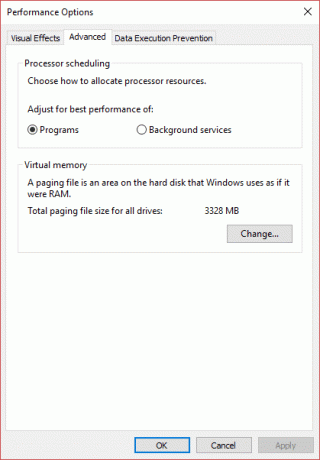
6. Kliknite na Gumb za spremembo v razdelku Virtualni pomnilnik.
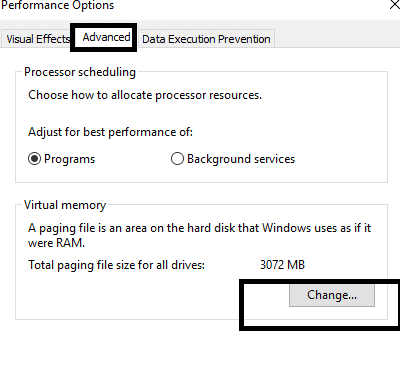
7. Počistite polje »Samodejno upravljajte velikost ostranjevalne datoteke za vse pogone«, nato pa bo označil druge možnosti po meri.
8.Kljukica "Velikost po meri” in si zapišite Najmanjše dovoljeno in priporočeno Spodaj Skupna velikost ostranjevalne datoteke za vse pogone.

Glede na velikost trdega diska lahko začnete povečevati Začetna velikost (MB) in največja velikost (MB) pod velikostjo po meri od 16 MB in največ do 2000 MB. Najverjetneje bo to rešilo to težavo in iskanje v opravilni vrstici znova delovalo v sistemu Windows 10.
8. metoda – Ponovno sestavite indeks iskanja v sistemu Windows
1. Pritisnite tipko Windows + R in nato vnesite nadzor in pritisnite Enter, da odprete Nadzorna plošča.

2. V iskalno polje nadzorne plošče vnesite indeks in kliknite na Možnosti indeksiranja.

3. Če ga ne morete poiskati, odprite nadzorno ploščo in nato v spustnem meniju Pogled po izberite Majhne ikone.
4. Zdaj boste videli Možnost indeksiranja, samo kliknite nanj.

5. Kliknite na Gumb Napredno na dnu okna Možnosti indeksiranja.

6. Preklopite na Vrste datotek zavihek in kljukico "Lastnosti indeksa in vsebina datoteke« pod Kako naj bo ta datoteka indeksirana.

7. Nato kliknite V redu in znova odprite okno Napredne možnosti.
8. Nato v Nastavitve indeksa zavihek in kliknite na Znova zgraditi gumb pod Odpravljanje težav.

9. Indeksiranje bo trajalo nekaj časa, ko pa je končano, ne bi smeli imeti nadaljnjih težav z rezultati iskanja opravilne vrstice v sistemu Windows 10.
9. metoda – Ponovno registrirajte Cortano
1. Iskanje Powershell in nato z desno miškino tipko kliknite nanjo in izberite Zaženi kot skrbnik.

2. Če iskanje ne deluje, pritisnite tipko Windows + R, nato vnesite naslednje in pritisnite Enter:
C:\Windows\System32\WindowsPowerShell\v1.0
3. Z desno miškino tipko kliknite powershell.exe in izberite Zaženi kot skrbnik.

4. V PowerShell vnesite naslednji ukaz in pritisnite Enter:
Get-AppXPackage -Ime Microsoft. Windows. Cortana | Foreach {Add-AppxPackage -DisableDevelopmentMode -Register "$($_.InstallLocation)\AppXManifest.xml"}

5. Počakajte, da se zgornji ukaz konča, in znova zaženite računalnik, da shranite spremembe.
6. Poglejte, ali bo ponovna registracija Cortane uspela Odpravite težavo z iskanjem v opravilni vrstici, ki ne deluje v sistemu Windows 10.
10. metoda – Ustvarite nov skrbniški uporabniški račun
1. Pritisnite tipko Windows + I, da odprete Nastavitve in nato kliknite Računi.

2. Kliknite na Kartica Družina in drugi ljudje v levem meniju in kliknite Dodajte nekoga drugega v ta računalnik pod Drugi ljudje.

3.Kliknite Nimam podatkov za prijavo te osebe na dnu.

4.Izberite Dodajte uporabnika brez Microsoftovega računa na dnu.

5. Zdaj vnesite uporabniško ime in geslo za nov račun in kliknite Naprej.

6. Ko je račun ustvarjen, se vrnete na zaslon Računi, od tam kliknite na Spremenite vrsto računa.

7. Ko se prikaže pojavno okno, spremenite vrsto računa do skrbnik in kliknite V redu.

8. Zdaj se prijavite v zgoraj ustvarjen skrbniški račun in se pomaknite na naslednjo pot:
C:\Users\Your_Old_User_Account\AppData\Local\Packages\Microsoft. Windows. Cortana_cw5n1h2txyewy
Opomba: Prepričajte se, da je prikaz skritih datotek in map omogočen, preden se lahko pomaknete do zgornje mape.
9. Izbrišite ali preimenujte mapo Microsoft. Windows. Cortana_cw5n1h2txyewy.

10. Znova zaženite računalnik in se prijavite v stari uporabniški račun, ki je imel težavo.
11. Odprite PowerShell in vnesite naslednji ukaz ter pritisnite Enter:
Add-AppxPackage - Pot "C:\Windows\SystemApps\Microsoft. Windows. Cortana_cw5n1h2txyewy\Appxmanifest.xml” -Onemogoči razvojni način -Registracija

12. Zdaj znova zaženite računalnik in to bo enkrat za vselej odpravilo težavo z rezultati iskanja.
Priporočeno:
- Ne morete vzpostaviti povezave s spletom WhatsApp? Popravite, da WhatsApp Web ne deluje!
- Posodobitve za Windows so obtičale? Tukaj je nekaj stvari, ki jih lahko poskusite!
- Nasvet za Windows 10: prihranite prostor s čiščenjem mape WinSxS
- Kako ponastaviti aplikacijo Mail v sistemu Windows 10
Upam, da vam je bil ta članek koristen in da lahko zdaj enostavnoPopravite težavo z iskanjem v opravilni vrstici, ki ne deluje v sistemu Windows 10, če pa imate še vedno kakršna koli vprašanja v zvezi s to vadnico, jih lahko postavite v razdelku za komentarje.



