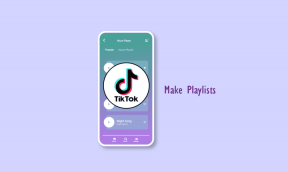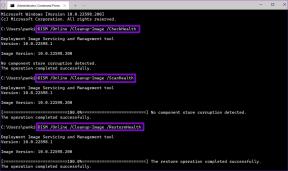Kako popraviti, da ColorSync ne deluje na Macu – TechCult
Miscellanea / / July 15, 2023
Funkcija ColorSync na vašem Macu zagotavlja, da so barve, ki jih vidite na zaslonu, enake tistim, ki jih dobite, ko natisnete sliko. To se zgodi z ujemanjem barvnega profila vašega izpisa, kot je tiskalnik, in vhodnih naprav, kot je zaslon. Če pa opazite frustrirajoče razlike v barvah med tem, kar vidite na zaslonu, in tistim, kar je natisnjeno, to pomeni, da ColorSync morda ne deluje pravilno na Macu. Če želite odpraviti to težavo, vas bomo vodili skozi korake za odpravljanje težav. Torej, začnimo brez odlašanja.

Kazalo
Kako popraviti, da ColorSync ne deluje na Macu
Ko z računalnikom Mac uporabljate različne zaslone, lahko barve prikazujejo drugače zaradi svojih edinstvenih barvnih profilov. ColorSync na Macu pomaga ohraniti doslednost barv na vseh zaslonih, a če ne deluje, lahko povzroči težave. Ampak ne skrbi! V tem priročniku vam bomo pokazali, kako to popraviti, zato nadaljujte z branjem!
Hiter odgovor
Če želite, da ColorSync spet deluje, zaženite Profile First Aid na vašem Macu po teh korakih:
1. Pojdite na Pripomoček ColorSync in kliknite na Profil Prva pomoč.
2. Kliknite na Gumb za popravilo.
3. končno, Ponovni zagon sistem.
Kje je mapa ColorSync na Macu?
Se tudi vi trudite najti, kje je mapa ColorSync na Macu? No, mapo knjižnice v korenu vašega diska ima mapo ColorSync. Tukaj Apple shrani privzete profile, do katerih bi moral imeti dostop vsak uporabnik.
1. način: Znova zaženite Mac
Preden se premaknete na napredne metode, najprej znova zaženite Mac, da odpravite težavo ColorSync, ki ne deluje na Macu. Ponovni zagon pomaga odpraviti začasne napake in napake. To je ena izmed najlažjih metod, za katero se lahko odločite.
1. Najprej se pomaknite do Apple meni na vašem Macu.
2. Zdaj kliknite na Možnost ponovnega zagona.
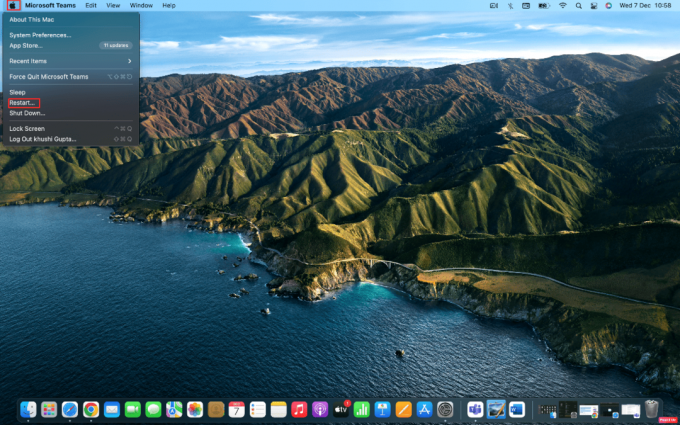
2. način: Zaženite prvo pomoč profila
Profile First Aid vam pomaga diagnosticirati in popraviti težave, povezane z barvnim profilom na vašem Macu. To orodje lahko popravi in obnovi funkcijo ColorSync tako, da odpravi različne težave, povezane z njo. Če se želite seznaniti s tem, kako zagnati profil prve pomoči na vašem Macu, upoštevajte dane korake:
1. Pojdite na Pripomoček ColorSync na vašem Macu.
2. Po tem kliknite na Profil Prva pomoč možnost.

3. Nato kliknite na Gumb za popravilo ki se nahaja na dnu strani Profil Prva pomoč.
4. Po opravljenem popravilu torej ponovni zagonvašo napravo.
Preberite tudi:Top 20 najboljših aplikacij za upravljanje odložišča za Mac
3. način: Izklopite visoko dinamično območje
Če onemogočite funkcijo visokega dinamičnega razpona v vaši napravi, lahko prav tako pomagate odpraviti težavo, da ColorSync ne deluje v sistemu Mac. To funkcijo je enostavno izklopiti. Če želite to narediti, si oglejte spodaj opisane korake:
1. Pojdi na Sistemske nastavitve aplikacijo na vašem Macu.
2. Nato kliknite na Prikaže možnost.

3. Zdaj kliknite na Prikaz zavihka.
4. Izklopite Visok dinamični razpon.
4. način: Posodobite Mac
Če svoje naprave niste posodobili na najnovejšo različico macOS, potem se lahko tudi vi soočite z omenjeno težavo. Najnovejša posodobitev za vašo napravo vključuje varnostno posodobitev, nove funkcije in odpravljanje napak. Če želite popraviti pripomoček ColorSync, sledite tem korakom:
1. Najprej zaženite Sistemske nastavitve aplikacijo in nato kliknite na Posodobitev programske opreme možnost.
2. Nato kliknite na Nadgradi zdaj gumb.

5. način: Zagon v varnem načinu
Če zgoraj opisane metode niso delovale za vas, lahko zaženete svoj Mac v varnem načinu. Ta metoda pomaga vašemu operacijskemu sistemu, da se znebi sistemskega predpomnilnika, tako da mu omogoči samodejno popravilo. Če želite zagnati v varnem načinu in popraviti ColorSync, ki ne deluje na Macu, upoštevajte naslednje korake:
1. Prvič, Ugasniti vaš Mac popolnoma.

2. Po tem pritisnite Tipka Shift sledi Močgumb.
3. Nato pridržite Tipka Shift dokler se vaš Mac popolnoma ne zažene.
4. Nato spustite tipko Shift in vnesite svoj podatki za prijavo.
Zdaj odprite aplikacijo ColorSync in preverite, ali je bila težava odpravljena ali ne.
Preberite tudi:Kako izbrisati aplikacije iz MacBooka
6. način: Uporabite terminal za zagon ColorSync v korenskem načinu
Druga možna metoda za popravilo pripomočka ColorSync in njegovo nedelovanje v sistemu Mac je, da ga zaženete v korenskem načinu s terminalom. Za to preberite naslednje korake:
1. Zaženite Aplikacija terminala na vašem Macu tako, da se pomaknete na Aplikacije in potem Pripomočki.

2. Nato v polje vnesite spodnji ukaz Okno terminala in pritisnite Vnesite:
sudo /Applications/Utilities/ColorSync\Utility.app/Contents/MacOS/ColorSync\Utility
3. Nato kliknite na Preveri za začetek skeniranja.
4. Če na zaslonu vidite morebitne težave, kliknite Popravilo.
Ko končate, znova zaženite Mac.
To je zaključek našega članka o tem, kako popraviti ColorSync ne deluje na Macu. S svojimi predlogi in vprašanji se lahko obrnete na nas prek spodnjega razdelka za komentarje. Sporočite nam tudi, o kateri temi želite pridobiti vpogled v našem naslednjem članku.
Henry je izkušen tehnični pisec s strastjo do tega, da zapletene tehnološke teme naredi dostopne vsakodnevnim bralcem. Z več kot desetletjem izkušenj v tehnološki industriji je Henry postal zaupanja vreden vir informacij za svoje bralce.