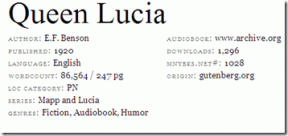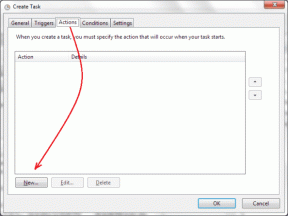7 najboljših načinov, kako popraviti Google Predstavitve, ki se ne nalagajo v Chromu
Miscellanea / / July 18, 2023
Google Slides je fantastično orodje za ustvarjanje in skupno rabo privlačnih predstavitev, ne da bi karkoli namestili v računalnik. Medtem Google Diapozitivi ponujajo impresivno paleto funkcij, vaša izkušnja med uporabo morda ni vedno brezhibna. Včasih, ko poskušate naložiti Google Predstavitve v Chrome, lahko naletite na nenavadna sporočila o napakah, ki lahko motijo vašo izkušnjo.

Če ste že izključili težave z internetom in nekajkrat znova zagnali Chrome brez uspeha, je čas, da poiščete drugje. V tej objavi bomo delili nekaj uporabnih rešitev za ponovno nalaganje Google Predstavitev v Chrome.
1. Sprostite prostor za shranjevanje v storitvi Google Drive
Google Diapozitivi morda ne odprejo datoteke in prikažejo napake, kot je »Nekaj je šlo narobe« ali »Oprostite, datoteka, ki ste jo zahtevali, ne obstaja, če nimate dovolj brezplačnega prostora za shranjevanje v Googlu Vozi.
Odprite spletno mesto Google Drive v Chromu, se prijavite v svoj račun in preverite stanje shranjevanja v levem podoknu.
Obiščite Google Drive
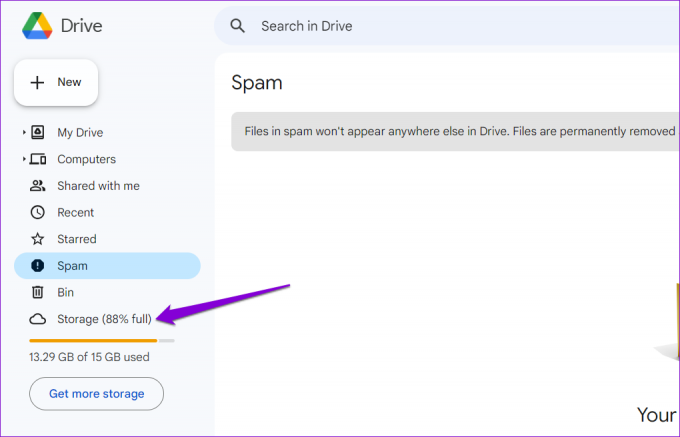
Če se vaš prostor za shranjevanje v storitvi Google Drive približuje omejitvi, razmislite praznjenje smeti ali brisanje velikih datotek, da hitro sprostite prostor. Po tem bi morali Google Diapozitivi odpreti vaše datoteke v Chromu.
2. Onemogočite in znova omogočite način brez povezave
Način brez povezave v Google Predstavitvah vam omogoča, da delate na svojih predstavitvah, tudi ko nimate aktivne internetne povezave. Vendar pa lahko ta funkcija včasih ne deluje po pričakovanjih, kar Google Predstavitvam prepreči nalaganje vaših datotek v Chrome. Način brez povezave lahko izklopite in znova vklopite, da vidite, ali se stvari spet premaknejo.
Korak 1: Odprite Google Predstavitve v Chromu in kliknite ikono menija (tri vodoravne črte) v zgornjem levem kotu.
Obiščite Google Diapozitive
Opomba: Če se Google Diapozitivi sploh ne naložijo, lahko način brez povezave preklopite tudi prek Google Dokumentov ali Preglednic.
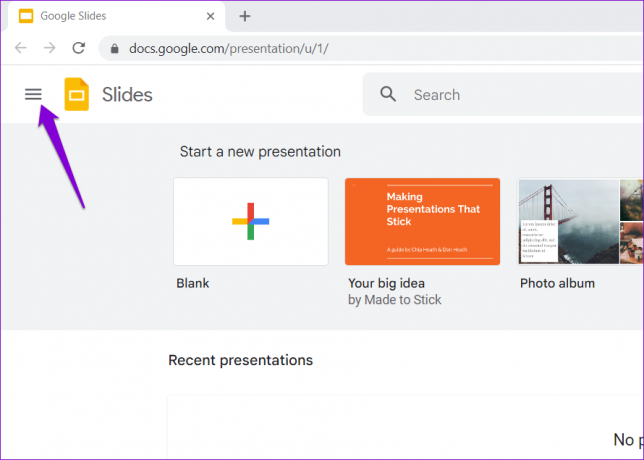
2. korak: V levem podoknu izberite Nastavitve.

3. korak: Onemogočite preklop poleg možnosti Brez povezave in počakajte, da se prikaže sporočilo Brez povezave onemogočeno. Nato ponovno vklopite stikalo.
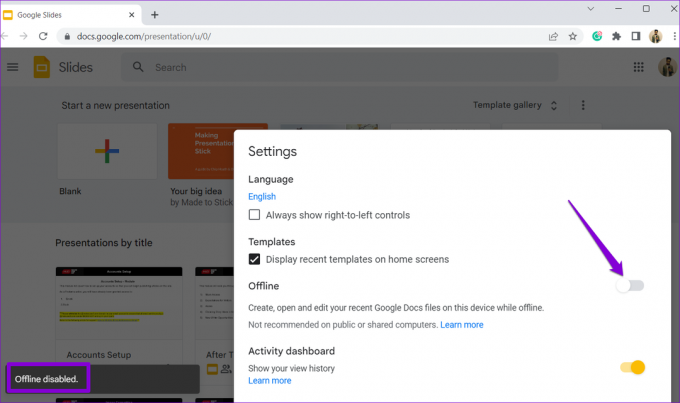
Po tem znova naložite stran Google Predstavitev in preverite, ali je težava še vedno prisotna.
3. Preizkusite način brez beleženja zgodovine
Uporaba Google Diapozitivov v oknu brez beleženja zgodovine vam lahko pomaga oceniti, ali težavo povzroča ena od razširitev, predpomnilnik brskalnika ali piškotki. Pritisnite bližnjico na tipkovnici Ctrl + Shift + N (v sistemu Windows) ali Command + Shift + N (v sistemu Mac), da odprete okno brez beleženja zgodovine v brskalniku Google Chrome. Nato znova poskusite naložiti Google Predstavitve.
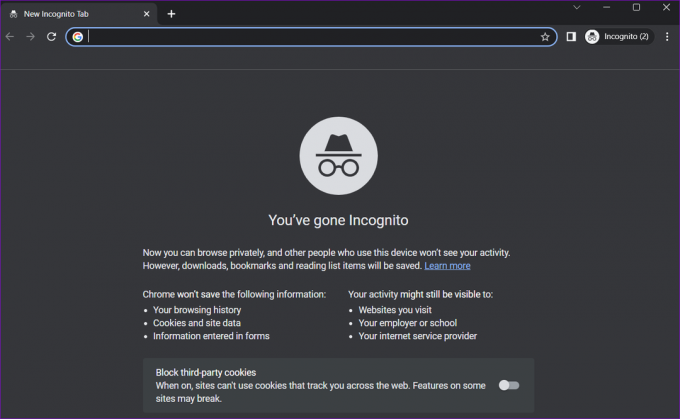
Če v načinu brez beleženja zgodovine nimate nobenih težav, lahko težavo odpravite z onemogočanjem razširitev ali brisanjem podatkov brskalnika.
4. Onemogoči razširitve brskalnika
Čeprav lahko razširitve za Chrome močno izboljšajo vašo izkušnjo brskanja, lahko občasno motijo procese brskalnika in povzročijo težave. Če želite preveriti to možnost, poskusite začasno onemogočiti vse razširitve brskalnika.
Odprite Google Chrome, vnesite chrome://extensions v naslovni vrstici na vrhu in pritisnite Enter. Nato uporabite preklopne gumbe, da izklopite vse razširitve.

Po tem znova zaženite Chrome in preverite, ali se Google Diapozitivi dobro nalagajo. Če to reši vašo težavo, lahko znova omogočite svoje razširitve posebej, da prepoznate tisto, ki povzroča težavo.
5. Izklopite strojno pospeševanje
Strojno pospeševanje je odlična funkcija v Chromu, ki brskalniku omogoča uporabo GPE vašega računalnika namesto CPE za boljše izvajanje grafično intenzivnih nalog. Če pa Google Diapozitivi lahko naložijo fotografije in videoposnetke v vaše predstavitve, lahko poskusite onemogočanje funkcije strojnega pospeševanja v Chromu in preverite, če to deluje.
Korak 1: Zaženite Google Chrome, kliknite ikono menija (tri navpične pike) v zgornjem desnem kotu in izberite Nastavitve.

2. korak: V levi stranski vrstici izberite Sistem in onemogočite preklop poleg možnosti »Uporabi strojno pospeševanje, ko je na voljo«.

Po tem znova zaženite Chrome in znova poskusite odpreti Google Predstavitve.
6. Počisti podatke gostujoče aplikacije
Podatki gostujoče aplikacije se nanašajo na datoteke, ki jih spletne aplikacije, kot so Google Diapozitivi, Preglednice, Dokumenti in druge, shranjujejo lokalno v vašem računalniku. Če ti podatki postanejo nedostopni, lahko preprečijo nalaganje Google Predstavitev v Chrome. Evo, kaj lahko storite, da to popravite.
Korak 1: Odprite Google Chrome v računalniku. Kliknite ikono menija s tremi pikami v zgornjem desnem kotu, pojdite na Več orodij in izberite Počisti podatke brskanja.

2. korak: Pod zavihkom Napredno označite potrditveno polje »Podatki gostujoče aplikacije« in počistite vsa druga potrditvena polja. Nato kliknite gumb Počisti podatke.

7. Počisti podatke brskanja
Če Google Diapozitivi ne delujejo pravilno v Chromu tudi po čiščenju podatkov gostujoče aplikacije, so obstoječi podatki brskanja verjetno poškodovani. Evo, kako lahko znebite se problematičnih podatkov brskanja.
Korak 1: Odprite Google Chrome. Pritisnite Ctrl + Shift + Delete (v sistemu Windows) ali bližnjico na tipkovnici Command + Shift + Delete, da odprete ploščo »Počisti podatke brskanja«.
2. korak: V spustnem meniju izberite Ves čas in označite potrditveni polji »Piškotki in drugi podatki spletnega mesta« ter »Predpomnjene slike in datoteke«. Nato pritisnite gumb Počisti podatke.
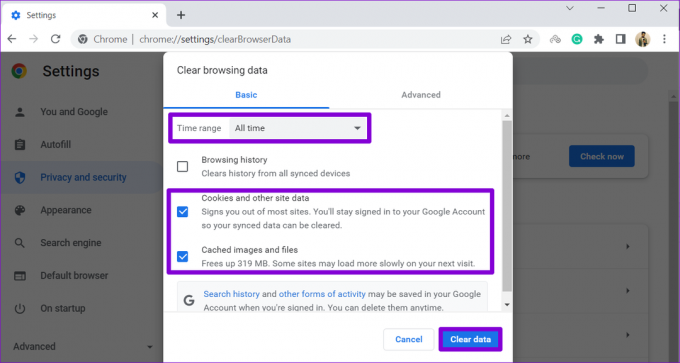
Zdrsnite v uspeh
Čeprav je Google Slides zanesljivo orodje za brezplačno ustvarjanje predstavitev, vas lahko občasno razočara, če se ne naloži v Chrome. Upamo, da temu ni več tako in da vam je eden od zgornjih nasvetov pomagal odpraviti osnovno težavo.
Nazadnje posodobljeno 15. junija 2023
Zgornji članek lahko vsebuje pridružene povezave, ki pomagajo pri podpori Guiding Tech. Vendar to ne vpliva na našo uredniško integriteto. Vsebina ostaja nepristranska in verodostojna.

Napisal
Pankil je po poklicu gradbeni inženir, ki je svojo pot začel kot pisec pri EOTO.tech. Pred kratkim se je pridružil Guiding Tech kot samostojni pisec, da bi pokrival navodila, razlage, vodnike za nakup, nasvete in trike za Android, iOS, Windows in splet.