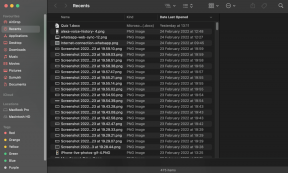6 najboljših popravkov za pomanjkanje zvoka v aplikaciji YouTube na Apple TV
Miscellanea / / July 30, 2023
Aplikacijo YouTube lahko namestite na vaš Apple TV ali Apple TV 4K, da dohitite svoje najljubše videoposnetke na večjem zaslonu. Lahko uporabite Funkcija Dodaj v čakalno vrsto v YouTubu in glejte vse te videoposnetke na svojem Apple TV.

Toda tisto, kar vam lahko pokvari razpoloženje, je pomanjkanje zvoka v aplikaciji YouTube na pretočnem predalu Apple TV. Če imate težave z zvokom, bo ta objava delila nekaj delujočih rešitev, ki vam bodo pomagale odpraviti pomanjkanje zvoka v aplikaciji YouTube na vašem Apple TV. Te rešitve so uporabne tudi za uporabnike Apple TV 4K.
1. Preverite nastavitve daljinskega upravljanja glasnosti
Za nadzor glasnosti na vašem Apple TV lahko uporabite tudi IR daljinski upravljalnik skupaj z daljinskim upravljalnikom Siri. Vendar je vedno bolje, da vaš Apple TV samodejno zazna daljinski upravljalnik za nadzor glasnosti v aplikacijah, kot je YouTube. Predlagamo, da storite enako, da odpravite težavo brez zvoka v aplikaciji YouTube na vašem Apple TV ali Apple TV 4K.
Korak 1: Odprite nastavitve na vašem Apple TV.

2. korak: Pomaknite se navzdol in izberite Daljinski upravljalniki in naprave.

3. korak: Pomaknite se navzdol do dna in izberite Nadzor glasnosti.

4. korak: Izberite Samodejno, da dovolite Apple TV, da izbere vaš Siri Remote za nadzor glasnosti.

5. korak: Zaprite nastavitve in odprite aplikacijo YouTube, da preverite, ali je težava odpravljena.

Ta korak tudi pomaga vašemu Apple TV-ju, da preveri, ali obstaja naprava AirPlay, ki mu omogoča nadzor glasnosti v YouTubu. Če med predvajanjem YouTuba prek AirPlay na Apple TV ne dobite zvoka, morate to storiti izberite zvočnike AirPlay kot izhodni vir.
Če med pretakanjem videoposnetkov YouTube prek AirPlay iz iPhona naletite na isto, si oglejte naš vodnik AirPlay ne deluje na vašem iPhoneu.
2. Preverite nastavitve zvočnega izhoda
Če v aplikaciji YouTube na vašem Apple TV še vedno ni zvoka, preverite nastavitve zvočnega izhoda za predvajanje vsebine prek Apple TV. Če imate sistem za domači kino skupaj s kopico pametnih zvočnikov oz zvočne vrstice, preverite, katera naprava je dodeljena za avdio izhod.
Korak 1: Odprite nastavitve na vašem Apple TV.

2. korak: Pomaknite se navzdol in izberite Video in Avdio.

3. korak: Pomaknite se navzdol in izberite Avdio izhod.

4. korak: V razdelku Privzeti zvočni izhod izberite TV zvočniki ali izberite drug tam naveden izhodni vir.

Prepričajte se, da je začasna zvočna izhodna naprava izklopljena.

5. korak: Ko izberete pravilno izhodno napravo, zaprite nastavitve in odprite YouTube, da preverite, ali je težava odpravljena.

3. Preverite naprave Bluetooth
Naslednja rešitev, ki jo priporočamo, je preverjanje, ali je katera koli naprava Bluetooth povezana z vašim Apple TV ali Apple TV 4K. Če je temu tako, med uporabo YouTuba ne boste dobili želenega zvočnega izhoda.
Korak 1: Odprite nastavitve na vašem Apple TV.

2. korak: Pomaknite se navzdol in izberite Daljinski upravljalniki in naprave.

3. korak: V razdelku Moje naprave preverite, ali je katera koli naprava Bluetooth povezana z vašim Apple TV.

Če je odgovor da, ga izberite in nato izberite Pozabi napravo.

4. korak: Po tem zaprite nastavitve in odprite aplikacijo YouTube, da preverite, ali je težava odpravljena.

4. Prisilno zaprite in znova zaženite aplikacijo YouTube
Če se še vedno soočate z isto težavo brez zvoka v aplikaciji YouTube na vašem Apple TV, predlagamo, da prisilno zaprete in znova zaženete aplikacijo. Predlagamo, da storite enako na vašem iPhone in iPad, če želite uporabiti AirPlay za pretakanje videoposnetkov YouTube na vaš Apple TV.
Na Apple TV
Korak 1: Na daljinskem upravljalniku Apple TV dvakrat pritisnite gumb TV, da odprete meni App Switcher.

2. korak: Z levim gumbom za krmarjenje poiščite aplikacijo YouTube.
3. korak: Izberite in povlecite navzgor okno aplikacije YouTube, da zaprete aplikacijo.

4. korak: Znova zaženite aplikacijo YouTube, da preverite, ali je težava odpravljena.

Na iPhonu ali iPadu
Koraki ostajajo enaki za obe platformi.
Korak 1: Na začetnem zaslonu povlecite navzgor in pridržite, da prikažete okna aplikacij v ozadju.
2. korak: Povlecite desno, da poiščete aplikacijo YouTube. Nato povlecite navzgor, da odstranite aplikacijo.

3. korak: Znova zaženite aplikacijo YouTube in jo poskusite povezati prek AirPlay, da preverite, ali je težava odpravljena.

5. Posodobite aplikacijo YouTube
Nazadnje predlagamo, da posodobite aplikacijo YouTube na vašem Apple TV. Čeprav se večina aplikacij samodejno posodablja, je dobro preveriti, ali so bile posodobitve za aplikacijo YouTube iz nekega razloga zadržane.
Korak 1: Na začetnem zaslonu vašega Apple TV odprite App Store.

2. korak: V zgornji menijski vrstici izberite Kupljeno.

3. korak: V levem meniju izberite Vse aplikacije.

4. korak: Preverite, ali je posodobitev različice na voljo za aplikacijo YouTube.
5. korak: Po namestitvi posodobitev znova zaženite aplikacijo YouTube in preverite, ali je težava odpravljena.

Glejte YouTube na Apple TV
Te rešitve bodo odpravile težavo brez zvoka v aplikaciji YouTube na vašem Apple TV. Gledanje YouTuba v višji ločljivosti je lahko zabavno na vašem Apple TV 4K. Oglejte si naš vodnik, če YouTube ne predvaja videoposnetkov 4K na vašem Apple TV 4K.
Nazadnje posodobljeno 21. junija 2023
Zgornji članek lahko vsebuje pridružene povezave, ki pomagajo pri podpori Guiding Tech. Vendar to ne vpliva na našo uredniško integriteto. Vsebina ostaja nepristranska in verodostojna.