10 načinov za boljši zvok vašega mikrofona v sistemu Windows
Miscellanea / / August 04, 2023
A jasen in kakovosten mikrofon je bistvenega pomena za različne dejavnosti v vašem računalniku z operacijskim sistemom Windows, kot so glasovni klepet, videokonference, spletne igre, podcasting in snemanje zvoka. Kakovost mikrofona morda ne bo izpolnila vaših pričakovanj zaradi različnih dejavnikov. Dobra novica je, da se vam ni treba zadovoljiti s slabšim zvokom mikrofona.

V tem članku bomo raziskali različne korake in nasvete za izboljšanje kakovosti mikrofona v vašem računalniku z operacijskim sistemom Windows. Ne glede na to, ali ste ustvarjalec vsebine, poslovni strokovnjak ali navdušen igralec, vam bodo ti koraki pomagali doseči jasnejši in bolj profesionalno zveneč zvok. Poglobimo se in sprostimo polni potencial s temi nastavitvami mikrofona.
1. Pravilno namestite mikrofon
Ena od prvih stvari, ki jo morate zagotoviti, je, da je vaš mikrofon pravilno nameščen. Položaj vašega mikrofona lahko vpliva na kakovost zvoka vaših posnetkov. Najboljši položaj za vaš mikrofon je približno 6 palcev stran od vaših ust.

Prepričajte se tudi, da mikrofon ni obrnjen neposredno v vaša usta, saj lahko to povzroči popačenje. Za boljšo postavitev lahko investirate v dobro roko, če vaš mikrofon to podpira. Ogledate si lahko naš seznam najboljših ročic za Shure MV7 in Hyperx QuadCast mikrofoni.
2. Uporabite pop filtre
Drug način za izboljšanje kakovosti mikrofona je s pomočjo pop filtra. Pop filter je mrežast zaslon med mikrofonom in uporabnikom. Posledično so eksplozivni zvoki občutno zmanjšani, rezultat pa je bolj gladek in naraven zvok.

Poleg tega pop filtri tudi pomagajo zmanjšati vpliv zvokov dihanja in sibilance. To dodatno poveča splošno jasnost in razumljivost posnetega glasu ali govora.
3. Prilagodite ojačitev
Prilagoditev ojačanja mikrofona je ključni korak pri izboljšanju kakovosti zvoka v sistemu Windows. Gain se nanaša na občutljivost mikrofona, ki nadzoruje, kako glasni ali mehki morajo biti vhodni zvoki. Če nastavite previsoko ojačenje, lahko povzročite popačenje in izrezovanje, medtem ko nastavite prenizko, lahko povzroči šibak in komaj slišen zvok.

Večina mikrofonov ima na sebi številčnico ali gumb, ki prikazuje stopnjo ojačanja. Prilagodite ga in ga hkrati preizkusite z aplikacijo Sound Recorder v sistemu Windows 11, da poiščete najboljšo točko.
4. Povečajte raven mikrofona v sistemu Windows
Če vaš mikrofon nima gumba za ojačenje, ga lahko s sistemom Windows prilagodite na programski ravni. Čeprav to ne bi bilo tako učinkovito kot sprememba na ravni strojne opreme, so spremembe vsekakor opazne.
Naš obsežen vodnik si lahko ogledate na kako povečati glasnost mikrofona v sistemu Windows.
5. Prilagodite format mikrofona
Če uporabljate vrhunski mikrofon, je mogoče snemati tudi v višjem formatu za boljšo kakovost. Bistveno lahko povečate bitno hitrost vašega posnetka, kar ima za posledico izboljšan zvočni rezultat. Evo, kako lahko to storite.
Korak 1: Z desno miškino tipko kliknite ikono zvočnika v sistemski vrstici in kliknite Nastavitve zvoka.

2. korak: V razdelku Vnos kliknite puščico poleg vašega mikrofona.
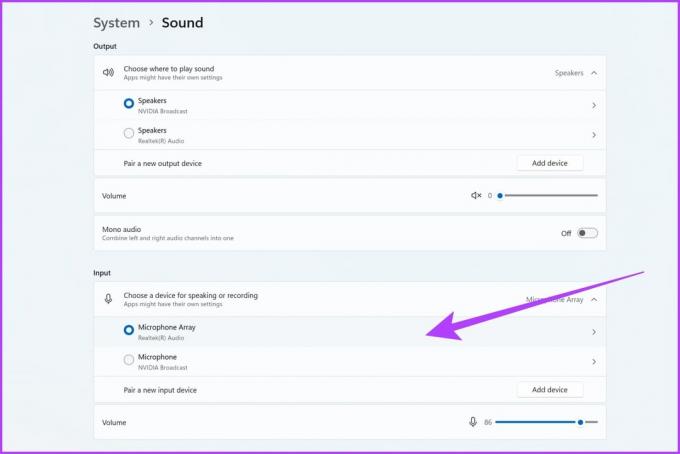
3. korak: kliknite spustni meni za Format, da izberete drug format snemanja.

4. korak: Windows običajno ponuja možnosti, kot sta »16-bit, 44100 Hz (CD kakovost)« ali »16-bit, 48000 Hz (DVD kakovost)«. Morda imate druge možnosti, odvisno od vaše zvočne strojne opreme. Samo izberite najvišjo razpoložljivo obliko.

5. korak: Ko izberete želeni format snemanja, kliknite Uporabi in nato V redu, da shranite spremembe.
6. Zaprite aplikacije z mikrofonom
Prav tako je verjetno, da aplikacije v ozadju uporabljajo vaš mikrofon. Na primer, če poskušate nekaj posneti, Discord morda poskuša dostopati do mikrofona v ozadju. Zato je priporočljivo, da zaprete vse aplikacije v ozadju, ki bi lahko dostopale do vašega mikrofona. Evo, kako to storite.
Korak 1: Kliknite gumb Start in poiščite Teči. Nato kliknite Odpri, da ga zaženete.
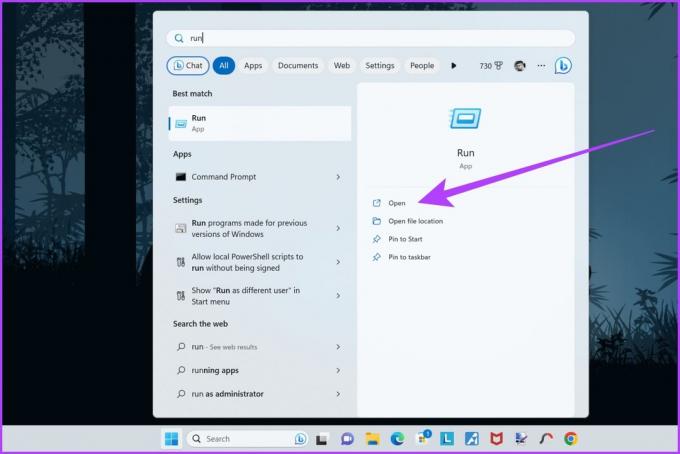
2. korak: Znotraj okna Zaženi vnesite taskmgr, in pritisnite Enter ali kliknite V redu.

korak 3: Upravitelj opravil bo zdaj zagnan. Preverite morebitne aplikacije, ki morda dostopajo do vašega mikrofona. Preprosto z desno miškino tipko kliknite neželeno aplikacijo in kliknite Končaj nalogo.

7. Omogoči ekskluzivni način
Poleg tega je pomembno, da omogočite ekskluzivni način za svoj mikrofon tudi v sistemu Windows. Ekskluzivni način omogoča mikrofonu ekskluziven dostop do zvočne naprave, s čimer drugim aplikacijam prepreči hkratni dostop do nje.
To pa zmanjša morebitne konflikte in skupno rabo virov, kar ima za posledico bolj gladko in stabilnejšo zvočno izkušnjo. Tukaj je opisano, kako omogočite ekskluzivni način za mikrofone v sistemu Windows.
Korak 1: Z desno miškino tipko kliknite ikono zvočnika v sistemski vrstici in kliknite Nastavitve zvoka.
2. korak: Pomaknite se navzdol do dna in kliknite »Več nastavitev zvoka«.
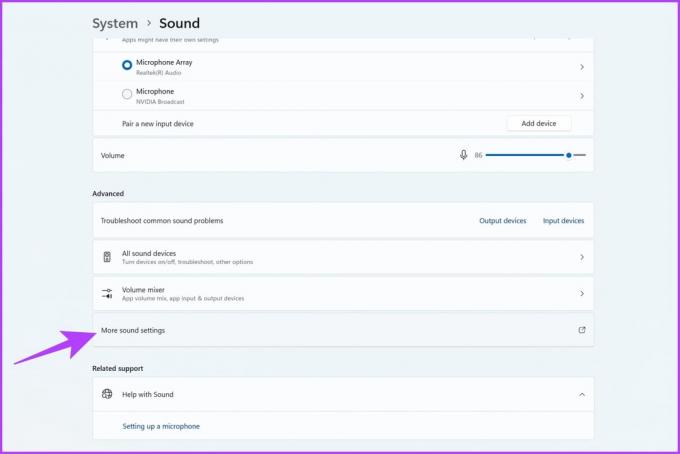
3. korak: v pojavnem oknu preklopite na zavihek Snemanje.

4. korak: Z desno miškino tipko kliknite svoj mikrofon in izberite možnost Lastnosti.

5. korak: Zdaj preklopite na zavihek Napredno.
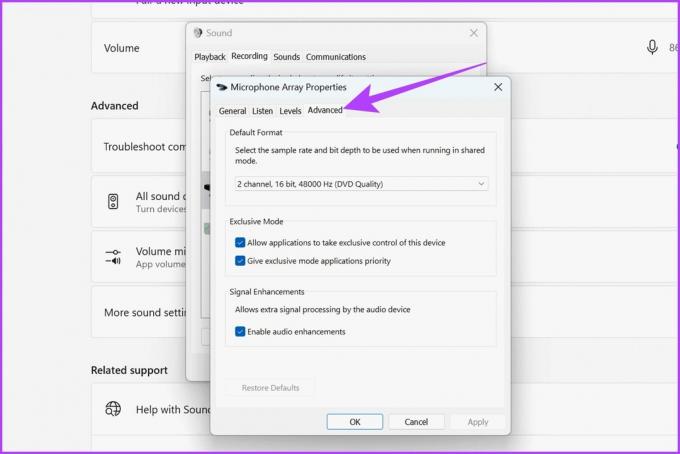
6. korak: potrdite polje zraven »Dovoli aplikacijam, da prevzamejo izključni nadzor nad to napravo«. Potrdite tudi polje zraven »Dajte prednost aplikacijam ekskluzivnega načina«.

korak 7: Ko končate, kliknite Uporabi in nato V redu.
8. Posodobite gonilnik mikrofona
Možno je tudi, da je vaš mikrofon sam po sebi v popolnem stanju. Vendar pa je okvarjen gonilnik razlog, zakaj ga ne morete uporabiti po najboljših močeh. Zastareli ali nepravilni zvočni gonilniki lahko povzročijo težave z mikrofonom. Če želite posodobiti zvočne gonilnike, sledite tem korakom:
Korak 1: Z desno miškino tipko kliknite gumb Start in izberite Upravitelj naprav.

2. korak: kliknite »Krmilniki za zvok, video in igre«, da ga razširite.

3. korak: Z desno miškino tipko kliknite svojo mikrofonsko napravo in izberite Posodobi gonilnik.

4. korak: Izberite »Samodejno poišči gonilnike«. Windows bo zdaj samodejno iskal in posodobil na najnovejše gonilnike.
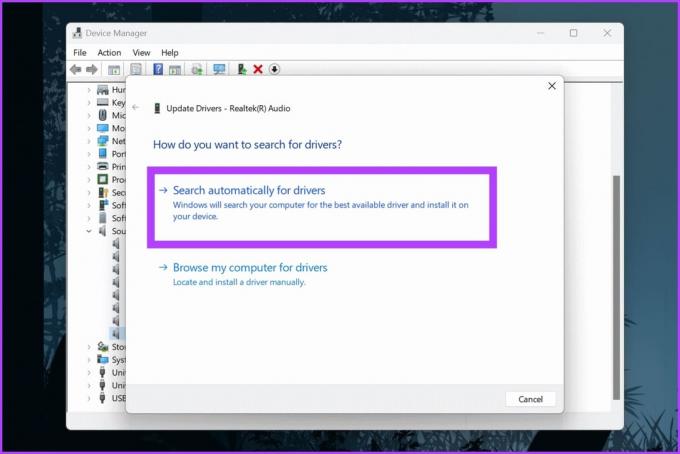
Ko je postopek končan, znova zaženite računalnik in poskusite uporabiti svoj mikrofon.
9. Vklopite Izboljšave mikrofona
Z operacijskim sistemom Windows lahko dodatno prilagodite kakovost svojega mikrofona z nekaterimi izboljšavami. Te izboljšave je mogoče uporabiti za zatiranje hrupa v ozadju in za ublažitev odmeva.
Korak 1: Z desno miškino tipko kliknite ikono zvočnika v sistemski vrstici in kliknite Nastavitve zvoka.
2. korak: V razdelku Vnos kliknite puščico poleg vašega mikrofona.

3. korak: Kliknite spustni meni za Izboljšave zvoka in izberite izboljšavo po vaši izbiri.

Za večino uporabnikov bodo to Device Default Effects. Če pa uporabljate drag mikrofon, boste dobili tudi možnosti za dušenje šuma in odpravljanje akustičnega odmeva.
10. Uporabite aplikacije tretjih oseb
Če nimate na voljo nobenih izboljšav za mikrofon, ne skrbite. Za isto lahko uporabite orodja tretjih oseb. Če imate GPE NVIDIA RTX, prenesite orodje NVIDIA Broadcast za Windows. Ponuja različne funkcije, kot sta odstranjevanje hrupa in odstranjevanje sobnega odmeva. Poleg tega vam omogoča natančno nastavitev moči teh učinkov, da zagotovite, da končni izhod ne zveni preveč robotsko.

Prenesite NVIDIA Broadcast
Lahko pa poskusite uporabiti tudi Krisp AI. Uporablja umetno inteligenco za odstranjevanje hrupa v ozadju iz vašega mikrofona. Deluje podobno kot NVIDIA Broadcast, le da deluje na vseh platformah. Čeprav ima plačljivo različico, preizkusite brezplačno različico za do 60 minut snemanja zvoka dnevno.
Prenesite Krisp. AI
Pogosta vprašanja o izboljšanju kakovosti mikrofona
Obstaja več razlogov, zakaj vaš mikrofon komaj zajame vaš glas v sistemu Windows 11. Vzrok je lahko napačna povezava, nepravilna namestitev ali veliko hrupa v ozadju. Obstaja tudi možnost, da je ojačanje vašega mikrofona prenizko ali da druge aplikacije v ozadju na vašem računalniku dostopajo do njega hkrati, ko snemate.
Mikrofon lahko preizkusite tako, da odprete nastavitve zvoka in odprete lastnosti mikrofona. Govorite v mikrofon in opazujte vrstico za glasnost, da preverite, ali pravilno registrira vaš glas. Lahko tudi kliknete Lastnosti naprave > Dodatne lastnosti naprave > Preizkus mikrofona, da zaženete preizkus in poslušate predvajanje.
Da, zasebnost mikrofona je bistvena. Vedno bodite previdni pri odobritvi dostopa do mikrofona nepooblaščenim aplikacijam in redno pregledujte nastavitve zasebnosti, da preprečite zlorabo mikrofona.
Zveni bolje s temi popravki
Po korakih, opisanih v tem priročniku, lahko dosežete boljšo kakovost zvoka mikrofona, bodisi za komunikacijo, snemanje ali druge dejavnosti, povezane z zvokom. Zdaj, ko je vaš mikrofon optimiziran, je tukaj več načinov za to izboljšajte kakovost zvoka sistema Windows 11 zvočniki.



