Kako popraviti, da Voicemod ne deluje na Discord – TechCult
Miscellanea / / August 07, 2023
Voicemod je priljubljena programska oprema, ki nam omogoča spreminjanje glasov v realnem času med glasovnimi klepeti, klici ali pretakanjem. Ker jih je mogoče integrirati z Discordom, lahko dodate igrivost in presenetite svoje prijatelje z nepričakovanimi glasovi. Vendar se je več uporabnikov znašlo v zadregi, ko so ga poskušali uporabiti za potegavščine drugih, a so ugotovili, da ni uspelo. V tem članku vam bomo razložili, zakaj vaš Voicemod ne deluje na Discordu in kako to popraviti. Začnimo.

Kazalo
Kako popraviti, da Voicemod ne deluje na Discord
Voicemod ponuja raznoliko paleto možnosti za ojačanje vaših glasovnih izrazov, s katerimi lahko vaš glas resnično izstopa v množici. Spremenite lahko višino in ton ter pretvorite svoj glas v različne znake, poudarke ali celo robotske zvoke.
Hiter odgovor
Če želite odpraviti to težavo, se prepričajte, da je Znova zaženite računalnik in nastavite mikrofon pravilno. Če ne pomaga, prilagodite zvočne nastavitve na Discordu:
1. Kosilo Discord in kliknite na ikona zobnika poleg vašega uporabniškega imena v spodnjem levem kotu.
2. Kliknite na Glas in video in izberite VHODNA NAPRAVA kot Mikrofon (Voicemod Virtual Audio Device (WDM)).
Razlogov, zakaj Voicemod ne deluje na Discordu, je lahko več:
- Nepravilne nastavitve glasovnega vnosa
- Nepravilne nastavitve Discord
- Zastarela aplikacija Discord
- Nepravilne nastavitve mikrofona
Zdaj pa si poglejmo metode za rešitev te težave:
1. način: Znova zaženite računalnik
Zelo osnovna in običajno učinkovita rešitev za reševanje takih težav je ponovni zagon računalnika. Omogoča, da se programska oprema in gonilniki ponovno naložijo in s tem popravijo morebitne začasne napake strojne in programske opreme. Počakajte, da se računalnik pravilno zažene in naloži vse datoteke in aplikacije. Ko končate, odprite Discord in preverite, ali Voicemod zdaj deluje.
2. način: Posodobite Windows
Posodobitev osebnega računalnika na njegovo najnovejšo različico zagotavlja, da se znebite težav z združljivostjo in popravi vse vrste hroščev ali napak z gonilniki. Sledite spodaj navedenim korakom:
1. Odprto nastavitve in se pomaknite navzdol do Windows Update zavihek.
2. Kliknite na Preveritezaposodobitve in če je na voljo kakšna posodobitev, kliknite Prenesite in namestite.

Preberite tudi: Kako dodati Jockie Music Bot v Discord
3. način: zaženite Voicemod kot skrbnik
Zagon Voicemoda kot skrbnik mu zagotavlja skrbniške pravice za učinkovito delo, tudi z drugimi programi. Sledite spodnjim korakom:
1. Na namizju z desno miškino tipko kliknite Voicemod.
2. Izberite Zaženi kot skrbnik iz kontekstnega menija.
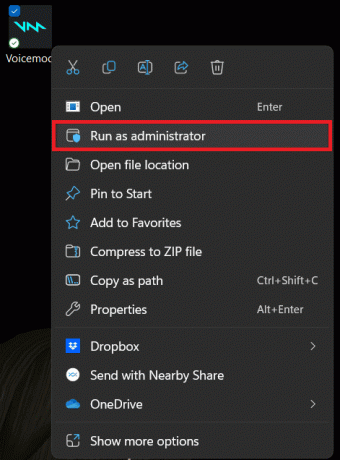
Zdaj pa preverite, ali Voicemod deluje na Discordu.
4. način: Zaženite orodje za odpravljanje težav z združljivostjo programov
Čeprav ste operacijski sistem Windows posodobili pri prvi metodi, če se napaka še vedno pojavlja, moramo preveriti, ali sta Voicemod in operacijski sistem združljiva drug z drugim. Če obstajajo kakršne koli težave, jih boste odpravili z zagonom orodja za odpravljanje težav.
1. Zaženite Upravitelj opravil.
2. Desni klik na Voicemod in izberite Končaj nalogo da ubije vse svoje procese v ozadju.
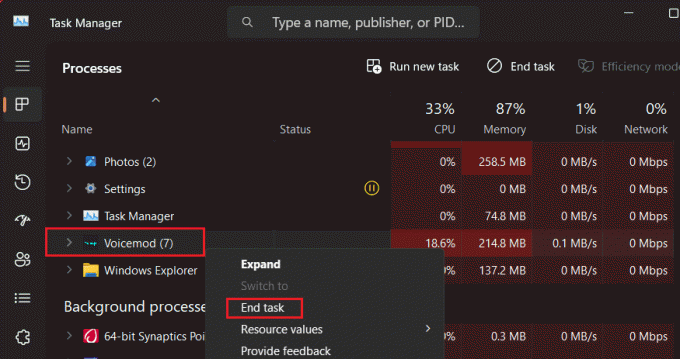
3. Zdaj na Namizje, z desno miškino tipko kliknite Voicemod in izberite Lastnosti iz kontekstnega menija.
4. V Kompatibilnost zavihek, kliknite na Zaženite orodje za odpravljanje težav z združljivostjo.
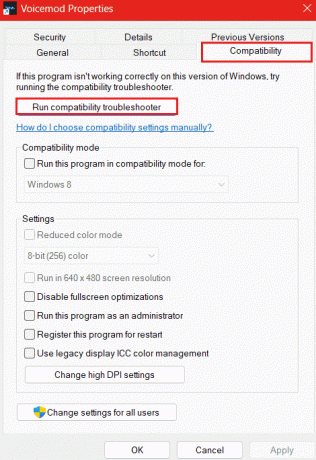
Ko je postopek končan in ni zaznanih nobenih težav, zaženite Voicemod in preverite, ali deluje pravilno.
Preberite tudi: 29 najboljših brezplačnih glasovnih generatorjev z umetno inteligenco
5. način: Prilagodite nastavitve zvoka Discord
Najprej preverite, ali so slušalke pravilno priključene in ali mikrofon zvočne naprave ali računalnika deluje. Prav tako je pomembno, da so zvočne nastavitve na Discordu ustrezne tudi za delovanje Voicemoda. Nezdružljive nastavitve lahko povzročijo težave s programsko opremo. Sledite spodaj navedenim korakom:
1. Odprite Voicemod aplikacijo na osebnem računalniku.
2. Omogoči SLIŠI SE in MENJALNIK GLASA možnosti iz preklopnika.

3. Kliknite na NASTAVITVE na levi in izberite Mikrofon naprave kot VNOS in izberite slušalke IZHOD naprave.
4. Zdaj zaženite Discord in kliknite na Uporabniknastavitve ikono v spodnjem levem kotu.
5. Pomaknite se do Glas in video in nastavite VHODNA NAPRAVA do Mikrofon (Voicemod Virtual Audio Device (WDM)).
6. Spodaj VHODNA OBČUTLJIVOST, izklopite Samodejno določi vhodno občutljivost.
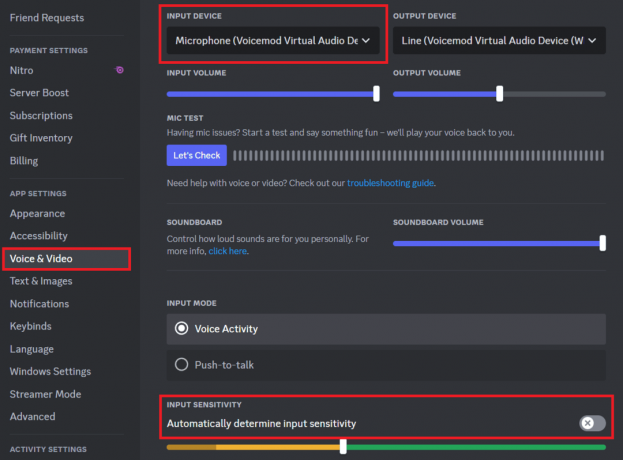
7. Pomaknite se navzdol, izklopite Preklic odmeva, Samodejna glasovna dejavnost, in Samodejni nadzor ojačanja, in nastavite Dušenje hrupa do Noben.

Zdaj preverite, ali Voicemod dobro deluje na Discordu.
Preberite tudi: 19 najboljših brezplačnih menjalnikov glasu Discord
6. način: Konfigurirajte nastavitve mikrofona v sistemu Windows
Tudi nepravilne nastavitve mikrofona lahko povzročijo težave z glasovnim vnosom. Torej, preverimo in pravilno nastavimo mikrofon:
1. Odprto nastavitve na osebnem računalniku.
2. V levi stranski vrstici kliknite na Sistem, čemur sledi Zvok v desnem podoknu.
3. Spodaj Vnos, nastavite slušalke z mikrofonom pod Izberite napravo za govor ali snemanje.
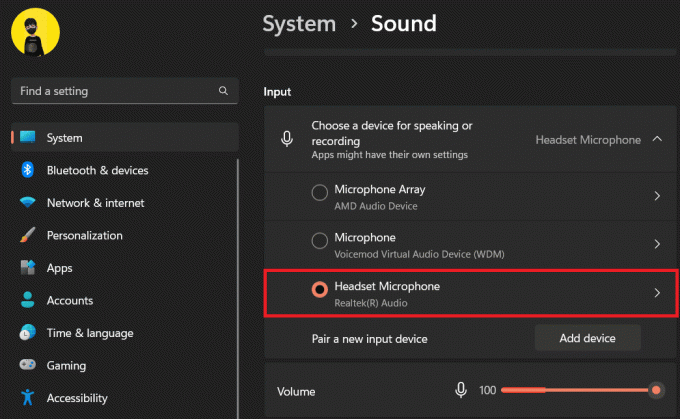
4. Zdaj se pomaknite navzdol do Napredno in kliknite na Vse zvočne naprave.
5. Izberite svoj mikrofon pod Vhodne naprave.
6. V Nastavitve vnosa kliknite na Začni test Spodaj Preizkusite svoj mikrofon in nato nekaj sekund govorite ali predvajajte kateri koli zvok.

Če so vrednosti rezultata nekje med 1 % in 100 %, mikrofon popolnoma deluje.
7. Zdaj pa se vrnite na Zvok zavihek in pod Napredno, kliknite na Več nastavitev zvoka.
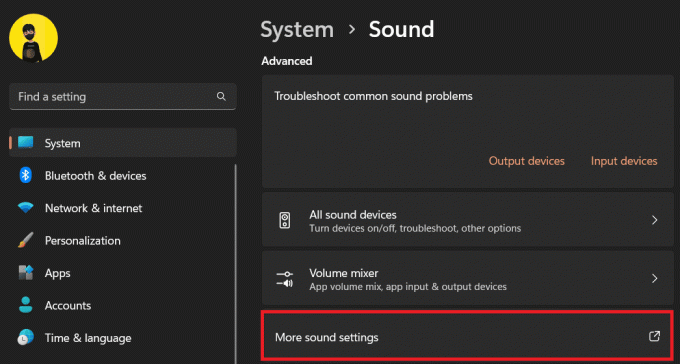
8. V pojavnem oknu pojdite na Snemanje zavihek in dvokliknite svoj mikrofon.
9. Zdaj, v Napredno zavihek, spremenite Privzeti format do 2-kanalni, 16-bitni, 44100 Hz (CD kakovost).
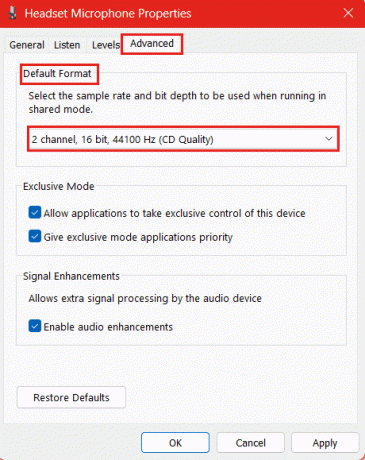
10. Kliknite na Prijavite se in potem v redu shraniti.
11. Zdaj spet v Snemanje zavihek izberite Mikrofon Voicemod Virtual Audio Device (WDM) in kliknite na Nastavi privzeto.
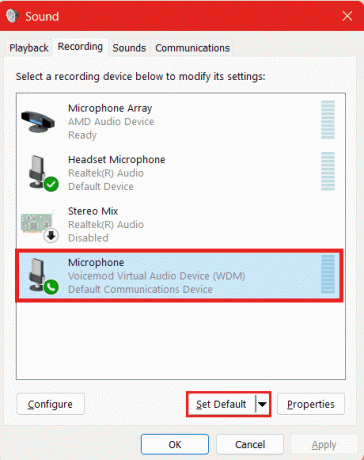
12. Kliknite na v redu shraniti.
Zdaj zaženite Voicemod na Discordu in preverite, ali je težava odpravljena in ali deluje.
7. način: Znova namestite gonilnike Voicemod
Obstaja možnost, da Voicemod morda ne deluje na Discordu zaradi zastarelih ali napačnih gonilnikov. V takih primerih predlagamo, da znova namestite gonilnike Voicemod. Sledite spodaj navedenim korakom:
1. Zaženite Upravitelj naprav na osebnem računalniku.
2. Dvakrat kliknite na Avdio vhodi in izhodi da ga razširite.
3. Desni klik na Mikrofon (Voicemod Virtual Audio Device (WDM)) in izberite Odstrani napravo.
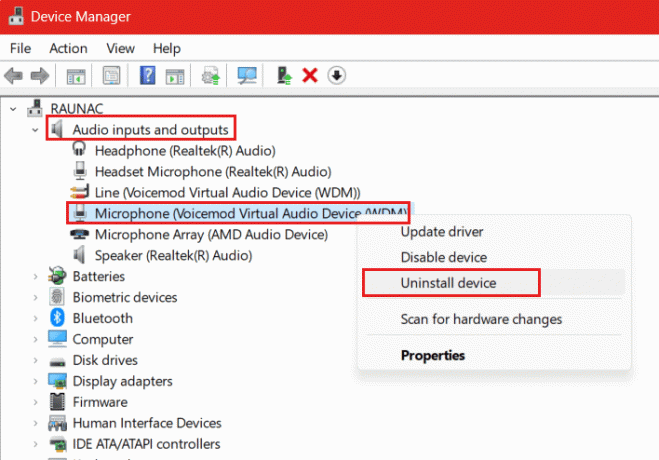
4. Kliknite Odstrani v pojavnem oknu za potrditev.
5. Ko končate, Ponovni zagon osebni računalnik.
Ko se računalnik znova zažene, bo gonilnik samodejno nameščen in posodobljen. Preverite, ali Voicemod zdaj deluje učinkovito.
Preberite tudi: Kako narediti nekoga za moderatorja na Discordu
8. način: ponastavite Windows Mixer
Windows Mixer uporabnikom omogoča nadzor posameznih ravni glasnosti različnih zvočnih virov in aplikacij. Težavo lahko rešite s ponastavitvijo. Sledite spodnjim korakom:
1. Odprite Voicemod aplikacijo in kliknite na NASTAVITVE na levi.
2. Izklopi ODPRAVITE POKANJE in EKSKLUZIVNI NAČIN MIC če že niso onemogočeni.
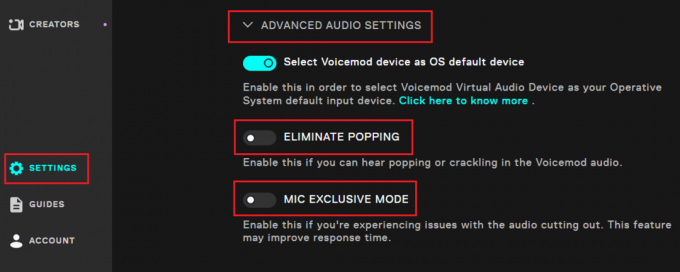
3. Zdaj, ne da bi zaprli okno, odprite nastavitve na osebnem računalniku.
4. Kliknite na Sistem v levem podoknu, ki mu sledi Zvok na desni.
5. Kliknite na Mešalnik volumna v Napredno razdelek.

6. Zdaj kliknite na Ponastaviti zraven Ponastavite zvočne naprave in glasnost za vse aplikacije na priporočene privzete nastavitve.
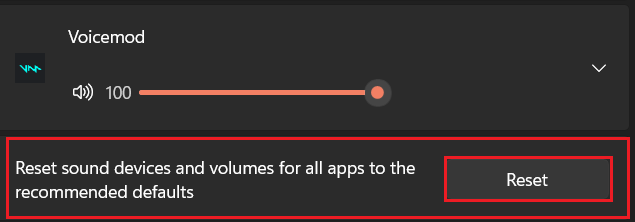
9. način: Znova namestite Discord in Voicemod
Če se težava še vedno pojavlja, predlagamo, da enega za drugim odstranite Discord in Voicemod ter znova namestite aplikacije. To bi odpravilo vse napake in preneslo manjkajoče datoteke. Sledite spodaj navedenim korakom:
1. Odprto Nadzorna plošča, kliknite na Programi, in nato naprej Programi in lastnosti.
2. Desni klik na Voicemod in nato kliknite na Odstrani.
3. Podobno odstranite Discord.
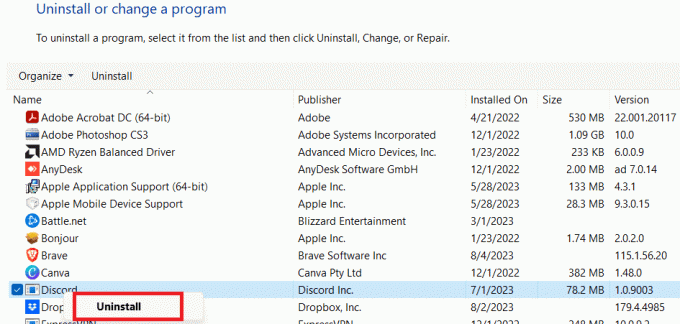
4. Zdaj obiščite uradnika Voicemod spletno mesto in znova prenesite aplikacijo.
5. Zaženite Microsoft Store in prenesite Discord iz tega.
6. Ko sta obe aplikaciji nameščeni, se prijavite s svojimi poverilnicami in preverite, ali delujeta dobro.
Priporočeno: 14 najboljših brezplačnih aplikacij za Soundboard
Upamo, da vam je naš vodnik pomagal odpraviti napako Voicemod ne deluje na Discordu. Če imate kakršna koli vprašanja ali predloge za nas, nam to sporočite v spodnjem polju za komentarje. Za rešitve za odpravljanje več napak, povezanih s tehnologijo, ostanite povezani s TechCultom.
Henry je izkušen tehnični pisec s strastjo do tega, da zapletene tehnološke teme naredi dostopne vsakodnevnim bralcem. Z več kot desetletjem izkušenj v tehnološki industriji je Henry postal zaupanja vreden vir informacij za svoje bralce.



