Top 7 popravkov za napako »Določenega postopka ni bilo mogoče najti« v sistemu Windows
Miscellanea / / October 11, 2023
Ali v računalniku s sistemom Windows 10 ali Windows 11 pogosto naletite na napako »Navedenega postopka ni bilo mogoče najti«? Ta napaka se pojavi, ko poskušate odpreti fotografije in videoposnetke ali zagnati določene programe v računalniku. Medtem ko je vzrok za to napako lahko karkoli poškodovane sistemske datoteke do okužbe z zlonamerno programsko opremo, lahko preprosto odpravite težavo in jo rešite.
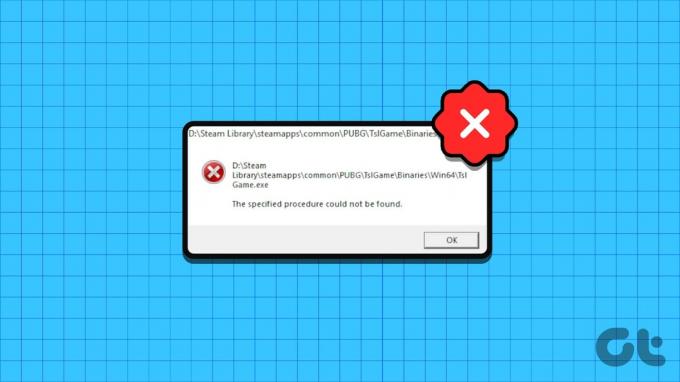
V večini primerov boste napako v sistemu Windows odpravili s ponovnim zagonom računalnika. Če pa to ne deluje ali če se napaka ponavlja, sledite spodnjim nasvetom za odpravljanje težav, da odpravite težavo.
1. Uporabite možnost »Odpri z«.
Če se med odpiranjem datotek prikaže le napaka »Navedenega postopka ni bilo mogoče najti«, lahko poskusite uporabiti možnost Odpri z. Na primer, če aplikacija Fotografije ne odpre slike ali videa, z desno miškino tipko kliknite datoteko, pojdite na Odpri z in v podmeniju izberite ustrezno aplikacijo.

Seveda je to le začasna rešitev, da se izognete napaki. Če želite za vedno rešiti osnovno težavo, nadaljujte s spodnjimi popravki.
2. Preverite dovoljenja za mapo WindowsApps
Drugi razlog, da se vam prikaže napaka »Navedenega postopka ni bilo mogoče najti«, je, če vaš trenutni uporabniški račun nima potrebnih dovoljenj za dostop do mape WindowsApps. Evo, kaj lahko storite, da to popravite.
Korak 1: Pritisnite bližnjico na tipkovnici Windows + R, da odprete pogovorno okno Zaženi. Vrsta C:\Programske datoteke\ v polje in pritisnite Enter.
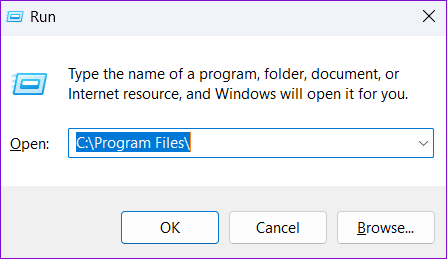
2. korak: V oknu Raziskovalca z desno miškino tipko kliknite mapo WindowsApps in izberite Lastnosti.

3. korak: Preklopite na zavihek Varnost in kliknite gumb Napredno.
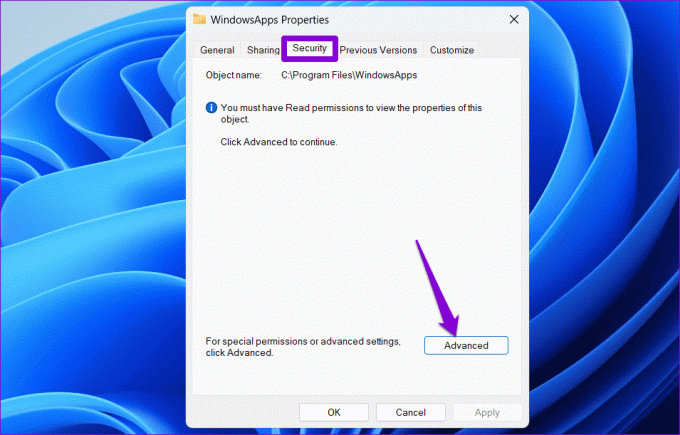
4. korak: Kliknite gumb Spremeni poleg polja Lastnik.
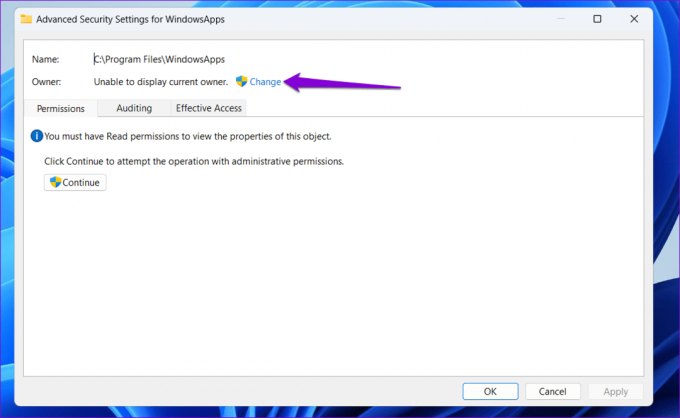
5. korak: Izberite Da, ko se prikaže poziv za nadzor uporabniškega računa (UAC).

6. korak: V besedilno polje vnesite svoje uporabniško ime in kliknite gumb Preveri imena. Nato kliknite V redu.

7. korak: Označite potrditveno polje »Zamenjaj lastnika na podvsebnikih in predmetih« in pritisnite »Uporabi« ter nato »V redu«.
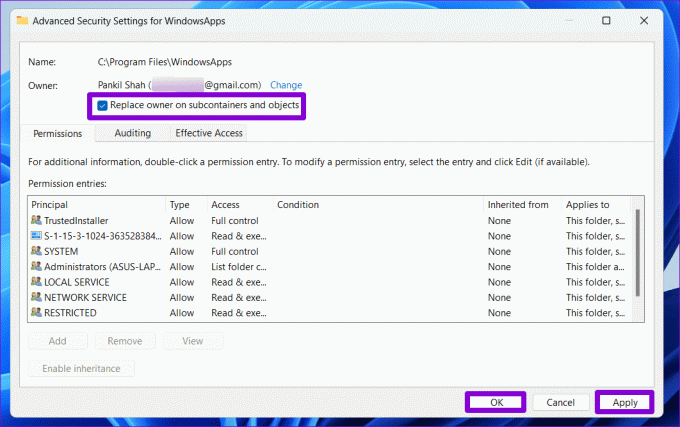
Ko dokončate zgornje korake, preverite, ali med odpiranjem datotek ali aplikacij naletite na napake.
3. Zaženite skeniranje SFC in DISM
Do takšnih napak lahko pride tudi, če so nekatere sistemske datoteke v vašem računalniku poškodovane ali manjkajo. Če je temu tako, lahko zaženete preglede SFC (preverjevalnik sistemskih datotek) in DISM (servisiranje in upravljanje slik za uvedbo), da sistemu Windows omogočite, da najde in zamenja morebitne poškodovane datoteke.
Korak 1: Z desno miškino tipko kliknite ikono Start in na seznamu izberite Terminal (Admin).

2. korak: Izberite Da, ko se prikaže poziv za nadzor uporabniškega računa (UAC).

3. korak: V konzolo vnesite naslednji ukaz in pritisnite Enter.
SFC /scannow

4. korak: Zaženite naslednje ukaze enega za drugim in za vsakim pritisnite Enter, da zaženete skeniranje DISM.
DISM /Online /Cleanup-Image /CheckHealth
DISM /Online /Cleanup-Image /ScanHealth
DISM /Online /Cleanup-Image /RestoreHealth

To lahko traja nekaj časa, zato bodite potrpežljivi. Ko je pregled končan, znova zaženite računalnik in preverite, ali se napaka še vedno pojavlja.
4. Popravite ali ponastavite problematično aplikacijo
Ali se napaka »Navedenega postopka ni bilo mogoče najti« pojavi samo, ko poskušate odpreti določeno aplikacijo? Če je tako, popravite problematično aplikacijo z naslednjimi koraki.
Korak 1: Z desno miškino tipko kliknite ikono Start in na seznamu izberite Nameščene aplikacije.

2. korak: Pomaknite se po seznamu, da poiščete problematično aplikacijo. Kliknite ikono menija s tremi vodoravnimi pikami poleg njega in izberite Napredne možnosti.

3. korak: Kliknite gumb Popravi pod razdelkom Ponastavi.
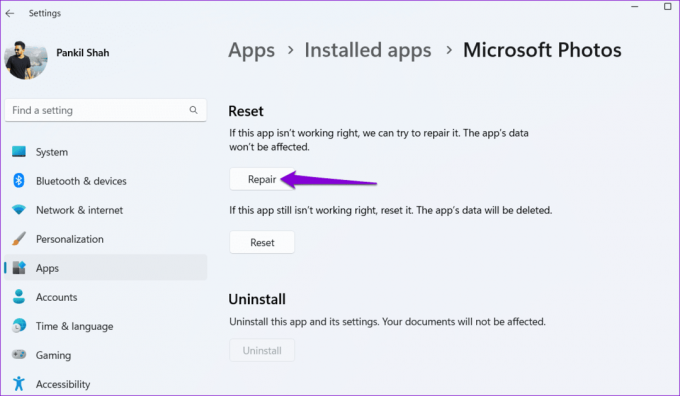
Če se napaka ponovi tudi po popravilu aplikacije, jo lahko poskusite ponastaviti v istem meniju. To bo pomagalo rešiti težave zaradi napačnih podatkov aplikacije ali napačno konfiguriranih nastavitev.
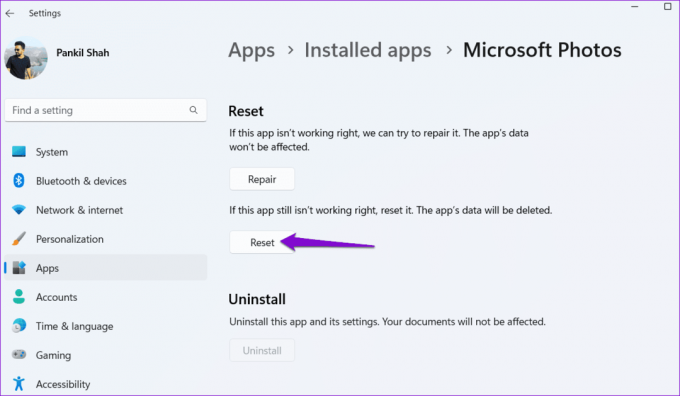
5. Preverite zlonamerno programsko opremo
Prisotnost zlonamerne programske opreme lahko tudi moti procese sistema Windows in sproži takšne napake. Če želite zavrniti to možnost, lahko s programom Windows Defender preglejte svoj računalnik za zlonamerno programsko opremo ali zanesljiv protivirusni program drugega proizvajalca. Če skeniranje odkrije kar koli sumljivega, sledite priporočenim korakom, da to odstranite.

6. Namestite Windows Updates
Posodobitve so nujne za vsak operacijski sistem in Windows ni izjema. Poleg novih funkcij in varnostnih popravkov te posodobitve vključujejo tudi pomembne popravke napak za vaš računalnik. Lahko poskusite namestiti vse čakajoče posodobitve sistema Windows in preverite, ali to odpravlja težavo.
Pritisnite bližnjico na tipkovnici Windows + I, da zaženete aplikacijo Nastavitve. V levi stranski vrstici preklopite na zavihek Windows Update in v desnem podoknu kliknite gumb Preveri posodobitve. Prenesite in namestite čakajoče posodobitve ter preverite, ali se težava še vedno pojavlja.

7. Izvedite obnovitev sistema
Obstaja možnost, da so nedavne spremembe vašega sistema povzročile to napako. Če ne morete ugotoviti, kaj povzroča težavo, izvajanje obnovitve sistema bo pomagal.
Korak 1: Kliknite ikono Windows Search v opravilni vrstici, vnesite ustvari obnovitveno točkoin pritisnite Enter.

2. korak: Pojdite na zavihek Zaščita sistema, kliknite gumb Obnovitev sistema.

3. korak: Izberite možnost Priporočena obnovitev in kliknite Naprej.

4. korak: Kliknite Dokončaj in dovolite sistemu Windows, da se obnovi na podano obnovitveno točko.

Obnovite svoj dostop
Moteče je, ko vam napake, kot je »Navedenega postopka ni bilo mogoče najti«, na vašem računalniku z operacijskim sistemom Windows 10 ali 11 preprečujejo odpiranje datotek ter uporabo vaših priljubljenih aplikacij in programov. Na srečo ni nekaj, česar ne bi mogli popraviti z odpravljanjem težav. Preglejte zgornje nasvete in nam v spodnjih komentarjih sporočite, kateri je deloval za vas.
Nazadnje posodobljeno 2. avgusta 2023
Zgornji članek lahko vsebuje pridružene povezave, ki pomagajo pri podpori Guiding Tech. Vendar to ne vpliva na našo uredniško integriteto. Vsebina ostaja nepristranska in verodostojna.

Napisal
Pankil je po poklicu gradbeni inženir, ki je svojo pot začel kot pisec pri EOTO.tech. Nedavno se je pridružil Guiding Tech kot samostojni pisec, da bi pokrival navodila, razlage, vodnike za nakup, nasvete in trike za Android, iOS, Windows in splet.



