Kako najti shranjene objave in delovna mesta na LinkedInu
Miscellanea / / August 11, 2023
Se trudite slediti vsem dragocenim objavam na LinkedInu in zaposlitvenim priložnostim? V tem članku vas bomo vodili, kako poiskati shranjene objave in delovna mesta na LinkedInu, da boste lahko prejemali vse bistvene posodobitve. Z nekaj preprostimi koraki lahko učinkovito organizirate in dostopate do vsebine, ki vam je najpomembnejša.
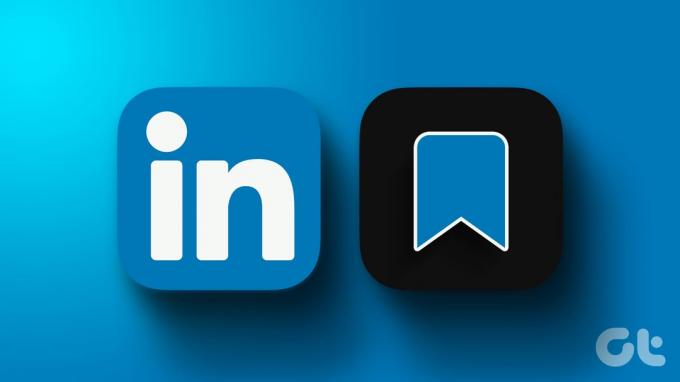
Zakaj bi želeli shraniti objave in delovna mesta na LinkedInu? Odgovor je preprost – LinkedIn je zakladnica dragocenih vpogledov, zaposlitvenih priložnosti in posodobitev industrije. S shranjevanjem objav in delovnih mest lahko dodate vsebino med zaznamke in jo pozneje hitro ponovno obiščete ter ostanete na tekočem z najnovejšimi novicami in možnostmi zaposlitve.
S tem razumevanjem začnimo s postopkom. Najprej poglejmo, kako shraniti delovna mesta ali objave.
Shranjevanje delovnega mesta ali objave na LinkedInu je precej preprosto. Začnimo s koraki za namizje.
Na namizju
Korak 1: Odprite LinkedIn v svojem priljubljenem brskalniku v računalniku z operacijskim sistemom Windows ali Mac.
Pojdite na LinkedIn
2. korak: Kliknite Zaposlitve v zgornji navigacijski vrstici.
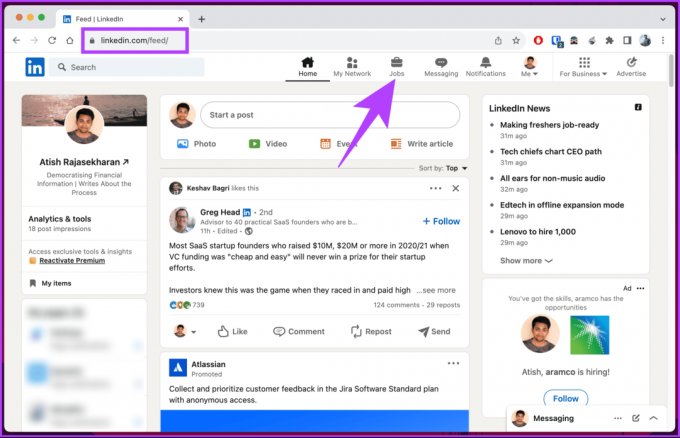
3. korak: Poiščite naziv delovnega mesta, lokacijo v zgornji iskalni vrstici in kliknite Iskanje. Ko najdete službo, ki jo želite ali vam je ljubša, nadaljujte s spodnjimi koraki.
4. korak: Kliknite opravilo, ki ga želite shraniti, in kliknite gumb Shrani na desni.

To je to. Z lahkoto ste shranili delovno mesto na LinkedInu. Če imate več delovnih mest, ki jih želite shraniti na LinkedIn, boste morali ponoviti zgornje korake.
Na mobilnem telefonu
Ne glede na to, ali uporabljate Android ali iOS, so koraki enaki. Toda za predstavitev bomo uporabili Android. Sledite spodnjim korakom.
Korak 1: Zaženite aplikacijo LinkedIn in pojdite na Zaposlitve v spodnji vrstici za krmarjenje.
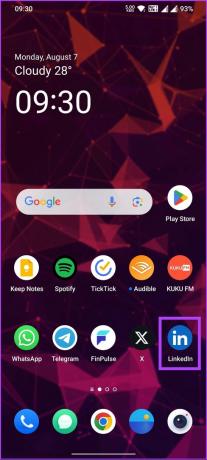
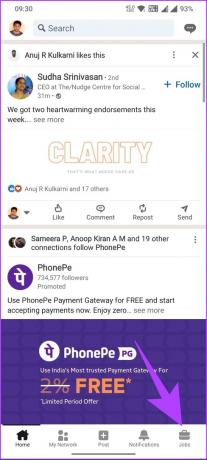
2. korak: Poiščite naziv delovnega mesta in lokacijo v zgornji iskalni vrstici. Ko najdete službo, ki jo želite ali vam je ljubša, nadaljujte s spodnjimi koraki.
3. korak: Na naslednjem zaslonu poiščite službo ali izberite s predlaganega ali priporočenega seznama in tapnite ikono zaznamka, da shranite seznam.
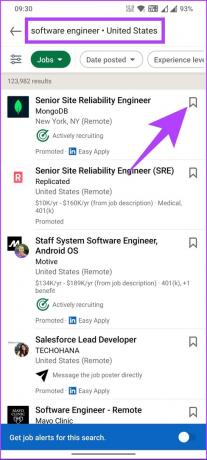
Izvolite. Na LinkedIn ste shranili delovno mesto, do katerega lahko dostopate kadar koli želite.
Preberite tudi: Kako najti nečiji rojstni dan na LinkedInu
Kako shraniti objavo na LinkedIn
Shranjevanje objave se ne razlikuje od shranjevanja delovnega mesta na LinkedInu. Začnimo s koraki za namizje.
Na namizju
Korak 1: Odprite LinkedIn v svojem priljubljenem brskalniku v računalniku z operacijskim sistemom Windows ali Mac.
Pojdite na LinkedIn
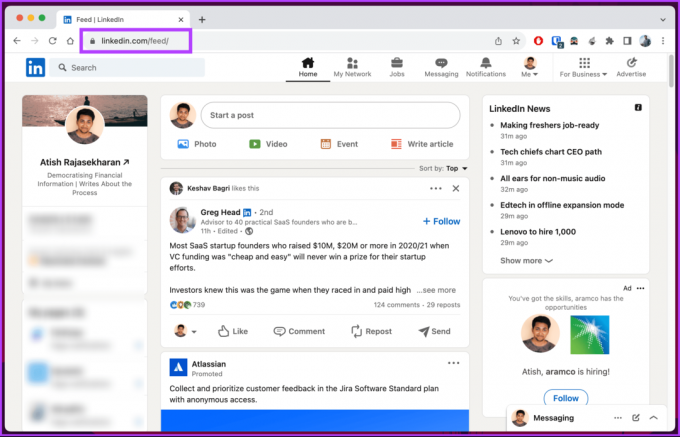
2. korak: pomaknite se do objave, ki jo želite shraniti. V zgornjem desnem kotu kliknite ikono s tremi pikami in v meniju izberite Shrani.

Izvolite! Objava bo shranjena v vašem računu LinkedIn.
Na mobilnem telefonu
Koraki so enaki za Android in iOS. Vendar pa bomo za predstavitev uporabili Android. Če uporabljate iOS, sledite.
Korak 1: zaženite aplikacijo LinkedIn.
2. korak: pomaknite se do objave, ki jo želite shraniti za pozneje, in tapnite ikono s tremi pikami v zgornjem desnem kotu.
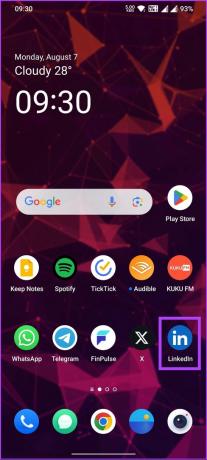

3. korak: Na spodnjem listu izberite Shrani.
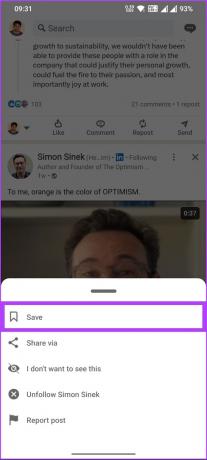
S tem bo objava shranjena ali dodana med zaznamke za poznejše branje. Zdaj, ko ste shranili, boste morda želeli vedeti tudi, kje se nahajajo objave in delovna mesta, shranjena na LinkedInu; nadaljuj z branjem.
Preberite tudi: Kako najti in spremeniti URL svojega profila na LinkedInu
Kje najti shranjene objave in delovna mesta na LinkedInu na namizju
Obstaja več načinov za iskanje shranjenih objav in delovnih mest na LinkedInu. Vse jih bomo razložili korak za korakom. Začnimo.
Če redno preverjate svoje shranjene objave ali delovna mesta, je eden najboljših načinov za dostop do shranjenih objav ali delovnih mest LinkedIna tako, da jih dodate med zaznamke. Vse kar morate storiti je, da odprete spodnje povezave:
- Shranjene objave: linkedin.com/my-items/saved-posts/
- Shranjena delovna mesta: linkedin.com/my-items/saved-jobs/
Ko se povezava odpre, hitro shranite povezavo za dostop do shranjenih elementov kadar koli. Če ne veste, kako narediti zaznamek, si oglejte naš članek zaznamovanje vseh odprtih zavihkov v Firefoxu, Chromu in Operi bo pomagal. Če niste pogost uporabnik ali povezave ne želite dodati med zaznamke, si oglejte naslednjo metodo.
To je eden najpogosteje uporabljenih načinov za dostop do shranjenih objav in delovnih mest na LinkedInu. Sledite spodnjim korakom.
Korak 1: Odprite LinkedIn v svojem priljubljenem brskalniku na napravi Windows ali Mac.
Pojdite na LinkedIn
2. korak: V stranskem podoknu kliknite Moji predmeti.
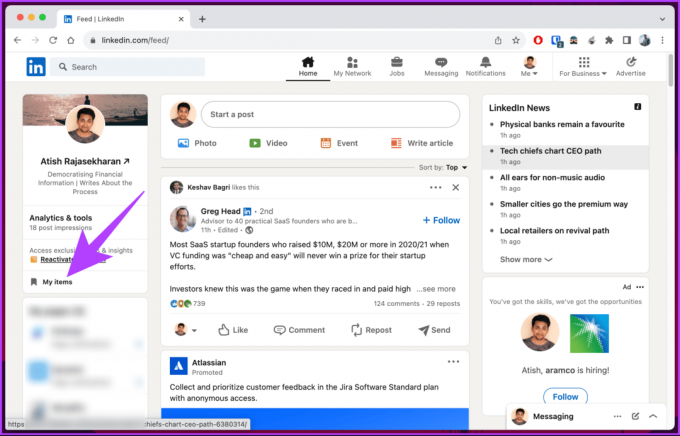
Preusmerjeni boste na stran Moji predmeti, kjer boste našli shranjena delovna mesta in objave. Od tu lahko preklapljate med shranjenimi opravili ali objavami in dostopate do tega, kar ste shranili za poznejše branje.
Preverite naslednjo metodo, če Mojih predmetov ne najdete v stranski vrstici.
3. način: iz Jobsa
LinkedIn je olajšal dostop do delovnih mest z umestitvijo možnosti v zgornjo navigacijsko vrstico. Od tu lahko dostopate do shranjenih delovnih mest ali objav. Sledite spodnjim navodilom.
Korak 1: Odprite LinkedIn v svojem priljubljenem brskalniku v računalniku z operacijskim sistemom Windows ali Mac.
Pojdite na LinkedIn
2. korak: Kliknite Zaposlitve v zgornji navigacijski vrstici.
Odpeljali vas bodo na predlagana in priporočena delovna mesta za vas.
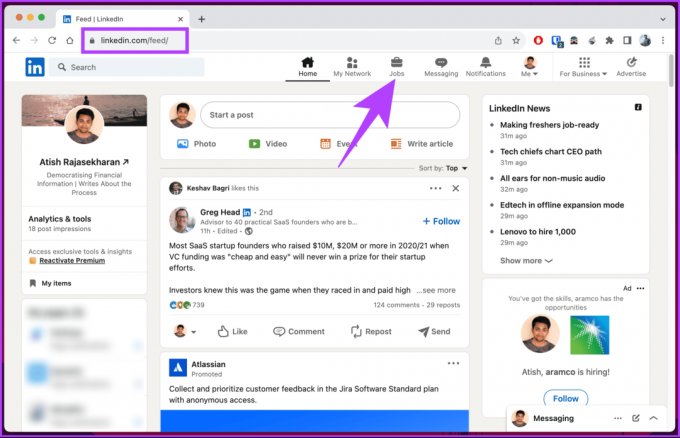
3. korak: V stranskem podoknu kliknite Moja opravila.
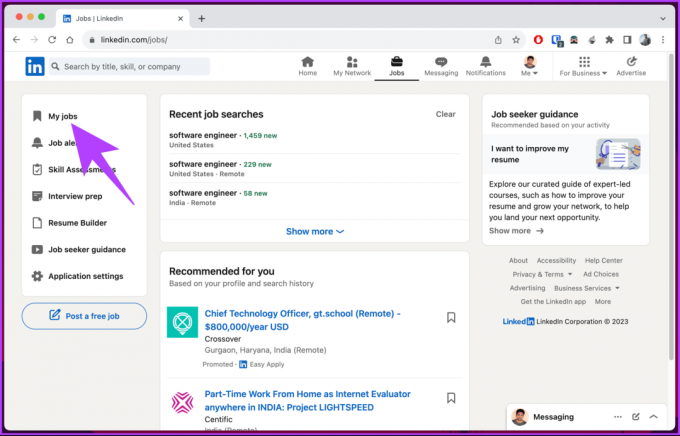
Pristali boste na strani Moji predmeti, kjer lahko preprosto preklapljate med Mojimi opravili ali Shranjenimi objavami v levem podoknu.
Če želite na drug način dostopati do shranjenih objav ali delovnih mest na LinkedInu, skočite na naslednji način.
Preberite tudi: Kako izklopiti opozorila o zaposlitvi LinkedIn na mobilniku in osebnem računalniku
4. način: Iz virov
To je še en način za ogled shranjenih objav in delovnih mest na LinkedInu. Za razliko od zgornjih metod pa vam to omogoča ogled shranjenih objav in delovnih mest na LinkedInu iz vašega profila. Sledite spodaj navedenim korakom.
Korak 1: Odprite LinkedIn v svojem priljubljenem brskalniku v računalniku z operacijskim sistemom Windows ali Mac.
Pojdite na LinkedIn
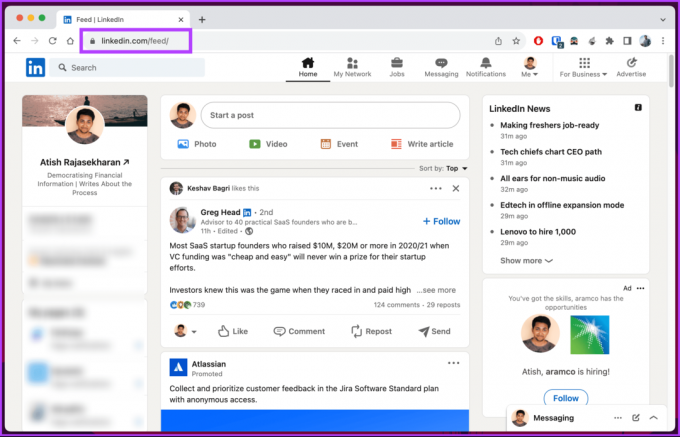
2. korak: Kliknite na gumb Jaz na vrhu in v spustnem meniju izberite Ogled profila.
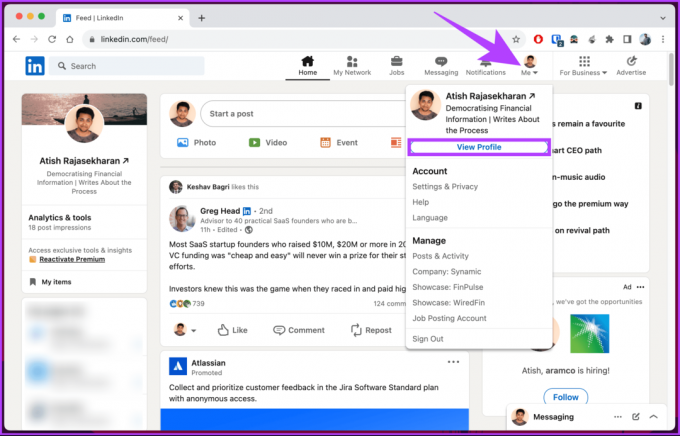
3. korak: Pomaknite se do razdelka Viri in kliknite Prikaži vse vire.
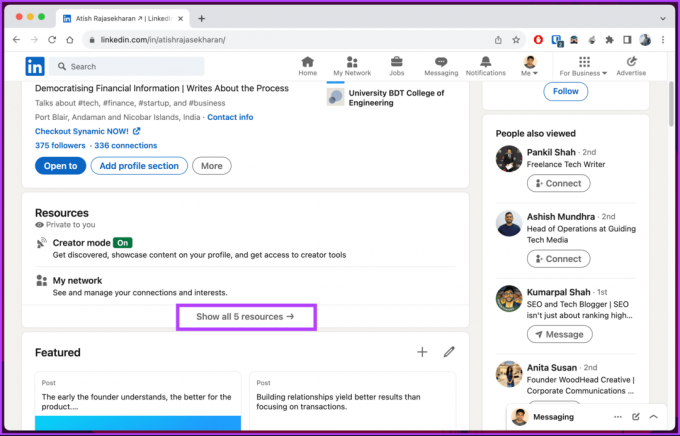
4. korak: Med možnostmi izberite Moji predmeti.
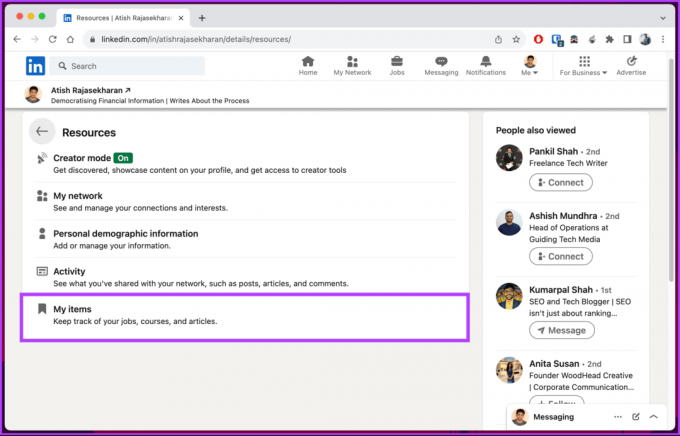
Preusmerjeni boste na stran Moji predmeti, kjer boste našli shranjena delovna mesta in objave. V levem podoknu lahko preklapljate med shranjenimi opravili ali objavami in dostopate do tega, kar ste shranili.
Kako videti shranjene objave in delovna mesta v mobilni aplikaciji LinkedIn
V nasprotju z namizjem si lahko na LinkedInu ogledate shranjene objave in delovna mesta samo na dva načina. Začnimo z enim najlažjih in najbolj neposrednih načinov.
Opomba: Koraki so enaki za Android in iOS. Vendar pa za predstavitev uporabljamo Android. Če uporabljate iOS, sledite.
1. način: iz Jobsa
Podobno kot na namizju boste imeli možnost Jobs za dostop do svojih shranjenih delovnih mest tudi v mobilni aplikaciji LinkedIn. Sledite spodnjim korakom.
Korak 1: Zaženite aplikacijo LinkedIn na vaši napravi Android ali iOS in pojdite na Jobs iz spodnje navigacijske vrstice.
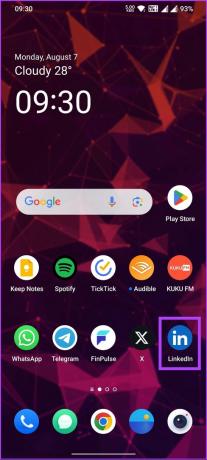
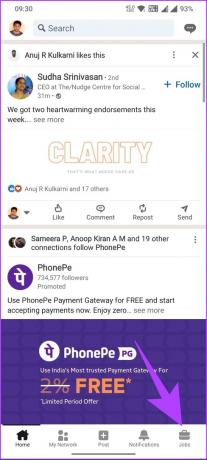
2. korak: Na naslednjem zaslonu izberite Moja opravila in preusmerjeni boste na shranjena opravila.


Če ne iščete posebej shranjenih delovnih mest, ampak želite tudi dostopati do shranjenih objav, naslednja metoda vključuje oboje.
Preberite tudi: Kako izklopiti Focused Inbox na LinkedInu
2. način: iz virov
Korak 1: Zaženite aplikacijo LinkedIn in tapnite svojo profilno sliko v zgornjem levem kotu.
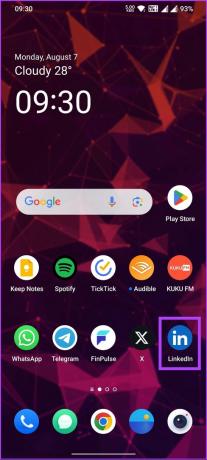
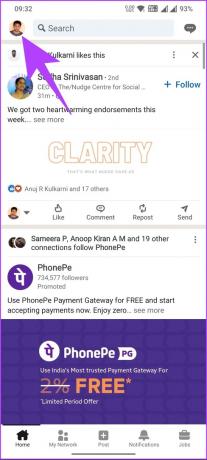
2. korak: V stranskem podoknu izberite Ogled profila. Pod svojim profilom se pomaknite navzdol in pod razdelkom Viri tapnite »Prikaži vse vire«.

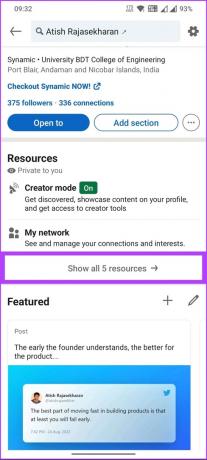
3. korak: Na zaslonu Viri izberite Moji predmeti. Zdaj izberite med Mojimi opravili in Shranjenimi objavami za dostop do shranjenega.
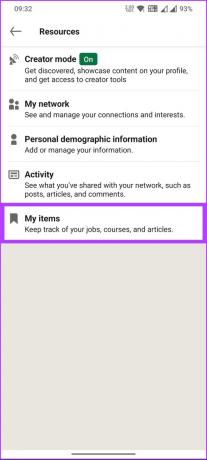

Izvolite. Zdaj veste, kje najti shranjene objave na LinkedInu za hiter dostop do njih. Če želite poiskati ali upravljati delovna mesta, za katera ste se prijavili prek LinkedIna, nadaljujte z branjem.
Iskanje in upravljanje delovnih mest, na katera ste se prijavili na LinkedInu, je precej preprosto. Pravzaprav lahko s spodnjimi koraki najdete tudi svoja arhivirana opravila. Sledite spodnjim korakom.
Korak 1: Odprite LinkedIn v svojem priljubljenem brskalniku na napravi Windows ali Mac.
Pojdite na LinkedIn
2. korak: V stranskem podoknu kliknite Moji predmeti.
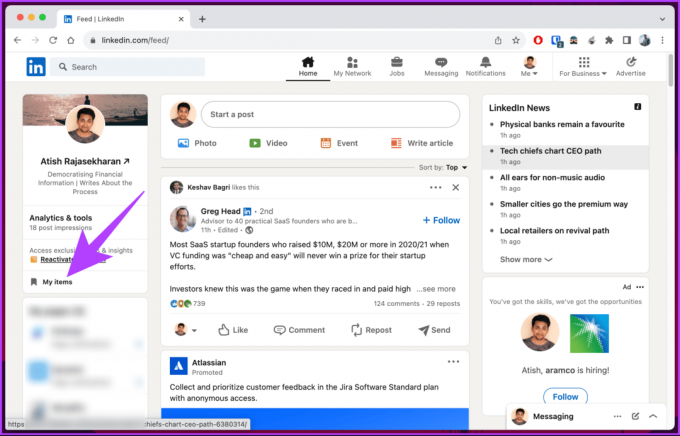
3. korak: Na strani Moji predmeti boste na vrhu našli različne filtre, kot so Shranjeno, Uporabljeno in Arhivirano. Kliknite gumb Uporabljeni filter, da si ogledate delovna mesta, na katera ste se prijavili.
Opomba: Spodnja slika je za referenco. Če ste se prijavili na delovna mesta, boste poleg gumba Shranjeni filter videli Uporabljeni filter.

Tako lahko na LinkedInu najdete delovna mesta, na katera ste se prijavili. Če iščete zaposlitveno priložnost, dodajanje vaše nedavne promocije, prostovoljske izkušnje, in Nadaljuj bo pomagal.
Pogosta vprašanja o shranjenih delovnih mestih in objavah LinkedIn
Ne, uporabniki LinkedIna ne morejo videti objav ali delovnih mest, ki ste jih shranili v svoj račun. Ti shranjeni elementi so zasebni in si jih lahko ogledate samo vi.
LinkedIn ne nudi vgrajene funkcije za organiziranje ali kategorizacijo shranjenih objav ali opravil v mape ali kategorije po meri. Ko shranite objavo ali delovno mesto, so shranjeni v enem razdelku Moji predmeti v vašem profilu LinkedIn.
Ne, ne morete izvoziti ali prenesti svojih shranjenih objav ali delovnih mest iz LinkedIna. Če pa želite posneti svoje shranjene objave oz opravila, lahko to storite ročno, tako da posnamete posnetke zaslona ali kopirate ustrezne informacije in jih shranite v dokument ali si ustvarite zapiske aplikacija
Zdaj, ko veste, kako najti shranjene objave in delovna mesta na LinkedInu, lahko kar najbolje izkoristite funkcije platforme in izboljšate svojo izkušnjo LinkedIn. Morda boste želeli tudi prebrati kako nekoga blokirati na LinkedInu, ne da bi ta vedel.



